Unsere Anleitung wird Ihnen helfen, die FLA-Datei schnell zu öffnen. Hier sind Sie richtig, wenn Sie nicht wissen, "was FLA ist" oder wenn Sie eine FLA-Datei versehentlich gelöscht oder verloren haben und nicht wissen, wie Sie die FLA-Datei wiederherstellen können.
Was ist eine FLA-Datei?

Die Dateierweiterung .fla steht für das Macromedia Flash Project File Format, das von Adobe Animate entwickelt wurde, einer interaktiven Multimediasoftware, mit der Sie Vektorzeichnungen, Animationen für TV und Web, Spiele und vieles mehr erstellen können. Für 2D- und Charakteranimationen ist Adobe Animate das Tool der Wahl. Es war früher als Adobe Flash Professional oder sogar als Shockwave Flash bekannt.
Eine FLA-Datei ist keine Videodatei. Es handelt sich um eine Projektdatei, die eine Bibliothek von Objekten und Quelldateien enthält, die für die Erstellung einer Animation benötigt werden, wie z.B. Grafiken, Video, Textelemente, Audio und andere Assets. Sie wird verwendet, um Ihre letzte unvollendete Animationsbearbeitung wiederherzustellen.
Entdecken Sie weitere von Adobe-Produkten erstellte Dateiformate:
Wie öffnet man eine FLA-Datei unter Windows oder Mac?
3 Methoden zum Anzeigen von FLA-Dateien
1. FLA-Datei direkt mit Adobe Animate öffnen
Die FLA-Datei kann nur mit Adobe Animate geöffnet werden. In dieser Anleitung erfahren Sie Schritt für Schritt, wie Sie eine FLA-Datei unter Windows öffnen.
- Laden Sie zunächst Adobe Animate herunter und installieren Sie es. Sie können die kostenlose Testversion von der offiziellen Webseite von Adobe herunterladen.
- Suchen Sie Ihre .fla-Datei und klicken Sie im Kontextmenü der rechten Maustaste auf Öffnen mit.
- Wählen Sie Adobe Animate, nachdem Sie die Option "Öffnen mit" ausgewählt haben. Klicken Sie auf OK.
- Glückwunsch! Sie haben Ihre FLA-Datei unter Windows geöffnet.
Adobe Animate stellt alle vorherigen Bearbeitungszustände wieder her und Sie können Ihre Animationsarbeit fortsetzen oder die FLA-Datei in andere Dateiformate exportieren, um sie bequem betrachten zu können. Führen Sie die gleichen Schritte aus, wenn Sie ein Mac-Benutzer sind, um die FLA-Dateien auf einem Mac-Computer zu öffnen.
2. Speichern Sie die FLA-Datei als SWF und öffnen Sie sie in einem Webbrowser
Wie bereits erwähnt, kann die FLA-Datei nicht mit einem Videoplayer abgespielt werden, da die FLA-Datei nicht zu einer echten Videodatei kompiliert wurde. Sie können FLA-Dateien jedoch als SWF-Dateien (Small Web Format) zur Verwendung im Internet exportieren. SWF kann in den meisten Browsern mit dem Flash-Plugin angezeigt werden.
Hier erfahren Sie, wie Sie FLA in SWF konvertieren können:
- Öffnen Sie die .fla-Datei mit Adobe Animate.
- Klicken Sie dann auf Datei > Export > Film exportieren
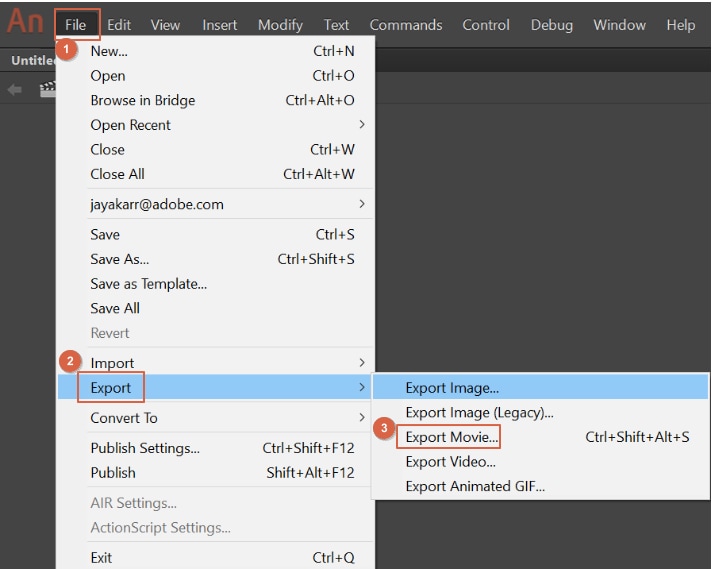
- Geben Sie einen Namen für die Ausgabedatei ein und wählen Sie als Ausgabeformat den SWF-Film (.swf).
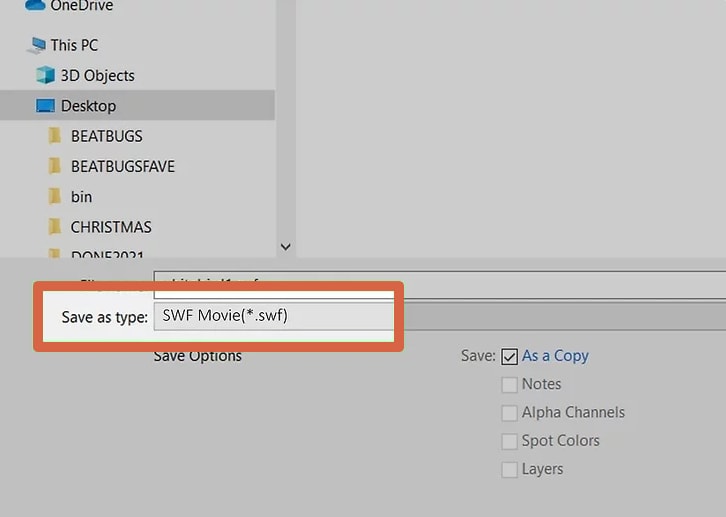
- Klicken Sie zum Speichern auf OK.
3. Konvertieren Sie FLA-Dateien in MP4/MOV und öffnen Sie sie im Videoplayer
FLA-Dateien werden von Adobe Animate erstellt und Adobe Animate ist das einzige Programm, das FLA-Dateien öffnen, bearbeiten und konvertieren kann. Wenn ein anderes Programm oder eine andere Webseite behauptet, dass es FLA in MP4, MOV, AVI oder ein anderes Videoformat öffnen oder konvertieren kann, ist das sicherlich Clickbait.
So konvertieren Sie FLA in Adobe Animate in MP4.
- Laden Sie den Adobe Media Encoder herunter und installieren Sie ihn auf Ihrem Computer, falls Sie ihn noch nicht installiert haben.
- Öffnen Sie die FLA-Datei mit Adobe Animate
- Klicken Sie dann auf Datei > Export > Video exportieren
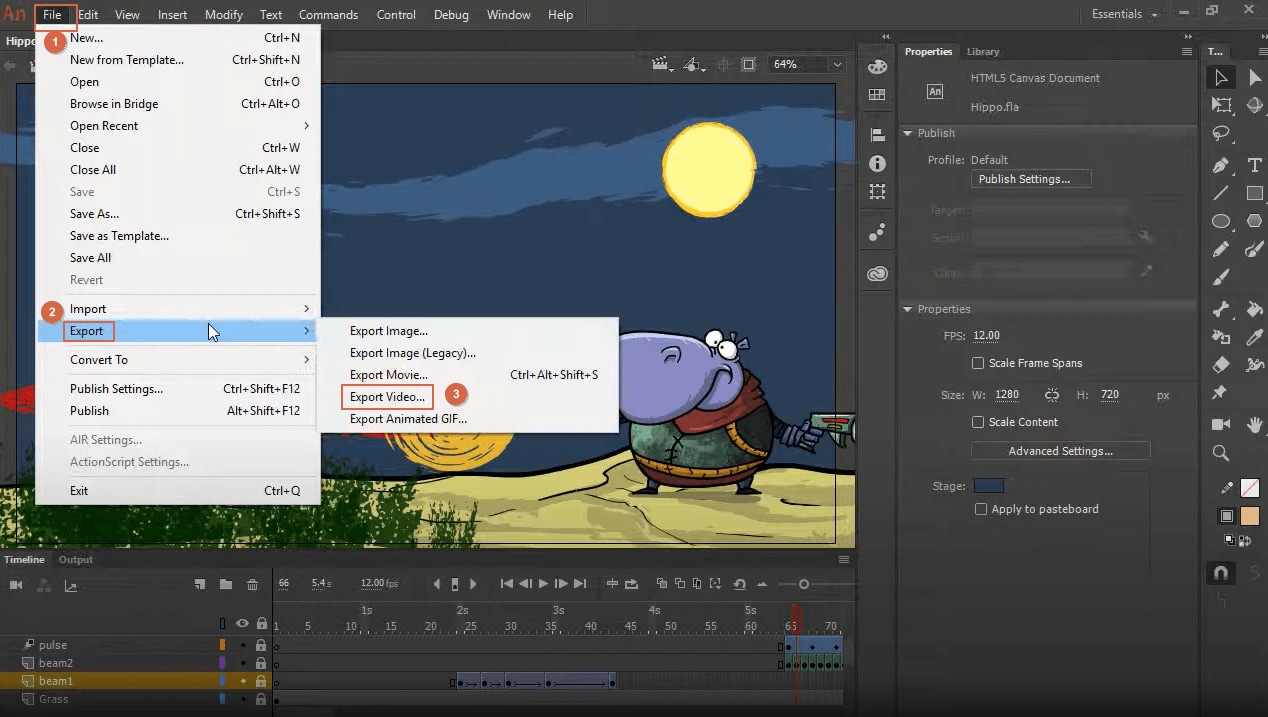
- Wählen Sie im Pop-up-Fenster "Video exportieren" die Option aus der Format Liste und Standard (AME) aus der Voreinstellungs-Liste. Es ist auch möglich, die Videoauflösung und das Ausgabeverzeichnis einzustellen. Markieren Sie die Option "Adobe Media Encoder Render Queue sofort starten". Klicken Sie schließlich auf die Exportieren Schaltfläche, um die Konvertierung zu starten.
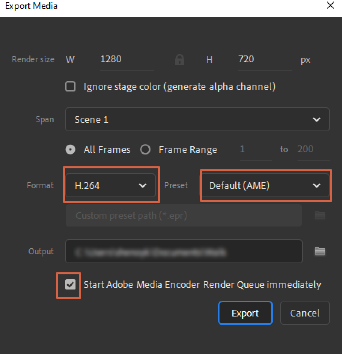
- Ein Popup-Fenster "MP4-Datei erfolgreich erstellt" wird angezeigt, wenn die Konvertierung von FLA in MP4 abgeschlossen ist.
Auf einem Mac-Computer exportiert Animate die FLA-Datei standardmäßig in QuickTime Movie (.MOV) Dateien, wenn Sie auf die Option "Video exportieren" klicken. Zum Exportieren müssen Sie die neueste Version des QuickTime Players installieren.
Wie man gelöschte oder verlorene FLA-Dateien wiederherstellt
"Ich arbeite jetzt seit 2 Tagen ununterbrochen. Plötzlich schaltet sich Animate CC von selbst ab? Wenn ich es wieder öffne, ist meine ganze Arbeit verschwunden?! Ich bin im Moment so frustriert! Kann ich etwas wiederherstellen?"
Im Falle eines Geräteausfalls, einer unbeabsichtigten Dateilöschung oder eines Virenangriffs können Ihnen einige nützliche Tools bei der Wiederherstellung von FLA-Dateien helfen.
4 Methoden zur Wiederherstellung verlorener FLA-Dateien
1. FLA-Datei aus dem Wiederherstellungsordner von Adobe Animate wiederherstellen
Die neuesten Versionen der Kreativprodukte von Adobe sind immer einfallsreicher und benutzerfreundlicher. Die automatische Wiederherstellung von Adobe Animate ist eine dieser aktualisierten Funktionen. Die .fla-Projektdatei wird in regelmäßigen Abständen gespeichert, wenn die Option zur automatischen Wiederherstellung aktiviert ist. Außerdem speichert Animate Dateiversionen an einem temporären Ort.
- Gehen Sie zu Bearbeiten > Voreinstellungen (für Windows-Benutzer) oder Animate > Voreinstellungen (für Mac-Benutzer), um die Einstellungen für die automatische Wiederherstellung zu aktivieren oder zu ändern.
- Beenden Sie Animate und starten Sie es neu, wenn Ihr Computer oder die Software während der Arbeit an einem Projekt abstürzt. In diesem Fall hat das Programm Ihr Projekt dupliziert, so dass Animate Ihre Datei wiederherstellen kann, sobald Sie sie geöffnet haben.
Weitere Informationen zur Wiederherstellung von FLA-Dateien aus Animate Auto-Recovery finden Sie in der Adobe Support Community.
2. FLA-Dateien aus dem Windows-Papierkorb oder Mac-Papierkorb wiederherstellen
Wenn Ihre .fla-Datei durch versehentliches Löschen verloren gegangen ist, können Sie sie problemlos aus dem Windows-Papierkorb oder dem Mac-Papierkorb wiederherstellen. Diese beiden Verzeichnisse sind temporäre Speicherorte für Ihre gelöschten Daten. So können alle in diesen Ordnern gespeicherten Daten ohne Probleme wiederhergestellt werden.
Wiederherstellen aus dem Windows-Papierkorb
Die folgenden Schritte werden Ihnen helfen, Ihr System wiederherzustellen. FLA-Dateien aus dem Papierkorb:
- Gehen Sie auf den Desktop Ihres Computers und klicken Sie auf das Symbol für den Papierkorb.
- Suchen Sie nun die FLA-Dateien, die Sie wiederherstellen möchten und wählen Sie sie aus.
- Klicken Sie mit der rechten Maustaste auf die Datei und wählen Sie die Wiederherstellen Option, um die Datei an ihrem ursprünglichen Ort wiederherzustellen.
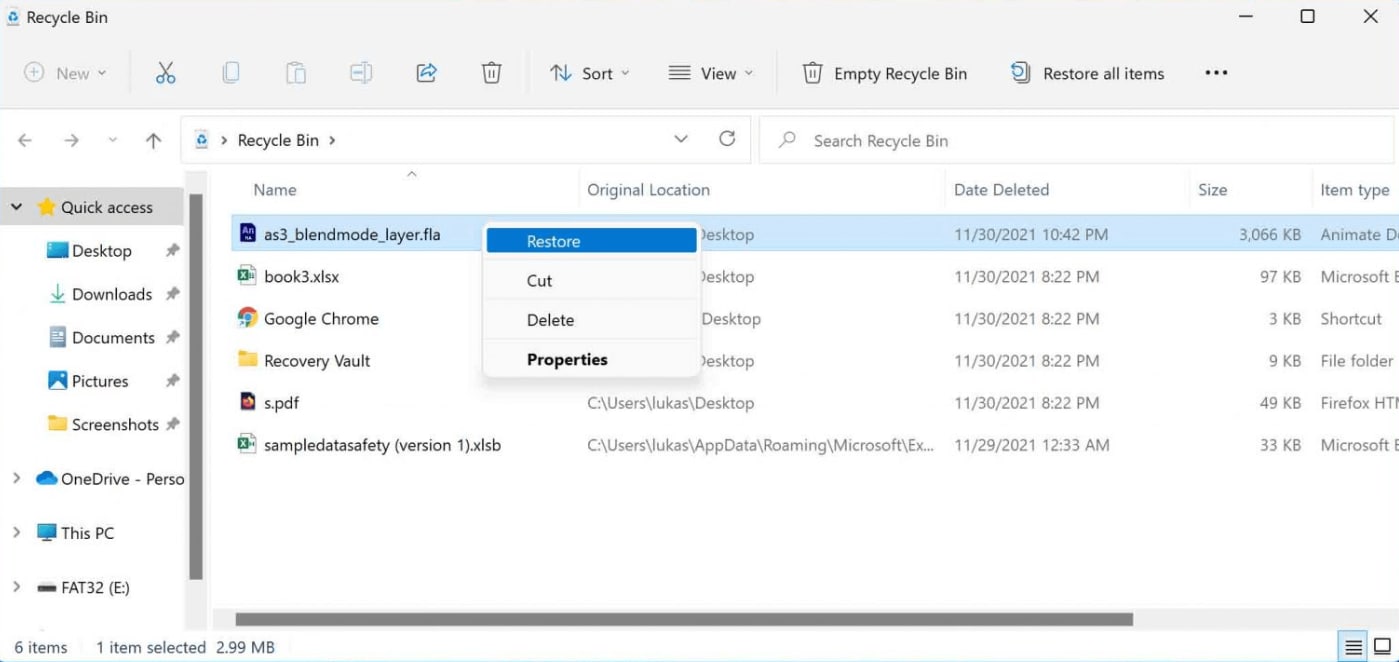
Wiederherstellen aus dem Mac-Papierkorb
- Gehen Sie zum Dock Ihres Macs und klicken Sie auf das Papierkorbsymbol.
- Suchen Sie die .fla-Datei, die Sie wiederherstellen möchten und wählen Sie sie aus, sobald der Ordner geöffnet ist.
- Um die Datei an ihrem ursprünglichen Ort wiederherzustellen, ziehen Sie die ausgewählte Datei an den entsprechenden Ort oder klicken Sie mit der rechten Maustaste und wählen Sie die Zurücksetzen Option
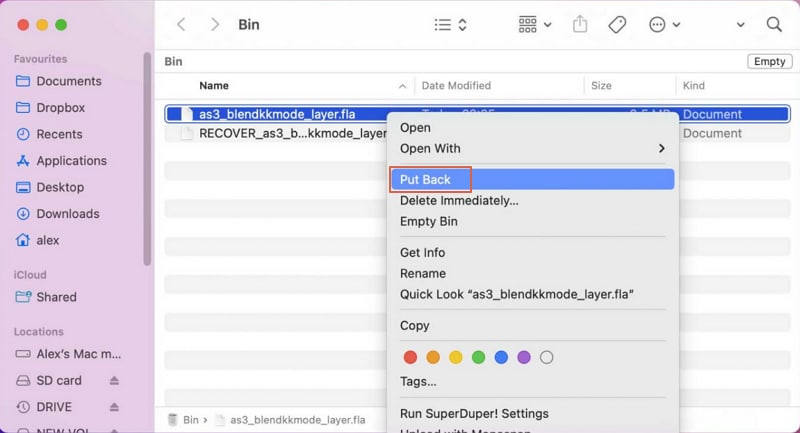
3. Wiederherstellen von FLA-Dateien aus einem Ordner mit den letzten Dateien
Sowohl Windows als auch macOS verfügen über eingebaute Sicherungsfunktionen. Während die Wiederherstellung aus dem Papierkorb nur dazu dient, gelöschte Dateien wiederherzustellen, können die Sicherungen im Windows-Dateiverlauf oder in der Mac Time Machine dazu dienen, Daten wiederherzustellen, die aufgrund von Beschädigungen, Softwarefehlern, etc. verloren gegangen sind. Natürlich unter der Voraussetzung, dass Sie den Dateiverlauf / Time Machine auf Ihren Computersystemen aktiviert haben.
Wiederherstellen von .fla-Dateien mit dem Windows-Dateiverlauf
- Geben Sie "Dateien wiederherstellen" in das Suchfeld in der Taskleiste ein. Wählen Sie dann die "Wiederherstellen mit Dateiverlauf" Option.
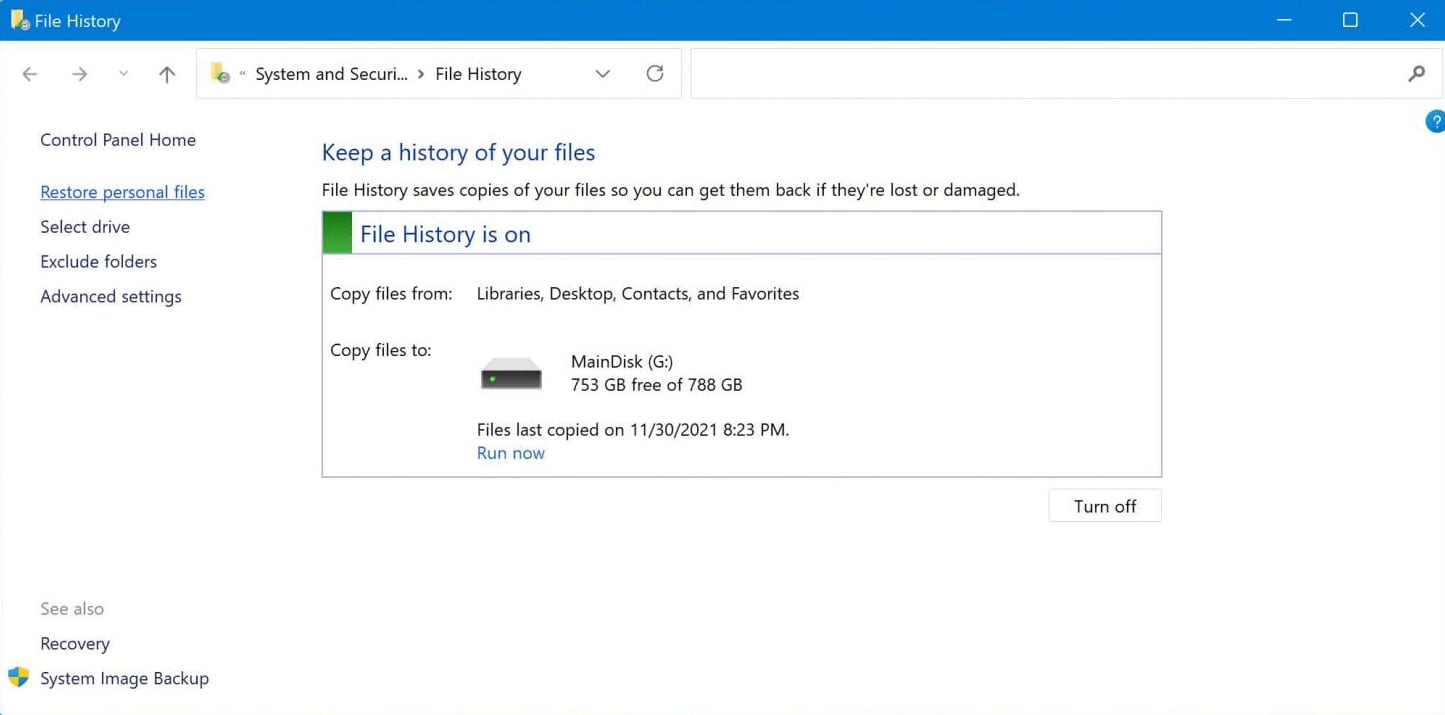
- Suchen Sie die .fla-Datei, die Sie wiederherstellen möchten und klicken Sie dann auf die Pfeile, um alle verfügbaren Sicherungen anzuzeigen.
- Sobald Sie die gewünschte Version gefunden haben, klicken Sie auf Wiederherstellen, um sie an ihrem ursprünglichen Ort zu speichern.
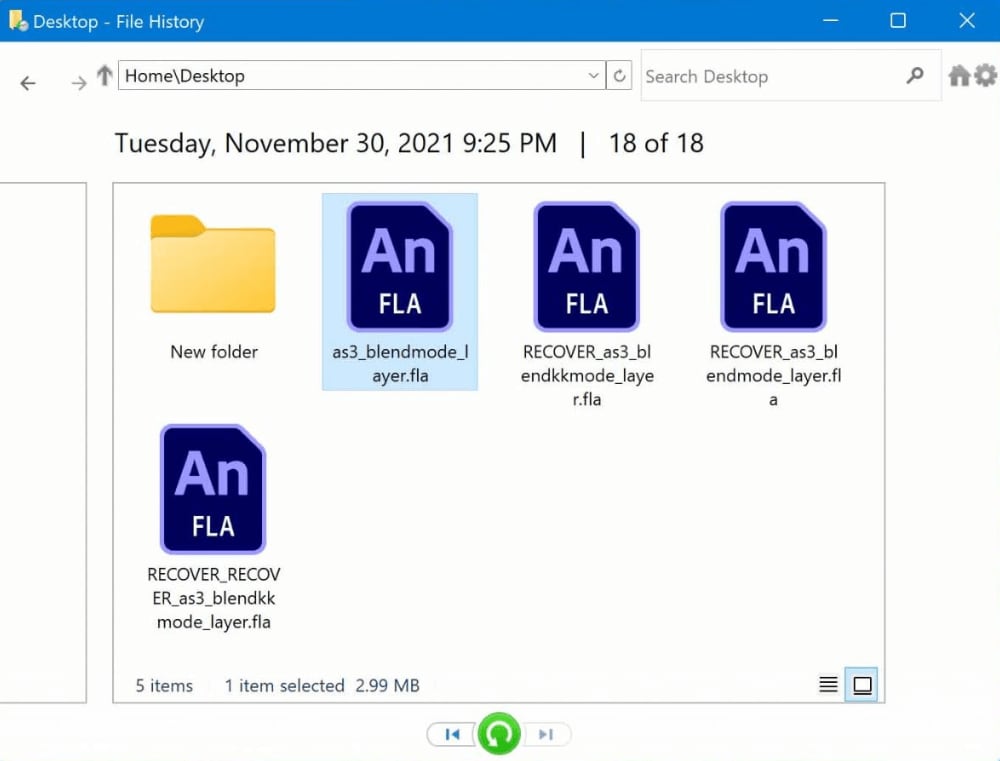
Wiederherstellen von .fla-Dateien mit Mac Time Machine
- Öffnen Sie Spotlight mit der Tastenkombination Befehlstaste + Leertaste und geben Sie dann Time Machine ein.
- Suchen Sie die FLA-Datei, die Sie benötigen und sehen Sie sich alle Sicherungsversionen an.
- Wenn Sie die gewünschte Version gefunden haben, klicken Sie auf Wiederherstellen, um sie an ihrem ursprünglichen Speicherort wiederherzustellen.
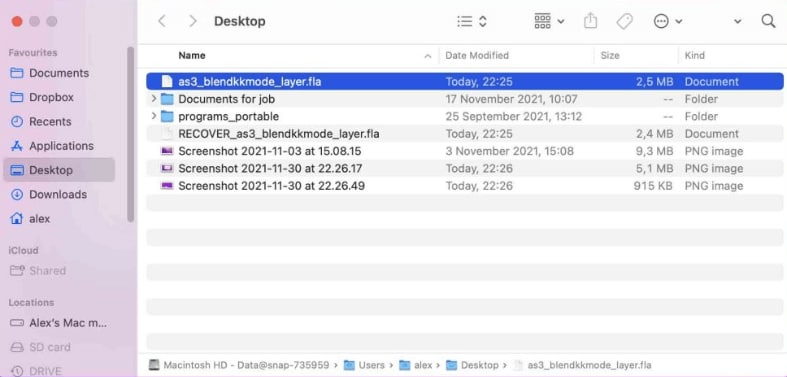
4. Dauerhaft gelöschte FLA-Dateien mit Software von Drittanbietern wiederherstellen
Angenommen, Sie haben den Papierkorb geleert oder es ist keine Sicherungskopie vorhanden. Keine Panik, eine professionelle Datenwiederherstellungssoftware wie Wondershare Recoverit kann helfen, dauerhaft gelöschte Dateien wiederherzustellen. Das Wiederherstellen einer verlorenen Datei ist so einfach wie das Befolgen der folgenden Anweisungen.
Für Windows 7/8/8.1/10/11
Für Mac OS X 10.10 - macOS 12
Schritt 1Downloaden und installieren Sie Wondershare Recoverit von der offiziellen Webseite
Schritt 2Wählen Sie den Speicherort, an dem Sie die FLA-Dateien verloren haben

Schritt 3Führen Sie einen Scan durch und wählen Sie die Dateien aus, die Sie wiederherstellen möchten.

Schritt 4Zeigen Sie eine Vorschau der FLA-Dateien an und starten Sie den Wiederherstellungsprozess.

Für Windows 7/8/8.1/10/11
Für Mac OS X 10.10 - macOS 12
Fazit
Ich hoffe, dieser Artikel hilft Ihnen zu erfahren, was ein FLA-Dateiformat ist und wie Sie FLA-Dateien öffnen und wiederherstellen können. Egal, ob Sie ein Profi oder ein Einsteiger sind, unsere Schritt-für-Schritt-Anleitung wird Ihnen helfen, FLA-Dateien zu öffnen, wiederherzustellen und zu reparieren.










