• Abgelegt bei: Mac-Probleme lösen • Bewährte Lösungen
- Wie kann ich gelöschte Videos auf dem Mac wiederherstellen?
- Führen Sie die Wiederherstellung gelöschter Videos auf dem Mac in 3 Schritten durch.
Teil 1: Wie kann ich gelöschte Videos auf dem Mac wiederherstellen?
Ich habe gerade mehrere Videos von meiner Seagate-Festplatte entfernt, die ich wiederherstellen möchte. Mein Problem ist, dass ich sie noch nicht auf meinem Mac gespeichert hatte. Gibt es eine empfehlenswerte Möglichkeit für mich, meine gelöschten Videos zurückzubekommen? Ich benutze einen iMac.
Sobald Ihre Videos auf Ihrem Mac, Ihrer Festplatte oder anderen Speichermedien gelöscht, formatiert oder beschädigt wurden, können Sie die Recoverit-Datenwiederherstellung für den Mac verwenden, um die Wiederherstellung von Mac-Videos mühelos durchzuführen.
Holen Sie sich die Testversion der Recoverit-Datenwiederherstellung für den Mac von unten. Sie können Mac-Videowiederherstellung mit ein paar Klicks durchführen.</p>

Recoverit ‒ Ihre sichere und zuverlässige Mac-Video-Wiederherstellungssoftware
- Stellt verlorengegangene oder gelöschte Dateien, Fotos, Audios, Musikstücke und E-Mails auf jedem Datenträger effektiv, sicher und vollständig wieder her.
- Unterstützt die Datenwiederherstellung aus Papierkorb, Festplatte, Speicherkarte, USB-Laufwerk, Digitalkamera und Camcorder.
- Unterstützt die Datenwiederherstellung bei versehentlicher Löschung oder Formatierung sowie bei Festplattenschäden, Virusattacken und Systemabstürzen in verschiedenen Situationen.
Teil 2: Führen Sie die Wiederherstellung gelöschter Videos auf dem Mac in 3 Schritten durch.
Installieren und starten Sie die Recoverit-Datenwiederherstellung für den Mac auf Ihrem Mac-Computer und befolgen Sie die nachfolgenden einfachen Schritte zur Wiederherstellung von Videodateien.
Hinweis: Wenn Videos auf Ihrem Mac verloren gegangen sind, installieren Sie das Programm bitte nicht auf deren ursprünglichen Partition.
Schritt 1: Geben Sie den Ort an, an dem Sie das Video verloren haben, um einen Scan zu starten.
Nach dem Start der Recoverit-Datenwiederherstellung werden alle Partitionen und externen Datenträger (falls angeschlossen) auf Ihrem Mac angezeigt. Wählen Sie den Ort aus, an dem Sie das Video verloren haben, und klicken Sie dann auf die Schaltfläche „Start“, um einen Scan zur Suche nach verlorenem Video zu starten.

Schritt 2: Scannen Sie die Partition oder den Datenträger, auf dem Sie Ihre Videos verloren haben.
Sobald Sie auf die Schaltfläche „Start“ klicken, beginnt ein Scan, um nach Ihren verlorenen Daten zu suchen. Dies wird eine Weile dauern.

Schritt 3: Wiederherstellen von Videos auf dem Mac
Wenn der Scan abgeschlossen ist, werden alle verlorengegangenen Inhalte angezeigt. Dann können Sie Ihre verlorenen Videos auswählen und auf „Wiederherstellen“ klicken, um sie auf Ihrem Mac zu restaurieren.
Hinweis: Bitte bewahren Sie das wiederherstellbare Video nicht an seinem ursprünglichen Speicherort auf. Andernfalls wird es wahrscheinlich während der Wiederherstellung überschrieben.

Fazit
Es gibt viele Gründe, die zum Verlust von Videos auf Ihrem Mac oder Datenträger führen können, wie z. B. das Löschen oder Formatieren der Festplatte, Virusinfektionen oder sogar Systemfehler. Wenn es zu einem Videoverlust kommt, sollten Sie keine weiteren Aktionen auf Ihrem Mac oder Datenträger durchführen, denn die verlorenen Videos sind nicht wirklich dauerhaft verschwunden. Sie wurden nur schwer zugänglich gemacht. Dies ist der Grund dafür, warum eine Mac-Videowiederherstellung mit der Recoverit Datenwiederherstellung für den Mac überhaupt möglich ist.
P.S.: Wenn Sie ein Windows-Nutzer sind, laden Sie sich bitte die Windows-Version von Recoverit herunter.
Hinweis: Stellen sie verlorengegangene Mac-Daten unter Mac OS X 10.13 (High Sierra) wieder her
Aufgrund der MacOS High-Sierra-Anforderung (MacOS 10.13) ist Mac-Anwendern der Zugriff auf das integrierte Systemlaufwerk aus jeglichen Anwendungen heraus nicht gestattet. Wenn Sie also unter MacOS 10.13 verlorene Daten von der Systemfestplatte wiederherstellen müssen, deaktivieren Sie bitte zunächst den „Systemintegritätsschutz“.
Wie deaktiviert man den „Systemintegritätsschutz“? Bitte folgen Sie den untenstehenden Schritten:
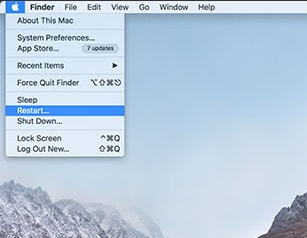
Schritt 1: Starten Sie den Mac neu und halten Sie gleichzeitig die Tasten „Strg + R“ gedrückt, nachdem Sie den Startton gehört haben. Dadurch wird OS X in den Wiederherstellungsmodus gebootet.
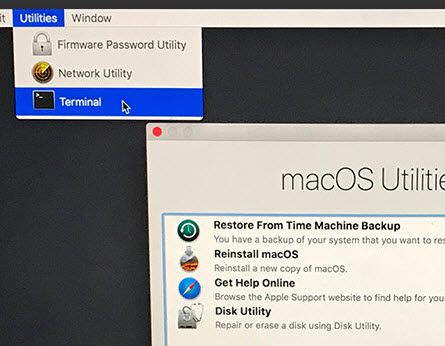
Schritt 2: Wenn der Bildschirm „OS-X-Dienste“ erscheint, öffnen Sie stattdessen das Menü „Dienste“ am oberen Bildschirmrand und wählen Sie „Terminal“.
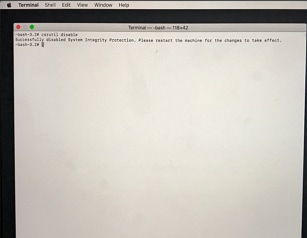
Schritt 3: Im Fenster „Terminal“ geben Sie „csrutil disable“ ein, drücken Sie „Enter“ und starten Sie Ihren Mac neu.
Lösungen für Mac
- Mac wiederherstellen
- Dateien aus dem geleerten Papierkorb retten
- Gelöschte Notizen auf dem Mac wiederherstellen
- Gelöschte Ordner auf dem Mac wiederherstellen
- Ungespeicherte Excel-Dateien wiederherstellen
- 3 Möglichkeiten, um Fotos wiederherzustellen
- Top 5 Alternativen zu Recuva für Mac
- Top 10 Datenrettungssoftware für Mac 2021
- Daten von einer externen Festplatte wiederherstellen
- Daten von USB auf dem Mac wiederherstellen
- Mac-Probleme beheben
- Mac startet nicht in den Wiederherstellungsmodus
- Grauer Bildschirm beim Start reparieren
- MacBook lässt sich nicht einschalten
- MacBook startet sich immer wieder neu
- MacBook Bildschirmflackern beheben
- Microsoft Word stürzt auf Mac ständig ab
- Mac löschen
- Mac USB-Sticks formatieren
- APFS-Partition löschen
- Leeren des Papierkorbs auf dem Mac erzwingen
- Unlöschbare Dateien auf dem Mac löschen
- Löschen einer Datei auf dem Mac erzwingen
- Mac-Hacks lernen
- Warum wird mein Mac nicht aktualisiert
- Mac Betriebssystem lässt sich nicht installieren
- Alles auf dem Schreibtisch ist verschwunden
- macOS Sierra auf einer externen Festplatte installieren
- Mac im Wiederherstellungs-Modus starten
- MacBook-Kamera funktioniert nicht
- Größe von Partitionen ändern/zusammenführen




Classen Becker
chief Editor