Teil 1: Wo werden Zoom-Aufnahmen auf Windows PC/Mac/Cloud gespeichert?

"Wo werden meine Zoom-Aufnahmen gespeichert?" Zoom ist eine Online-App und wenn Sie Ihre Meetings aufzeichnen, wird dies an verschiedenen Orten gespeichert. Diese gespeicherten Aufzeichnungen ermöglichen es Ihnen, eine Besprechung jederzeit wieder anzusehen und wichtige Punkte in einer Besprechung zu rekapitulieren. Allerdings haben die Menschen oft Schwierigkeiten, Zoomaufnahmen zu finden.
Zoomaufnahmen Speicherort
1. Speicherort der Zoom-Aufnahme auf dem Computer
Standardmäßig speichert Zoom Ihre Meeting-Aufnahmen im folgenden Verzeichnis:
- Windows: C:\Users\[Username]\Documents\Zoom
- Mac: /Users/[Username]/Documents/Zoom
- Linux: home/[Username]/Documents/Zoom
Wenn Sie den Standard-Speicherort geändert und vergessen haben, gibt es zwei Möglichkeiten, wie Sie Ihre Zoom-Meeting-Aufnahmen auf einem Windows-PC oder Mac wiederfinden können.
Suchen von Zoom-Aufnahmen im Dokumentordner des Computers
- Schritt 1: Besuchen Sie den Dokumentenordner Ihres Computers.
- Schritt 2: Sobald Sie dort sind, suchen Sie nach Zoom und es erscheint ein Ordner mit der Bezeichnung Zoom-Meeting.
- Schritt 3: Diese Informationen sind in der Regel im Titel enthalten, einschließlich anderer Details.
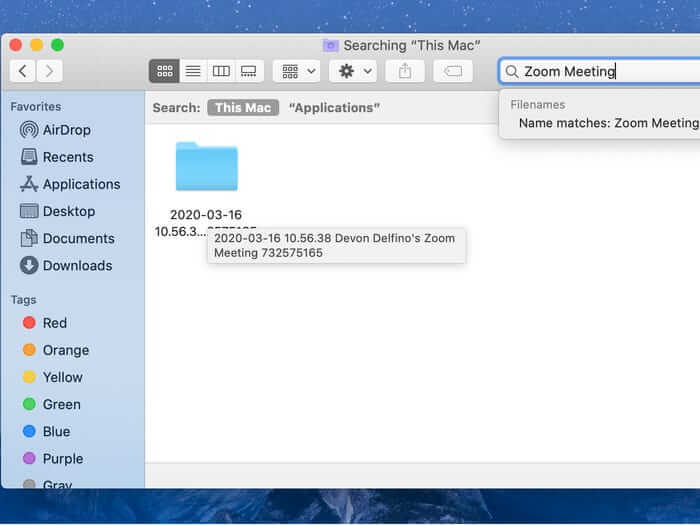
- Schritt 4: Klicken Sie auf dieses Dokument, um Ihr Zoom-Meeting zu finden.
- Schritt 5: Sie sollten Ihre Zoom-Aufnahme hier finden. In der Regel handelt es sich um eine MP4-Datei für Audio- und Videokonferenzen. Manchmal finden Sie auch eine VTT- oder Chat-Datei, d.h. eine Mitschrift der Besprechung. Sie können auch den Chat während des Meetings aufzeichnen.
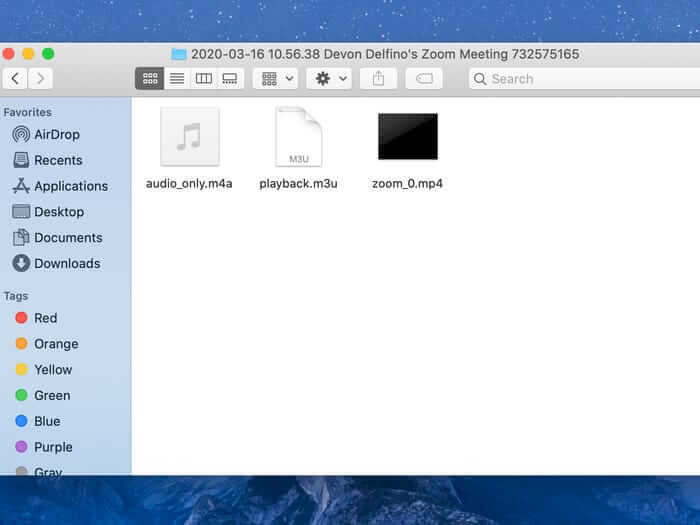
Suchen von Zoom-Aufnahmen auf dem Computer über die Zoom-App
Die Oberfläche von Zoom auf Mac und Windows ist ziemlich ähnlich. Wenn Sie es gewohnt sind, Zoom auf einem Windows-PC zu verwenden, werden Sie sich auch auf Ihrem Mac leicht zurechtfinden. Die folgenden Schritte zeigen, wie Benutzer Zoom-Aufnahmen auf Windows PC oder Mac über die Zoom App finden können.
- Schritt 1: Öffnen Sie die Einstellungen in Ihrer Zoom-App; tippen Sie auf das Zahnradsymbol in der rechten Ecke Ihres Bildschirms
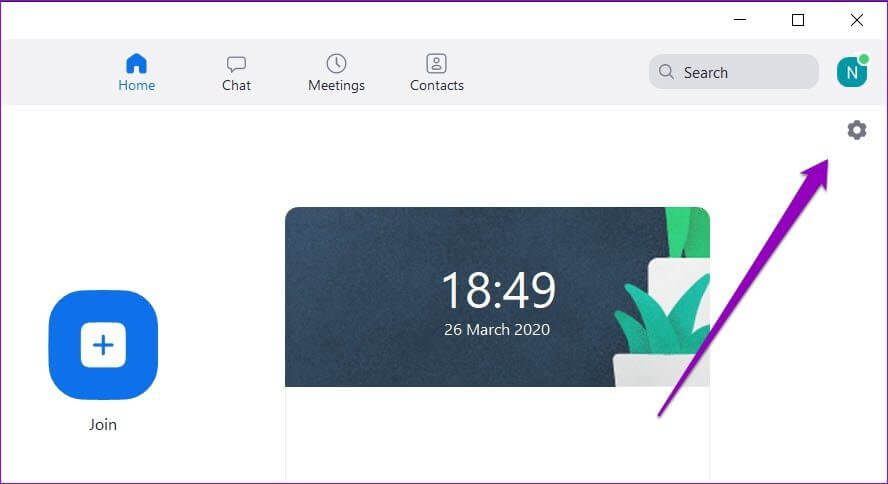
- Schritt 2: Wählen Sie "Aufnahme" und es wird Ihnen sofort der Ort der lokalen Aufnahme angezeigt.
- Schritt 3: Klicken Sie auf die "Öffnen" Schaltfläche. Der Zoom-Ordner auf Ihrem PC oder Mac wird geöffnet.
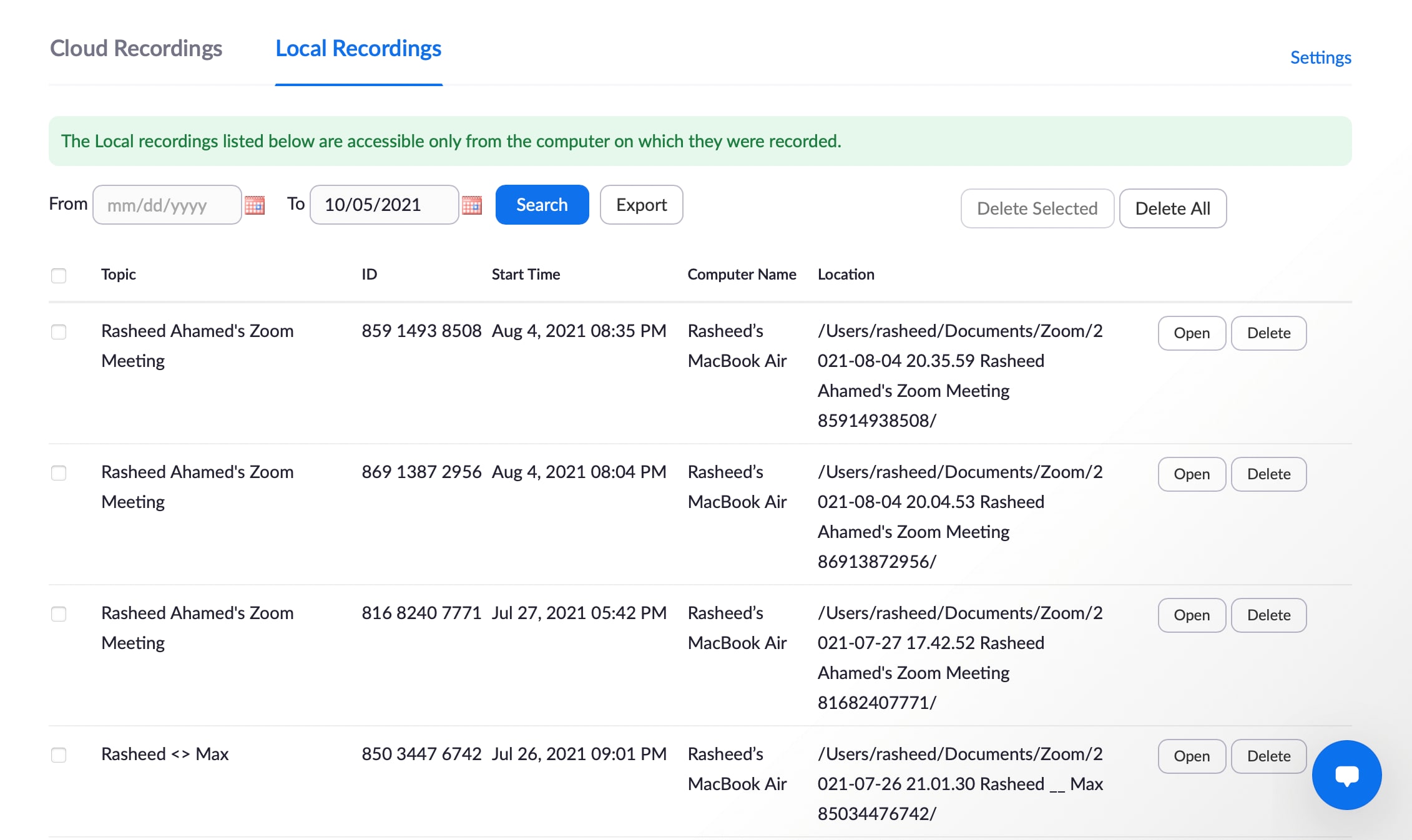
- Schritt 4: Der Ordnername besteht normalerweise aus einem Präfix, dem Hostnamen und der Meeting-ID. Klicken Sie auf das Symbol mit den Aufzeichnungen zu dem gewünschten Meeting
- Schritt 5: Es öffnet sich automatisch und Sie können auf die Audio- und Videodateien des Meetings zugreifen.
2. Speicherort der Zoom Cloud-Aufnahme
Wenn Sie es vorziehen, Ihre Zoom-Meetings in der Cloud zu speichern, um Platz auf Ihrem Gerät zu sparen, können Sie sie auch schnell finden: Anmelden bei Zoom > Aufnahmen > Cloud-Aufnahmen
- Schritt 1: Melden Sie sich bei Ihrem Zoom-Konto an.
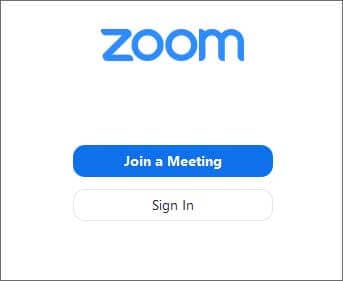
- Schritt 2: Nach der Anmeldung steht Ihnen in der linken Seitenleiste eine Liste von Optionen zur Verfügung; wählen Sie "Aufnahmen".
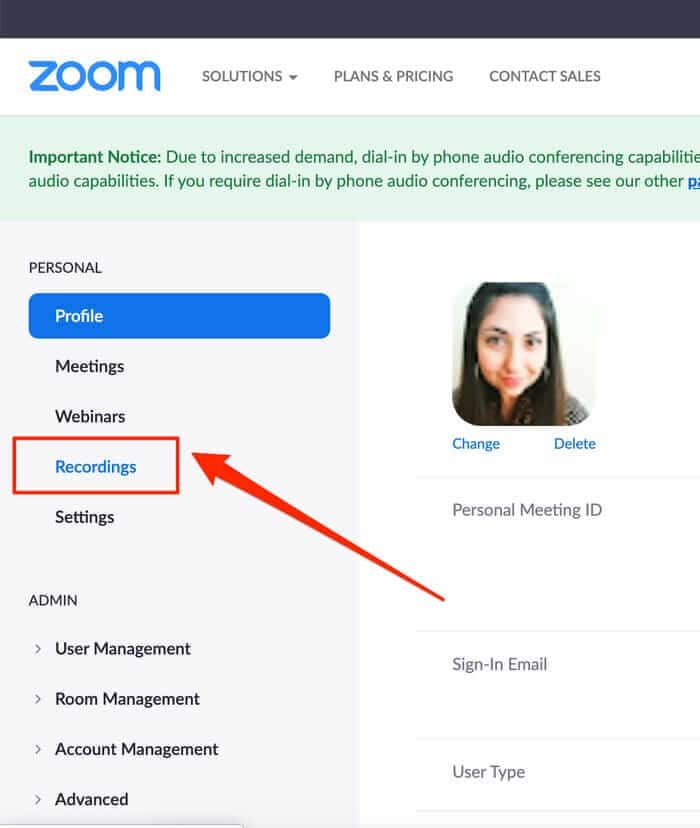
- Schritt 3: Es werden zwei Registerkarten angezeigt. Wenn Sie eine Zoom-Meeting-Aufnahme in der Cloud gespeichert haben, erscheint sie unter der Registerkarte "Cloud-Aufnahmen". Wenn Sie eine Zoom-Aufnahme lokal gespeichert haben, finden Sie sie unter den Registerkarten "Lokale Aufnahmen".
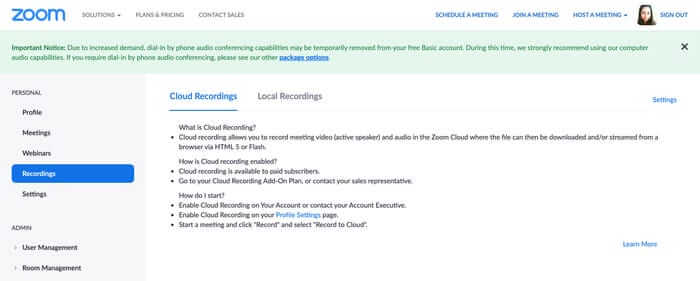
Teil 2: Wie man eine gelöschte Zoom-Aufnahme wiederherstellt
Manchmal kann es vorkommen, dass Sie Ihre Zoom-Aufnahmen verlieren und diese wiederherstellen müssen. Deshalb gibt es diesen Abschnitt. In diesem Teil werden wir die Wiederherstellungsmethode in drei verschiedene Bereiche unterteilen. Lesen Sie weiter, um zu erfahren, wie Sie gelöschte Zoom-Meetings aus der Cloud, dem PC und der Zoom-App wiederherstellen können.
Gelöschte Zoom Meeting-Aufnahmen wiederherstellen
Lösung 1: Wiederherstellung von Zoom-Aufnahmen aus der Zoom Cloud
Diese Lösung funktioniert nur, wenn Sie Aufzeichnungen von Zoom-Meetings oder -Webinaren in der Zoom Clouds gespeichert haben. Beachten Sie, dass jede Aufnahme, die Sie aus Zoom-Aufnahmen löschen, automatisch in den Papierkorb wandert. Wenn Sie die Datei länger als 30 Tage gelöscht haben, verlieren Sie sie endgültig In einigen Fällen haben Sie vielleicht eine andere Version auf Ihrem lokalen Computerlaufwerk.
Benutzer können die folgenden Schritte ausführen, um ihre Aufzeichnungen aus Zoom Cloud abzurufen, wenn sie die Zoom-Meeting-Aufzeichnungen seit mehr als 30 Tagen nicht gelöscht haben.
- Schritt 1: Melden Sie sich zunächst bei Zoom an und navigieren Sie zum Ordner "Aufnahmen".
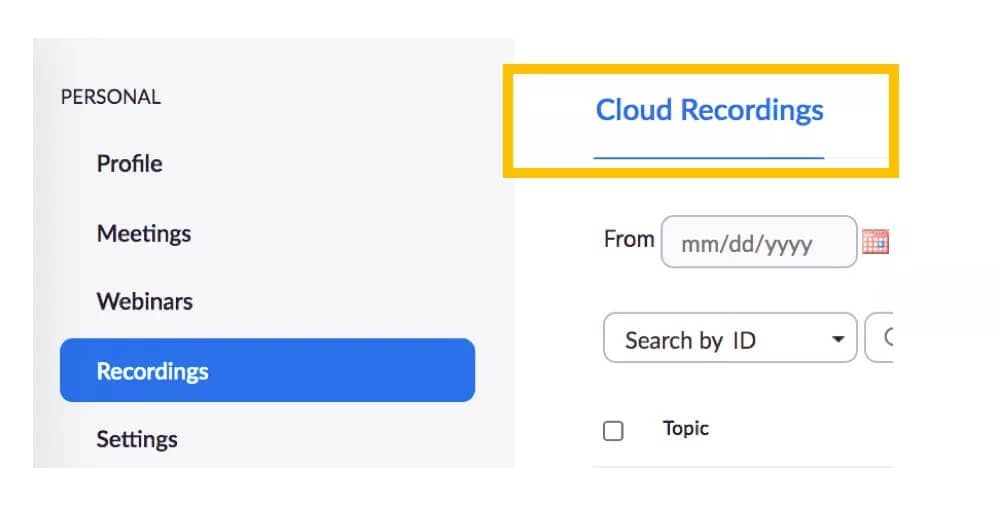
- Schritt 2: Klicken Sie auf der Registerkarte "Cloud-Aufnahmen" auf Papierkorb. (Die Anzahl der Aufnahmen im "Papierkorb" wird neben dem Namen angezeigt.

- Schritt 3: Wählen Sie aus der Liste der gelöschten Aufnahmen die Zoom-Aufnahme aus, die Sie aus der Cloud wiederherstellen möchten und klicken Sie auf "Wiederherstellen".
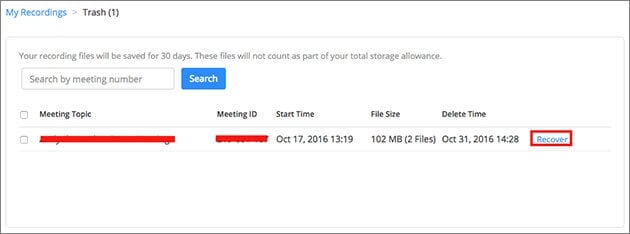
- Schritt 4: Klicken Sie erneut auf "Wiederherstellen", um die Wiederherstellung von Zoom-Meetings zu beginnen.
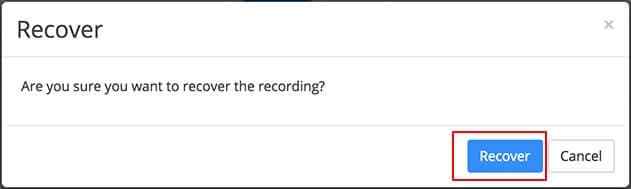
Lösung 2: Wiederherstellung von Zoom-Videos in der Zoom-App
Diese Lösung funktioniert auch für Aufnahmen, die Sie innerhalb von sieben Tagen gelöscht haben. Sobald die 7-Tage-Grenze überschritten ist, verlieren Sie diese Datei endgültig, es sei denn, Sie finden sie auf Ihrer lokalen Festplatte. Wie die Zoom Cloud verfügt auch die Zoom App über einen eigenen Papierkorb, in dem Dateien sieben Tage lang gespeichert werden, bevor sie endgültig gelöscht werden.
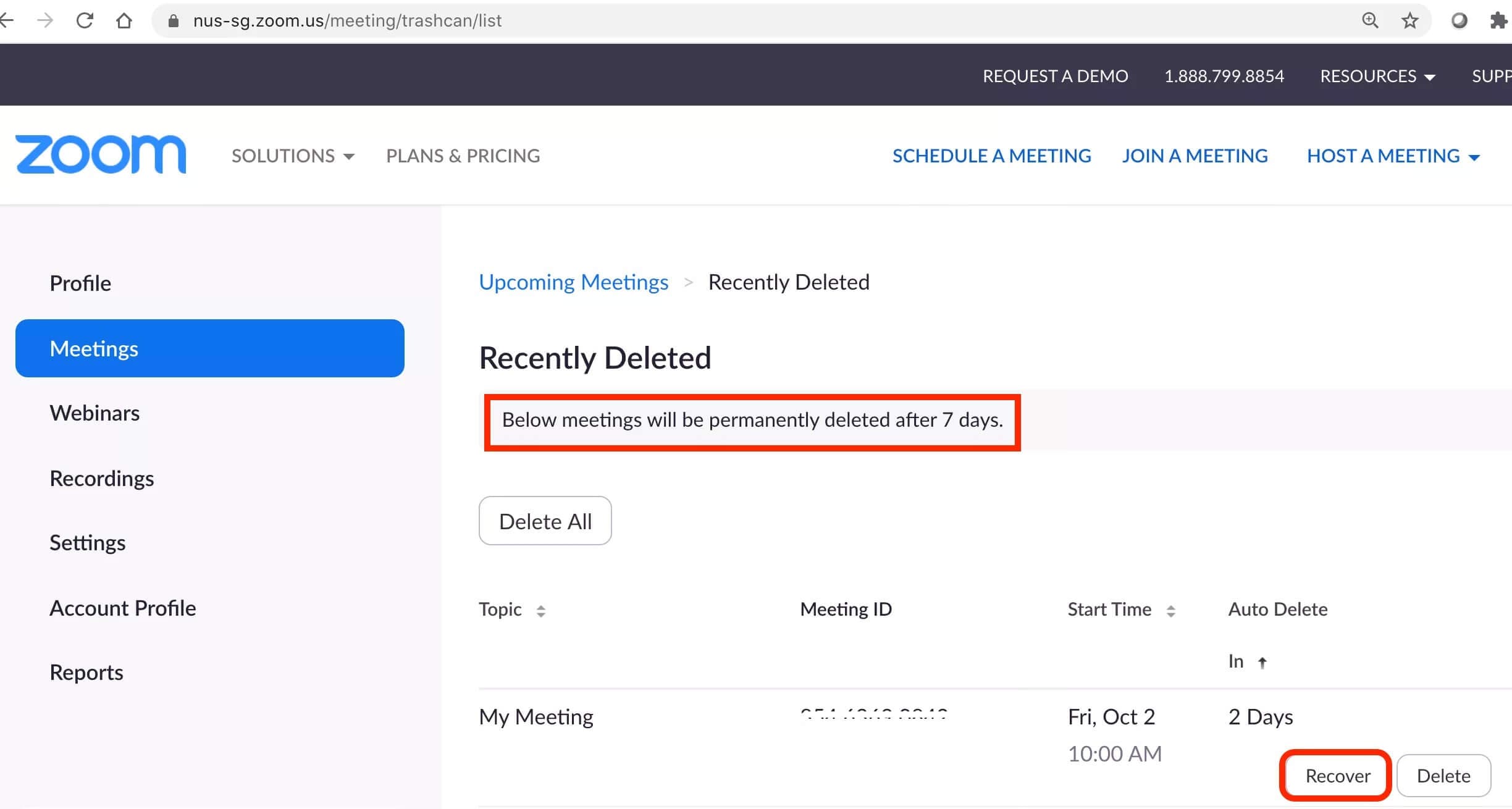
Die folgenden Schritte zeigen Ihnen, wie Sie den Chat von Zoom-Meetings in der App wiederherstellen können.
- Schritt 1: Starten Sie die Zoom App und melden Sie sich bei Ihrem Konto an
- Schritt 2: Wählen Sie "Besprechungen" oder "Webinar" und klicken Sie auf "Kürzlich gelöschte". In diesem Bereich finden Sie alle gelöschten Objekte.
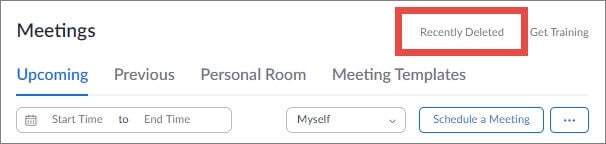
- Schritt 3: Wählen Sie die gewünschte Zoom-Meeting-Aufnahme aus und klicken Sie anschließend auf die Registerkarte "Wiederherstellen".
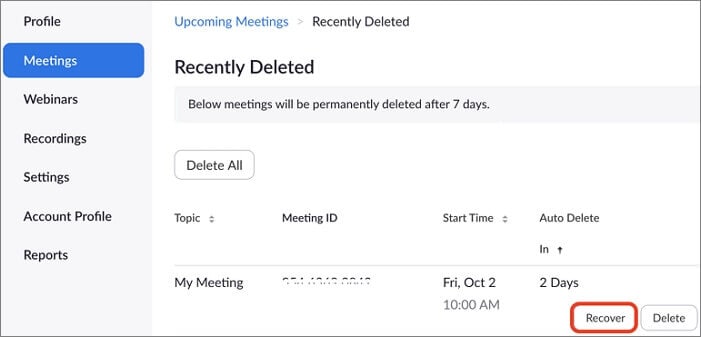
- Schritt 4: Bestätigen Sie die Wiederherstellung, indem Sie erneut auf die "Wiederherstellen" Schaltfläche klicken.
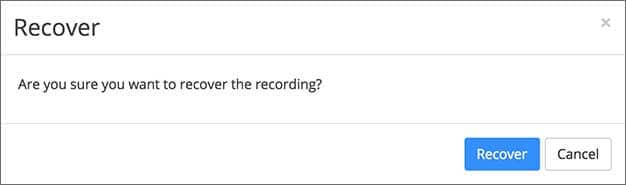
Lösung 3: Zoom Meeting vom lokalen Laufwerk wiederherstellen
Wenn Sie eine Zoom-Meeting-Aufnahme von Ihrem lokalen Laufwerk löschen, kann sie in der Regel nicht über die Zoom App und die Cloud wiederhergestellt werden. Anders als bei der Zoom App und der Cloud gibt es keine 7- oder 30-tägige Karenzzeit. Auch wenn keine der oben genannten Methoden funktioniert, um gelöschte Zoom-Meeting-Aufnahmen von einem lokalen Laufwerk wiederherzustellen, kann ein leistungsfähiges Wiederherstellungs-Tool wie Recoverit Data Recovery Ihnen helfen, verlorene Dateien von Ihrem PC und externen Speichergeräten wiederherzustellen.
Schritt 1Ort des gelöschten Zoom-Meetings wählen
Laden Sie die Recoverit Data Recovery Software auf Ihren PC herunter. Sobald Sie sie starten, zeigt sie Ihnen alle Speichergeräte auf Ihrem PC an. Wählen Sie dann den Speicherort, an dem Sie die Aufzeichnung des Zoom-Meetings zuvor gespeichert haben.
Für Windows 7 oder neuer
Für macOS 10.10 oder höher

Schritt 2Standort scannen
Im nächsten Schritt klicken Sie auf "Scan starten". Diese Zoom-Wiederherstellungssoftware beginnt automatisch mit dem Scannen des Speicherorts der Zoom-Meeting-Aufzeichnung. Die Ergebnisse werden in Echtzeit angezeigt. Sie können die Suche nach Dateityp, Änderungsdatum, Größe und vielen anderen Faktoren filtern.

Schritt 3Vorschau und Wiederherstellung
Mit Recoverit können Sie sich die Dateien ansehen, um zu überprüfen, ob es sich um die gesuchte Datei handelt. Dann können Sie die Datei speichern, indem Sie auf "Wiederherstellen" klicken.

Schritt 4Wählen Sie einen neuen Ordner zum Sichern Ihrer Zoom-Aufnahmen
Sie sollten die Aufzeichnungen Ihrer Zoom-Meetings nicht am ursprünglichen Speicherort aufbewahren, wo Sie sie verloren haben. Stattdessen empfiehlt es sich, sie zur Sicherheit auf einem neuen Speichergerät zu speichern.
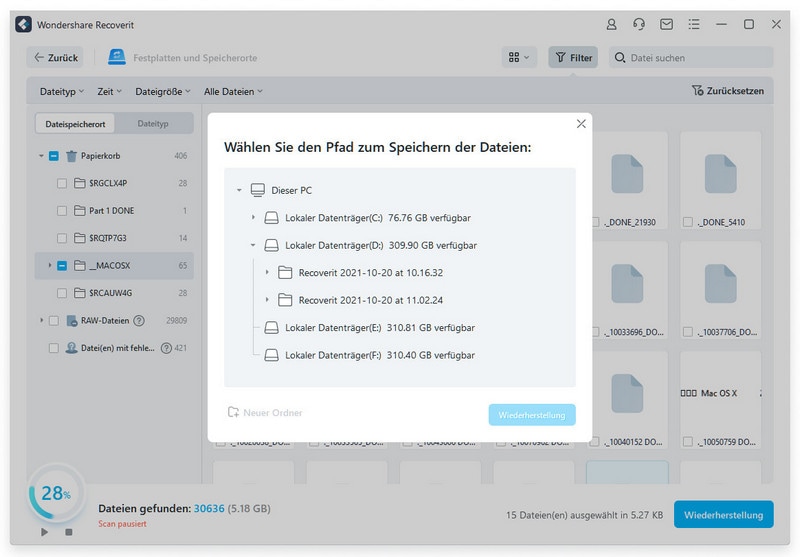
Das war's! Jetzt können Sie wieder auf Ihre Zoom-Aufnahmen zugreifen, da diese wieder in ihrem ursprünglichen Zustand mit intaktem Audio- und Videomaterial vorliegen.
Für Windows 7 oder neuer
Für macOS 10.10 oder höher
Teil 3: Leute fragen auch
Kann ich die Aufzeichnung eines Zoom-Meetings erneut ansehen?
Ja, das können Sie. Wenn Sie sie in er Cloud, auf dem Mac oder dem Windows-PC gespeichert haben, folgen Sie einfach den obigen Schritten, um Zoom-Aufnahmen zu finden und abzuspielen.
Verfallen die Aufzeichnungen von Zoom-Meetings?
Nein, das tun sie nicht. Solange Sie die Dateien nicht löschen, verbleiben sie auf Ihrem Speichergerät. Wenn Sie sie jedoch aus der Zoom Cloud löschen, haben Sie 30 Tage Zeit, die Datei wiederherzustellen. Wenn Sie die Aufnahme aus der Zoom-App löschen, haben Sie sieben Tage Zeit, bevor sie endgültig verschwindet.
Wie kann ich ein Zoom-Meeting aufzeichnen?
Wenn Sie der Gastgeber des Meetings sind, ist das ziemlich einfach. Sobald die Besprechung beginnt, wählen Sie "Aufzeichnen". Wählen Sie den Ort, an dem Sie die Aufnahme speichern möchten. Sobald die Konferenz beginnt, zeichnet Zoom die Besprechung automatisch auf. Nach dem Ende des Meetings konvertiert Zoom die Aufnahmen und speichert sie, so dass Sie leicht darauf zugreifen können.
Fazit
Das Wiederherstellen gelöschter Zoom-Meetings ist relativ einfach. Befolgen Sie eine der oben beschriebenen Methoden. Wir erklären auch, wie Sie Zoom-Aufnahmen an verschiedenen Speicherorten finden können. Aber auch hier empfehlen wir Ihnen, Wondershare Recoverit zu verwenden, um Ihre gelöschten Zoom-Meetings vom lokalen Laufwerk wiederherzustellen. Diese App bewahrt Sie vor dem Verlust von gelöschten Aufnahmen und anderen Dateien. Außerdem spart es Ihnen durch seine schnelle Wiederherstellung Zeit und Mühe.
Für Windows 7 oder neuer
Für macOS 10.10 oder höher










