• Abgelegt bei: Mac-Probleme lösen • Bewährte Lösungen
Die Partitionierung der Festplatte auf deinem Mac-Computer ermöglicht es dir, mehrere Betriebssysteme unabhängig voneinander auszuführen, ohne den reibungslosen Betrieb der mitgelieferten Standardpartition zu beeinträchtigen. Hier findest du eine kurze Anleitung, wie du das mit dem Festplattendienstprogramm von Apple selbst erledigen kannst.
Eine Übersicht über die Festplattenpartitionierung

Was wir unter einer Partitionierung einer Mac-Festplatte verstehen, ist einfach die Aufteilung in verschiedene Systeme, damit zwei oder mehr Betriebssysteme gleichzeitig auf dem Gerät laufen können. Du kannst zum Beispiel ein Mac- und ein Windows-Betriebssystem auf dem selben Gerät installieren oder zwei Mac OS-Versionen auf demselben Gerät verwenden. Du kannst auch eine Partition erstellen, um wichtige Dateien zu sichern oder um ähnliche Dateien in separaten Ordnern zu organisieren. Es gibt eine ganze Menge, was du mit neuen Partitionserstellungen machen kannst, aber bleiben wir bei den Mac-Festplatten, denn darum geht es in diesem Artikel.
Die Vorteile der Partitionierung einer Mac-Festplatte
Wie bereits erwähnt, macht es eine Partition technisch möglich, zwei verschiedene Versionen des MAC OS auf deinem Gerät oder ein Windows Betriebssystem auf einem Mac Gerät laufen zu lassen. Ohne eine separate Partition ist der Betrieb eines Windows-Betriebssystems nicht möglich, da Windows eine völlig andere Software ist. Wenn du weißt, wie man eine Partition einrichtet, wirst du keine Probleme haben, zwei verschiedene Betriebssysteme auf demselben Gerät zu implementieren. In diesem Tutorial zeigen wir dir, wie das geht.
Das solltest du beachten, bevor du mit dem Vorgang beginnst
Bevor du mit dem Prozess beginnst, ist es wichtig, dass du die Daten auf deiner Festplatte sicherst, rein nur für den Fall, dass ein Systemfehler auftritt, welcher zu einem Datenverlust führen könnte. Der einfachste Weg, deine Daten zu sichern, ist die Verwendung einer Backup-Anwendung. Du kannst die gesicherten Daten auch auf einem separaten System speichern, wenn du ein anderes Gerät zur Verfügung hast.
Schließlich solltest du sicherstellen, dass auf deiner Festplatte genügend Platz für das andere Betriebssystem vorhanden ist, welches du installieren möchtest. Ein Festplattenspeicher von 30GB- 50GB sollte ausreichen, um den Vorgang erfolgreich abzuschließen.
Wie partitioniere ich eine externe Festplatte auf dem Mac?
Nachdem du deine wichtigen Dateien gesichert und sichergestellt hast, dass genügend Platz auf deiner Festplatte vorhanden ist, folge den folgenden Schritten, um eine externe Festplatte auf deinem Mac-Computer zu partitionieren.
Der erste Schritt: Klicke auf die Option "Partition erstellen" in deinem Festplatten-Dienstprogramm
Öffne dein Festplattendienstprogramm und markiere das externe Laufwerk, an dem du gerade arbeitest. Wähle das Symbol unter "Extern", um die Option "Partition erstellen" anzuwählen.
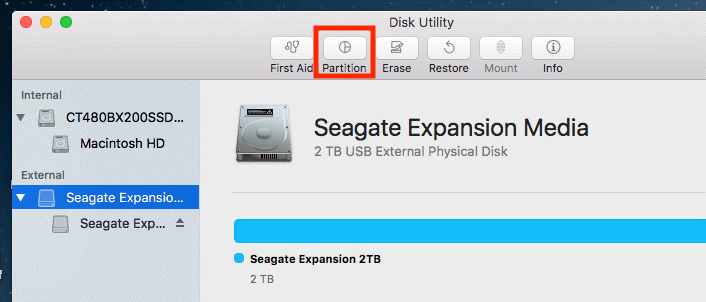
Der 2. Schritt: Die Zuweisung des Laufwerkbuchstabens jeder Partition
Wenn du auf "Partition" klickst, siehst du links ein Fenster mit einem blauen Kreis. Der Kreis ist nach dem externen Laufwerk benannt und zeigt auch die Größe des Laufwerks an. Klicke auf die Schaltfläche "+", um die Anzahl der Partitionen des externen Laufwerks zu erhöhen. Nachdem du diese heruntergefahren hast, wählst du für jede von ihnen einen Laufwerkbuchstaben, indem du auf den weißen Kreis klickst.
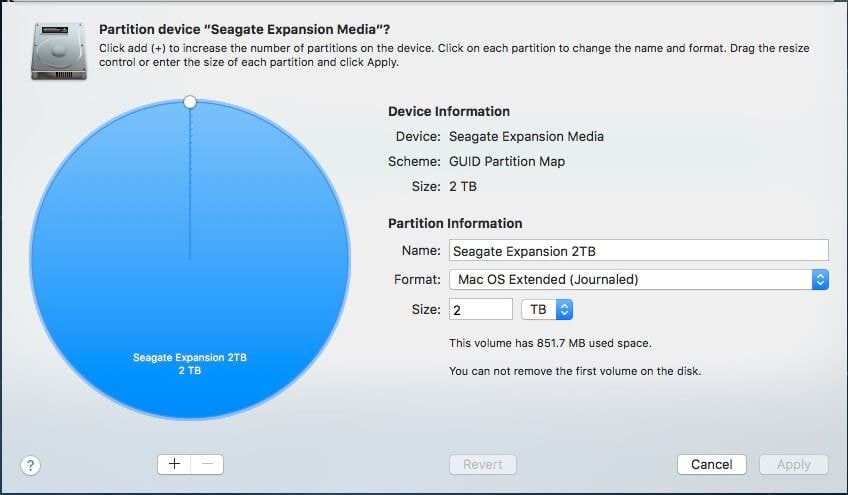
Zu diesem Zeitpunkt benennst du die Partitionen um und wählst dann ein Dateisystem für jede von ihnen.
Der 3. Schritt: Das Bestätigen des Vorgangs
Klicke auf die Schaltfläche "Übernehmen", damit ein Popup-Fenster erscheint, welches nach einer Bestätigung fragt. Lese unbedingt den Text, um sicherzugehen, dass der Befehl mit deinen Anweisungen übereinstimmt. Wenn dem der Fall ist, klicke auf "Partitionieren", um mit dem Prozess fortzufahren.
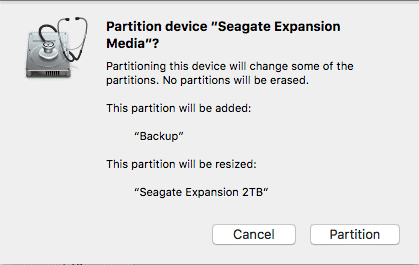
Der 4. Schritt: Das Beenden des Vorgangs
Um den Vorgang abzuschließen, musst du auf dem Desktop überprüfen, ob der Vorgang erfolgreich war. War der Vorgang erfolgreich, werden mehrere Laufwerk-Icons auf dem Bildschirm angezeigt. Ich bevorzuge es, eine Partition für den persönlichen Gebrauch und eine weitere für die Datensicherung zu erstellen. Du kannst die erstellte Partition aber so verwenden, wie du es für richtig hältst.
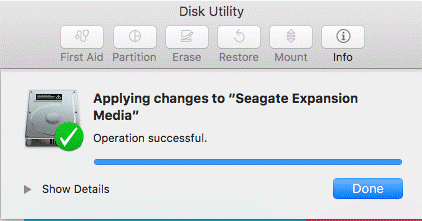
Wie man eine Festplatte oder SSD auf dem Mac mit Hilfe von "Boot Camp" partitioniert
Du kannst deinen Mac oder deine SSD auch mit "Boot Camp" partitionieren, wenn du ein Windows-Betriebssystem auf dem Gerät ausführen möchtest. "Boot Camp" verfügt über eine praktische App namens "Boot Camp Assistant" für die Partitionierung des Festplattenspeichers, sodass jede erstellte Partition beide Betriebssysteme unabhängig voneinander ausführen und betreiben kann.
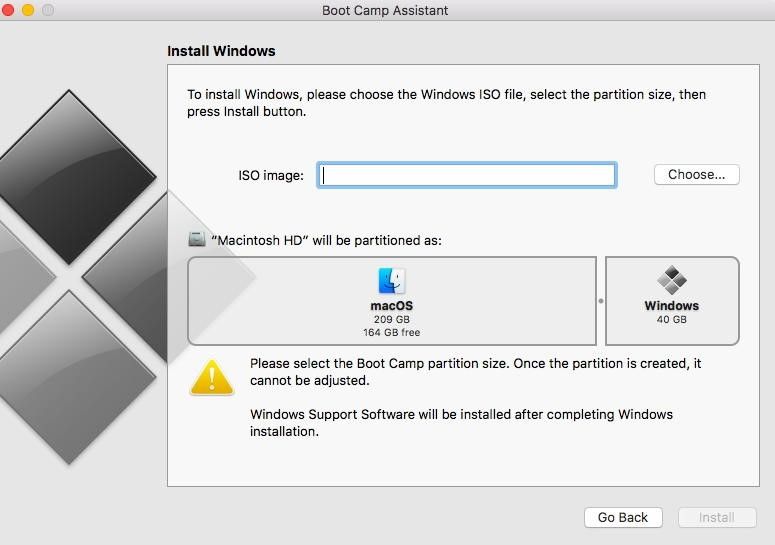
Fazit
Es gibt eine ganze Menge, was man über die Partitionierung von Festplatten auf Mac-Computern lernen kann, aber diese zusammengefasste Anleitung sollte ausreichen, um dich anzuleiten, wenn du dich für die Partitionierung deiner Festplatte entscheidest. Beachte, dass das Erstellen neuer Partitionen mehr Speicherplatz auf deiner Festplatte verbraucht, stelle also sicher, dass du genügend Platz hast, bevor du diesen Prozess durchführst.
Lösungen für Mac
- Mac wiederherstellen
- Dateien aus dem geleerten Papierkorb retten
- Gelöschte Notizen auf dem Mac wiederherstellen
- Gelöschte Ordner auf dem Mac wiederherstellen
- Ungespeicherte Excel-Dateien wiederherstellen
- 3 Möglichkeiten, um Fotos wiederherzustellen
- Top 5 Alternativen zu Recuva für Mac
- Top 10 Datenrettungssoftware für Mac 2021
- Daten von einer externen Festplatte wiederherstellen
- Daten von USB auf dem Mac wiederherstellen
- Mac-Probleme beheben
- Mac startet nicht in den Wiederherstellungsmodus
- Grauer Bildschirm beim Start reparieren
- MacBook lässt sich nicht einschalten
- MacBook startet sich immer wieder neu
- MacBook Bildschirmflackern beheben
- Microsoft Word stürzt auf Mac ständig ab
- Mac löschen
- Mac USB-Sticks formatieren
- APFS-Partition löschen
- Leeren des Papierkorbs auf dem Mac erzwingen
- Unlöschbare Dateien auf dem Mac löschen
- Löschen einer Datei auf dem Mac erzwingen
- Mac-Hacks lernen
- Warum wird mein Mac nicht aktualisiert
- Mac Betriebssystem lässt sich nicht installieren
- Alles auf dem Schreibtisch ist verschwunden
- macOS Sierra auf einer externen Festplatte installieren
- Mac im Wiederherstellungs-Modus starten
- MacBook-Kamera funktioniert nicht
- Größe von Partitionen ändern/zusammenführen




Classen Becker
chief Editor