• Abgelegt bei: Mac-Probleme lösen • Bewährte Lösungen
Der Nutzen von MS Excel für Unternehmen ist unübertroffen. Vorinstallierte Formeln erleichtern die Erstellung von Tabellenkalkulationen für persönliche und finanzielle Analysen. MS Excel ist auch mit macOS kompatibel. Im Allgemeinen sind die Menschen eher mit den von Microsoft entwickelten Tools vertraut. Excel wird gegenüber Apple Numbers bevorzugt, da es mehr Funktionen und die Möglichkeit bietet, große Datenmengen zu speichern. In diesem Artikel werden wir alles besprechen, was mit Microsoft Excel auf dem Mac zu tun hat.
Teil 1. Überblick über Microsoft Excel für Mac:
Microsoft Excel ist eine von Microsoft entwickelte Tabellenkalkulation. Es wurde 1987 für Microsoft Windows veröffentlicht, davor war die Version 1.0 nur auf Macintosh-Computer beschränkt. Excel bietet ein Netzwerk von Zellen, die in mit Buchstaben benannten Spalten und nummerierten Zeilen angeordnet sind, um Datenoperationen wie formelbasierte Berechnungen und Dateneingaben zu organisieren. Die Daten werden in Form von Listen, Diagrammen und Tabellen angezeigt. Es bietet auch eine begrenzte animierte Grafikanzeige. Es ist auch auf Android und iOS verfügbar. Excel hat sich mittlerweile weltweit zum Standard für Tabellenkalkulationen entwickelt.
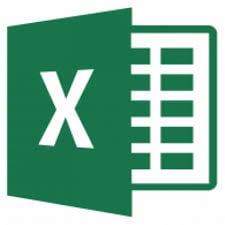
Excel verarbeitet Rohdaten und speichert sie in einer systematischen und organisierten Weise. Es erlaubt dem Benutzer, Tabellen zu setzen, in denen er seine Daten gestalten kann. Excel-Tabellen helfen Administratoren, den Verlauf einzelner sowie kombinierter Statistiken wie Berichtstrends und Produktdichten zu beobachten. Excel bietet fast 400 Arbeitsblattfunktionen, die von Microsoft in 14 Kategorien eingeteilt werden. Die Funktionskategorien sind unten aufgeführt:
- Kompatibilitätsfunktionen.
- Würfelfunktionen.
- Datenbank-Funktionen.
- Datums- und Zeitfunktionen.
- Technische Funktionen.
- Finanzielle Funktionen.
- Informationsfunktionen.
- Logische Funktionen.
- Nachschlage- und Referenzfunktionen.
- Mathematische und trigonometrische Funktionen.
- Statistische Funktionen.
- Textfunktionen.
- Benutzerdefinierte Funktionen.
- Web-Funktionen.
Microsoft enthält auch eine Makro-Programmiersprache namens Visual Basic for Application(VBA) in MS Excel. Sie ermöglicht benutzerdefinierte Funktionen (UDFs), die Bearbeitung der Windows-API und andere Low-Level-Funktionen. VBA kann verwendet werden, um Funktionen der Benutzeroberfläche zu steuern, z. B. die Aktivierung von Symbolleisten und Menüs. Es sammelt automatisch Daten aus Microsoft Excel, um einen Bericht in Microsoft Word zu erstellen. VBA ist auch unter macOS verfügbar. Microsoft bietet eine spezielle Version der Office-Suite an, die auf Apple-Computern läuft. Updates für die Office-Suite erscheinen in der Regel mindestens ein Jahr nach den Windows-Versionen, aber sie sind mit der Office für Windows-Software kompatibel und unterstützen fast alle Funktionen, die in den Windows-Versionen der Software vorhanden sind. Hier werden wir alle Tipps und Tricks zu Excel auf dem Mac besprechen.
Teil 2. So laden Sie Microsoft Excel für Mac herunter und installieren es:
Microsoft-Produkte werden mit einem Produkt- und Aktivierungsschlüssel geliefert. Wenn Sie bereits eines haben, melden Sie sich vor der Installation von Office mit Ihrem bestehenden Konto an und geben Sie Ihren Produktschlüssel ein. Sie können jederzeit ein neues Konto anlegen. Hier sind die Schritte zur Installation von MS Office auf Ihrem Mac :
- Rufen Sie die offizielle Seite von Microsoft Office auf.
- Melden Sie sich mit Ihrem bestehenden Konto an oder erstellen Sie ein neues.
- Klicken Sie auf das Büro Installieren.
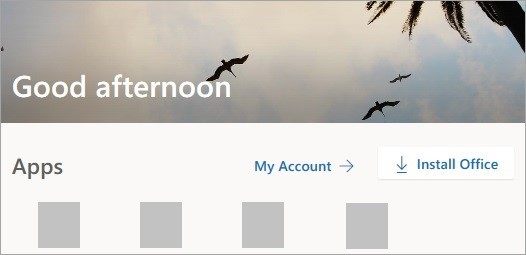
- Klicken Sie auf Office 365-Apps und der Download-Vorgang wird gestartet.
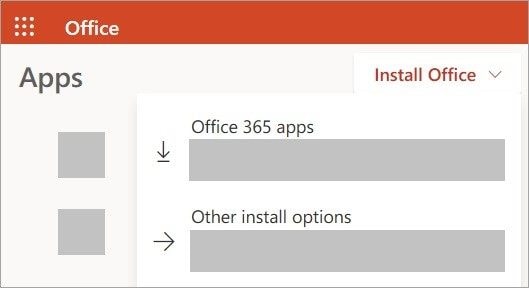
- Klicken Sie auf Finder und gehen Sie zu Downloads.
- Klicken Sie auf die Datei Microsoft Office installer.pkg.
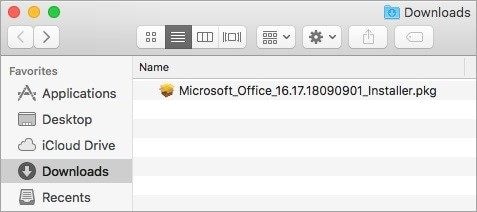
- Klicken Sie auf Weiter und stimmen Sie der Lizenzvereinbarung zu.
- Wählen Sie den Installationsort
- Klicken Sie auf Installieren.
- Geben Sie Ihr Mac-Administratorkennwort ein.
- Klicken Sie auf Software installieren.
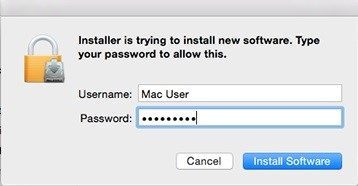
- Die Installation wird fortgesetzt.
- Klicken Sie nach erfolgreicher Installation auf Schließen.
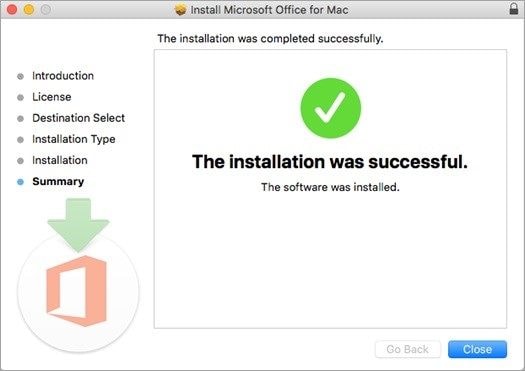
- Starten Sie Ihren Mac neu.
Teil 3. So aktualisieren Sie Excel auf dem Mac:
Viele Benutzer erleben verschiedene Arten von Bugs und Fehlern in MS Excel. Solche Fehler führen dazu, dass das Werkzeug langsam arbeitet. Plugins wie ASAP Utilities, die VBA für ihre Funktionen verwenden, könnten die Ursache für solche Fehler sein. ASAP Utilities zeigt eine Art Fehlermeldung an, wenn es nicht funktioniert. In den meisten Fällen löst ein Update von MS Excel das Problem. Glücklicherweise bietet Microsoft viele Updates mit Korrekturen in Bezug auf die Leistung und Stabilität seiner Tools an, zu denen auch Updates für MS Excel 2019 gehören. Hier besprechen wir die Methode zur Aktualisierung von MS Excel auf dem Mac mit Hilfe von Auto-Update.
- Öffnen Sie Microsoft Excel.
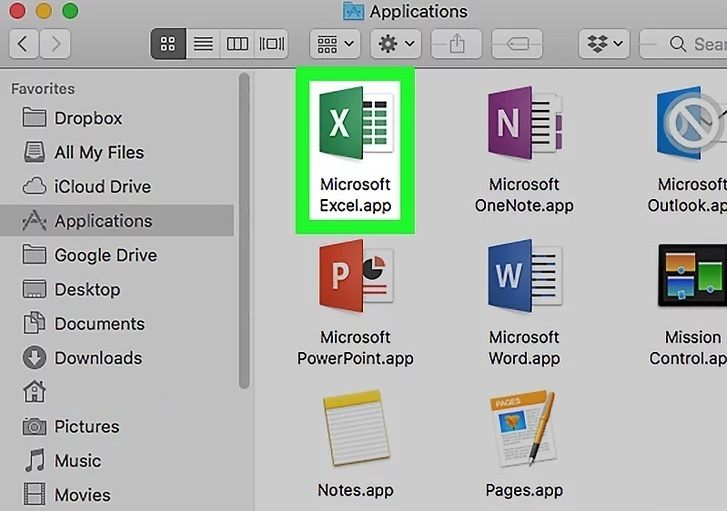
- Klicken Sie auf Hilfe.
- Klicken Sie auf Nach Updates suchen.
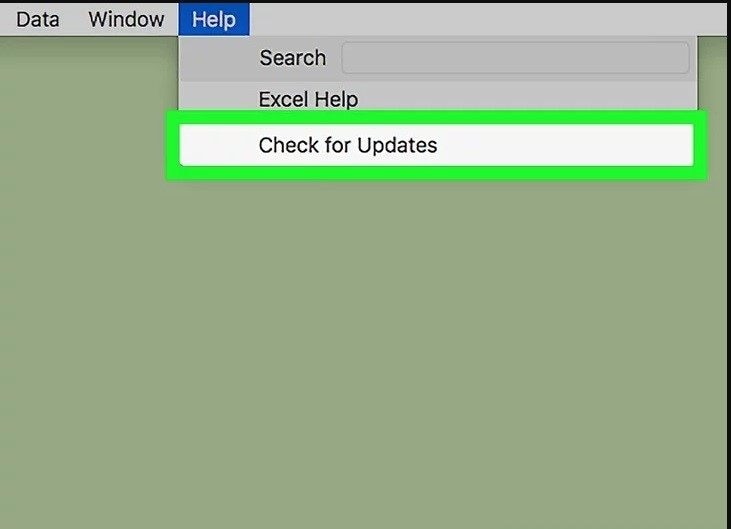
- Wenn Sie im Hilfemenü nicht "Nach Updates suchen" sehen, laden Sie die neueste Version des Tools Microsoft AutoUpdate von der offiziellen Seite von Microsoft herunter.
- Wählen Sie "Automatisch herunterladen und installieren".
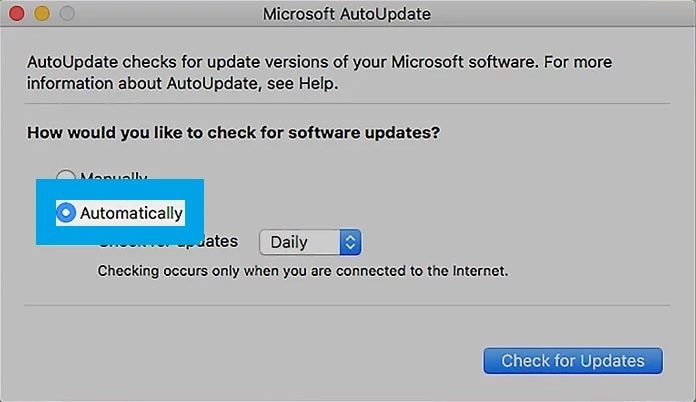
- In der rechten unteren Ecke des Dialogfelds des Microsoft AutoUpdate-Tools finden Sie die Registerkarte Nach Updates suchen. Klicken Sie darauf.
Dadurch wird nach dem neuesten Update von Microsoft Office gesucht und die Updates werden installiert.
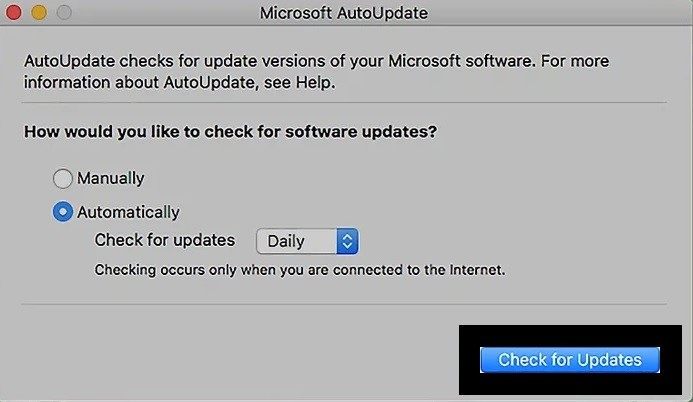
Teil 4. So öffnen Sie Excel auf dem Mac:
Es gibt viele Möglichkeiten, eine Anwendung auf einem Computer zu öffnen. Das Starten einer Anwendung auf einem Windows-PC und das Öffnen auf einem Mac ist sehr ähnlich. In beiden Fällen genügt ein Klick oder Doppelklick auf das Symbol der Anwendung. Manchmal kann es schwierig werden, auf dem Mac gespeicherte Programme zu finden.
1. Starten von Excel über das Mac-Dock:
Das Startmenü auf dem Mac dient zum Starten und Suchen von Programmen auf dem Computer. Beim Mac wird eine ähnliche Oberfläche wie das Startmenü verwendet, die als Dock bezeichnet wird. Das Dock ist eine lange Anzeige von Symbolen, die sich am unteren Rand des Mac-Bildschirms befindet.
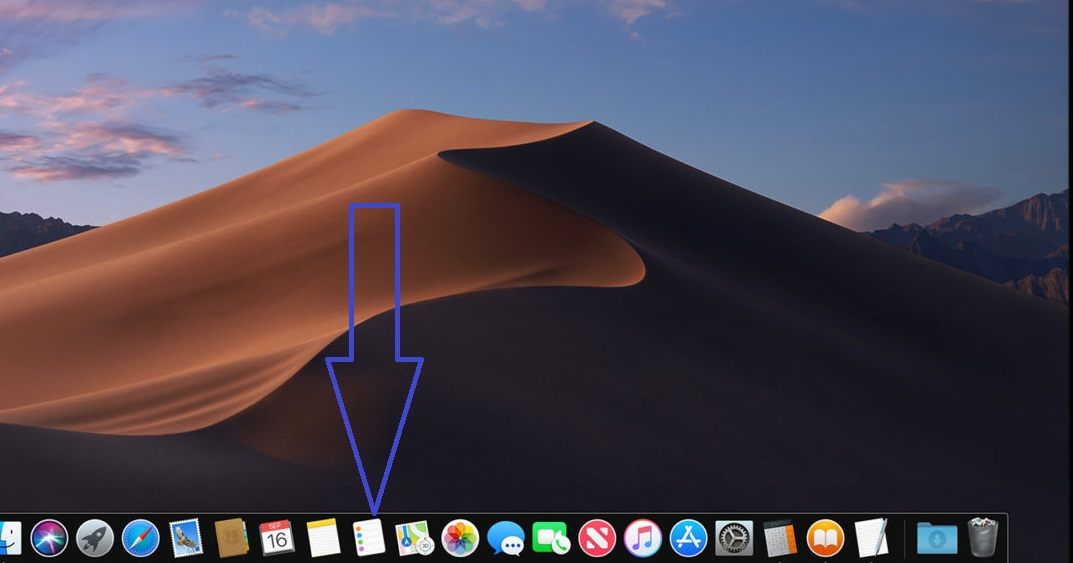
Das Dock kann angepasst und neu angeordnet werden. Sie können die Programme, die Sie häufig verwenden, dem Dock-Menü hinzufügen, indem Sie das Symbol an die Stelle ziehen, an der es erscheinen soll. Sie zeigt auch den Status von Anwendungen an, z. B. welches Programm gerade läuft und welche Funktionen es hat. Hier ist die Methode, um Microsoft Excel auf dem Mac über das Dock zu starten:
- Klicken Sie auf das Launchpad-Symbol im Dock, um alle Ihre Apps anzuzeigen.

- Klicken Sie im Launchpad auf das Symbol Microsoft Excel.
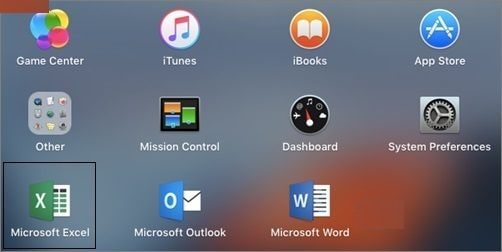
- Excel wird geöffnet.
2. Starten von Excel über den Anwendungsordner:
Der Anwendungsordner entspricht dem Windows-Verzeichnis für Programmdateien. Es befindet sich im Stammverzeichnis des Startlaufwerks des Mac. Der Ordner "Programme" ist ein Ort, von dem aus Sie auf Programme zugreifen und diese starten können, indem Sie einfach auf das Symbol der App doppelklicken. Sie können die Anwendung auch per Drag-and-Drop aus dem Ordner in das Dock ziehen. Hier sind die Schritte zum Starten von Excel aus dem Anwendungsordner.
- Um auf den Ordner "Programme" zuzugreifen, klicken Sie auf das Finder-Symbol im Dock oder durch Klicken in einen leeren Bereich des Desktops.
- Klicken Sie auf Go.
- Klicken Sie auf Anwendungen.
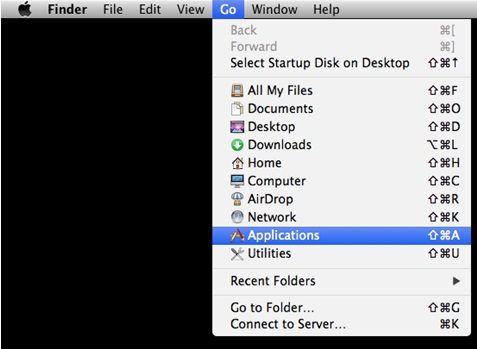
Ein Fenster wird geöffnet. Es werden die verschiedenen Inhalte und Anwendungen des Anwendungsordners angezeigt.
- Wählen Sie Microsoft Excel durch Doppelklick auf das Symbol aus.
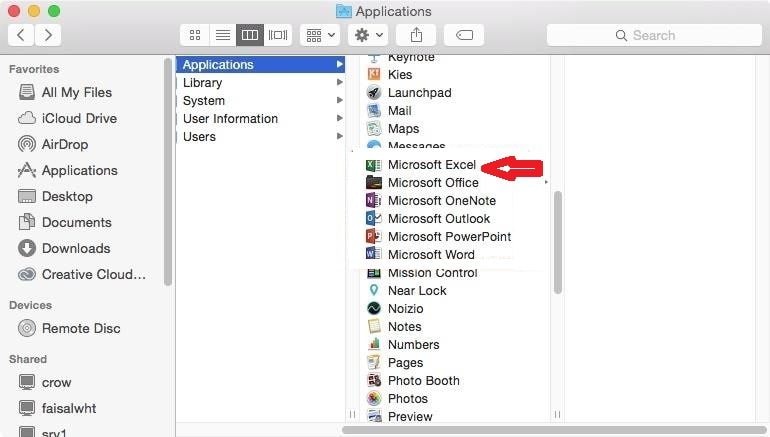
Wenn Excel nicht bereits in der Dock-Anzeige enthalten ist, können Sie es mit dem folgenden Verfahren hinzufügen.
- Klicken Sie bei laufender Anwendung mit der rechten Maustaste auf das Symbol von Excel im Dock-Menü.
- Es erscheint ein Popup-Menü, klicken Sie auf Optionen.
- Klicken Sie auf Im Dock behalten.
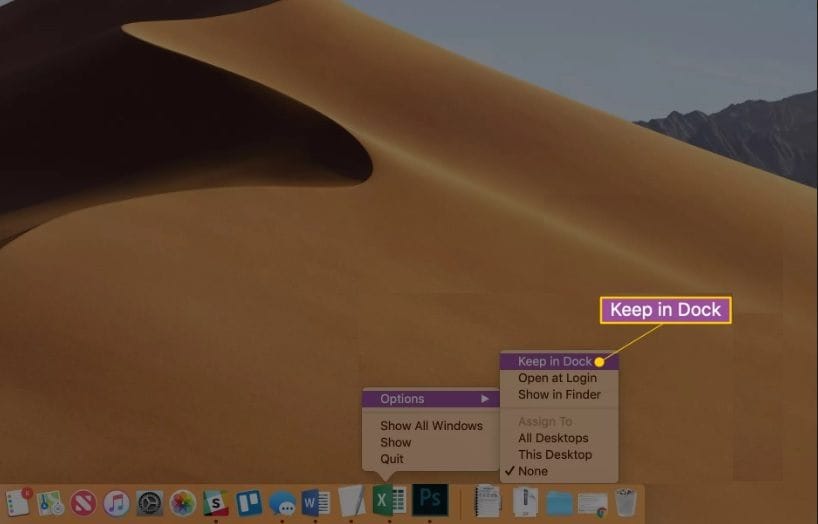
Teil 5. Wie man gelöschte Excel-Dateien auf dem Mac wiederherstellt:
Es ist möglich, dass Excel-Daten versehentlich gelöscht werden. Recoverit Datenrettung für Mac ist die bequemste Option, um alle verlorenen Daten auf dem Mac wiederherzustellen. Das von Wondershare entwickelte Tool Recoverit ist eine der beliebtesten Wiederherstellungssoftwares der Welt. Es bietet schnelle, einfache und erweiterte Funktionen zur Wiederherstellung Ihrer gelöschten Tabellenkalkulationen. Das Tool bietet eine sofortige Vorschau darauf, was nach einem gründlichen Scan wiederhergestellt wird. Es ermöglicht den Anschluss fast aller Arten von tragbaren Geräten und die Wiederherstellung von Daten von ihnen.
Wenn die Daten wichtig sind, muss der Benutzer sofort eine Datenwiederherstellung durchführen, um alle verlorenen Dateien mit dem Tool Recoverit Data Recovery für Mac wiederherzustellen. Zunächst müssen Sie die Recoverit-Software auf Ihrem Mac von der offiziellen Website herunterladen und installieren. Nachdem Sie die Prozedur erfolgreich durchgeführt und die Software installiert haben, starten Sie das Programm und folgen Sie der Schritt-für-Schritt-Anleitung zur Wiederherstellung verlorener Daten.
1. Wählen Sie den Standort:
Führen Sie nach dem Start der Recoverit Mac-Datenwiederherstellungssoftware die folgenden Schritte aus:
- Wählen Sie den "Ort", an dem Daten gelöscht oder verloren wurden.
- Klicken Sie auf die Schaltfläche "Start", um den Vorgang zu starten.

2. Scannen nach verlorenen Daten.
Das Scannen der Daten wird in Recoverit gestartet, je nach Größe der verlorenen Daten dauert es eine gewisse Zeit, bis das Scannen beendet ist und das Ergebnis im Programmfenster angezeigt wird. Ein Pop-up-Fenster zum Abschluss des Scanvorgangs wird auf dem Bildschirm angezeigt.

3. Stellen Sie die verlorenen Daten wieder her.
Die wiederhergestellten Excel-Dateien werden im Recoverit-Fenster angezeigt. Sie können die Daten auswählen, indem Sie die Datei mithilfe der Vorschaufunktion suchen, egal ob es sich um Bilder, Videos oder eine Tabellenkalkulation handelt. Klicken Sie auf die Option "Wiederherstellen", nachdem der Scanvorgang abgeschlossen ist, um die Dateien wiederherzustellen. Die Daten werden zurück an den Quellort gespeichert.

Teil 6. Fehlerbehebung von Excel-Fehlern auf Mac:
Microsoft Excel für Mac ist die effektivste Analysesoftware, die es gibt, dennoch sind die Aufgaben zu verschiedenen Fehlern geneigt. Wie dem auch sei, die meisten dieser Fehler wurden von Microsoft eindeutig identifiziert und behoben, so dass die Kunden nun in der Lage sind, diese Fehler zu beheben. MS Excel für macOS stürzt aus verschiedenen Gründen ab, zum Beispiel:
- Die Anwendungsdateien sind beschädigt.
- Ein Benutzerkontoprofil ist beschädigt.
- Die Excel-Einstellungen sind beschädigt.
- Bestimmte Anwendungen wie die Time Machine, die im Hintergrund ausgeführt werden, stören Excel für Mac.
Wir werden verschiedene Methoden besprechen, die Ihnen helfen werden, Ihre MS Excel-Fehler auf Ihrem Mac zu beheben.
1. Beenden Sie den Mac zwangsweise und starten Sie ihn neu:
Bevor Sie etwas Großes versuchen, schließen Sie die Anwendung am besten einfach und starten Sie sie erneut. Wenn das normale Verfahren nicht funktioniert, können Sie alle laufenden Anwendungen einschließlich MS Excel zwangsweise beenden, indem Sie einfach die Tasten "Option", "Befehl" und "Escape (Esc)" gleichzeitig drücken und dann auf die Option "Beenden erzwingen" klicken, nachdem Sie Excel ausgewählt haben.
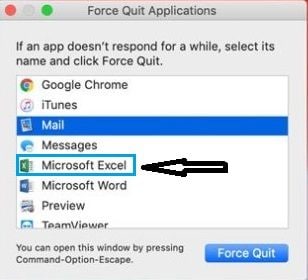
2. Entfernen Sie die Excel-Einstellungen:
Sie können das Absturzproblem von MS Excel beheben, indem Sie alle Einstellungen entfernen und die App neu starten. Hier sind die Schritte zum Entfernen von Excel-Einstellungen.
- Beenden Sie alle Apps zwangsweise mit der oben genannten Methode.
- Navigieren Sie nun mit Hilfe des Go-Menüs zum Stammverzeichnis/versteckten Bibliotheksordner, indem Sie auf Go to Folder klicken.
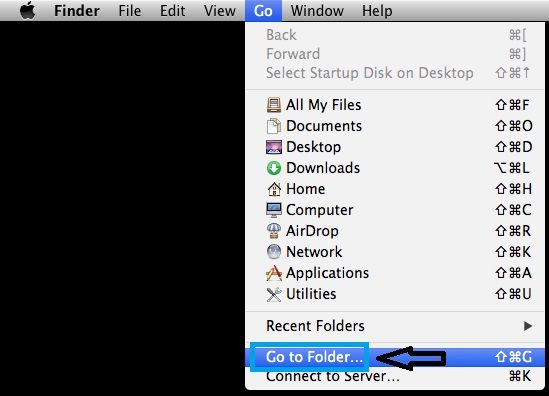
- Geben Sie den Pfad der App ein, die Sie über den Ordner "Library" entfernen möchten.
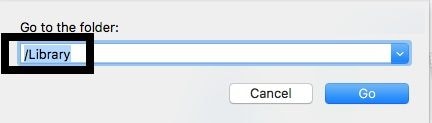
- Geben Sie Excel in die Suchleiste des Ordners Library ein.
- Suchen Sie nun nach Com.microsoft.officeprefs.plist in der Liste der Einstellungen.
- Klicken Sie mit der rechten Maustaste auf die Dateien, und wählen Sie die Option In den Papierkorb verschieben.
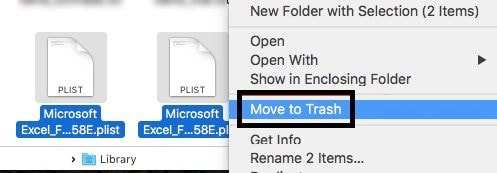
3. Verwenden Sie die Option "Laufwerksberechtigungen reparieren":
Wenn der Fehler weiterhin besteht, liegt möglicherweise ein Problem mit dem Datenträger vor, auf dem MS Excel gespeichert ist. Sie können die Option Festplattenberechtigungen reparieren verwenden, um die Probleme in macOS zu beheben. Im Folgenden werden die Schritte zur Verwendung der Option Festplattenberechtigungen reparieren beschrieben:
- Klicken Sie im Finder-Menü auf Gehe zu.
- Klicken Sie auf Dienstprogramme.
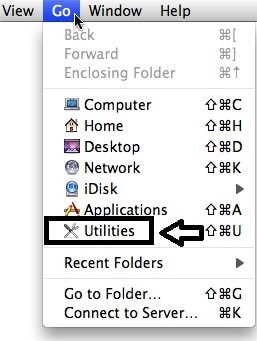
- Starten Sie das Festplatten-Dienstprogramm.
- Klicken Sie auf das Laufwerk, auf dem Excel gespeichert ist, normalerweise ist es das primäre Laufwerk.
- Klicken Sie auf die Registerkarte "Erste Hilfe".
- Klicken Sie auf Disk Permissions reparieren.
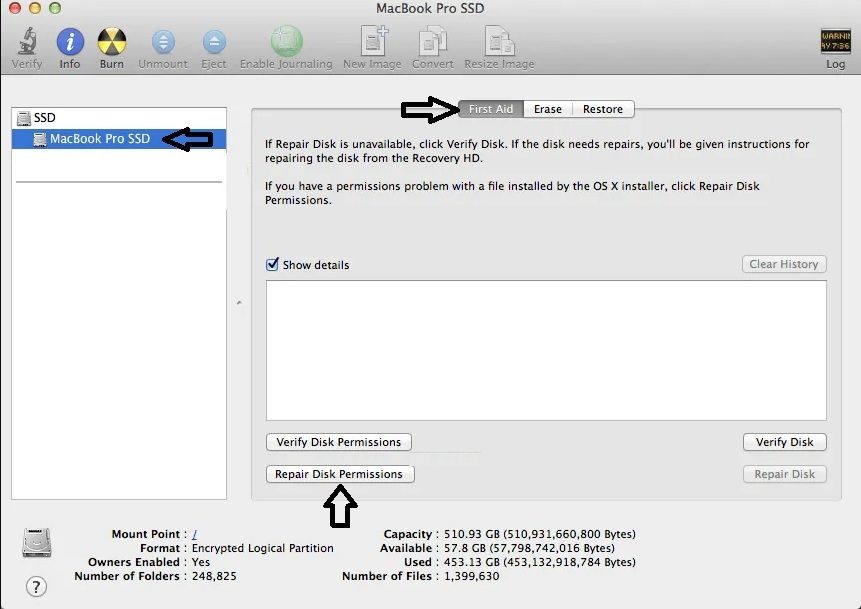
Der Reparaturvorgang wird gestartet. Stellen Sie sicher, dass Sie den Computer nach Abschluss des Vorgangs neu starten. Versuchen Sie, MS Excel nach dem Neustart zu starten, und überprüfen Sie, ob die Methode funktioniert hat oder nicht. Wenn der Fehler weiterhin besteht, löschen Sie die gesamte Software und installieren Sie sie neu von der offiziellen Website von Office 365.
Abschließende Worte:
Microsoft Excel spielt in den meisten modernen Verwaltungen eine wichtige Rolle zum Zweck der Leistungssteigerung. Viele Organisationen müssen systematische und aktuelle Aufzeichnungen über ihre Produkte und Mitarbeiter führen. Auf Mac-Computern sollte Excel gegenüber anderen Programmen bevorzugt werden, da es für akademische, berufliche und geschäftliche Aktivitäten mehr Geschwindigkeit, Effizienz und Ausgereiftheit bietet.
Es hält die Dinge intelligent und einfach. Es bietet mehr Funktionen als Apple Numbers, z. B. Plotten, Protokollieren und Entwerfen von Diagrammen. Jetzt wissen Sie, wie Sie Microsoft Excel herunterladen, installieren, aktualisieren und interne Fehler beheben können. Wenn auf irgendeine Weise Ihre wichtigen Excel-Dateien versehentlich gelöscht werden oder verloren gehen, können Sie alle Dateien mit Recoverit von Wondershare wiederherstellen.
Lösungen für Mac
- Mac wiederherstellen
- Dateien aus dem geleerten Papierkorb retten
- Gelöschte Notizen auf dem Mac wiederherstellen
- Gelöschte Ordner auf dem Mac wiederherstellen
- Ungespeicherte Excel-Dateien wiederherstellen
- 3 Möglichkeiten, um Fotos wiederherzustellen
- Top 5 Alternativen zu Recuva für Mac
- Top 10 Datenrettungssoftware für Mac 2021
- Daten von einer externen Festplatte wiederherstellen
- Daten von USB auf dem Mac wiederherstellen
- Mac-Probleme beheben
- Mac startet nicht in den Wiederherstellungsmodus
- Grauer Bildschirm beim Start reparieren
- MacBook lässt sich nicht einschalten
- MacBook startet sich immer wieder neu
- MacBook Bildschirmflackern beheben
- Microsoft Word stürzt auf Mac ständig ab
- Mac löschen
- Mac USB-Sticks formatieren
- APFS-Partition löschen
- Leeren des Papierkorbs auf dem Mac erzwingen
- Unlöschbare Dateien auf dem Mac löschen
- Löschen einer Datei auf dem Mac erzwingen
- Mac-Hacks lernen
- Warum wird mein Mac nicht aktualisiert
- Mac Betriebssystem lässt sich nicht installieren
- Alles auf dem Schreibtisch ist verschwunden
- macOS Sierra auf einer externen Festplatte installieren
- Mac im Wiederherstellungs-Modus starten
- MacBook-Kamera funktioniert nicht
- Größe von Partitionen ändern/zusammenführen




Classen Becker
chief Editor