• Abgelegt bei: Mac-Probleme lösen • Bewährte Lösungen
Microsoft Office Applikationen sind immernoch sowohl für Mac als auch Windows Nutzer, eine der populärsten Programme weltweit. Sehen Sie es ein, kein anderes Schreibprogramm abseits von Microsoft Word bietet solch einen Komfort. Trotzdem, Mac Nutzer haben öfter damit zu kämpfen, dass Sich das Programm aufhängt.
So populär wie diese Programme sein mögen, sie kommen mit einer Hand voll Problemen daher. Zusätzlich dazu, dass sich Word teilweise aufhängt, gibt es auch einige Berichte darüber, dass sich Excel, PowerPoint und Outlook auch aufhängen oder gar abstürtzen. Die getan geglaubte aber ungespeicherte Arbeit ist dann teils dahin.
Verbildlichen wir einmal folgende Situation: Sie sitzen an der finalen Version Ihrer Abschlussarbeit, Sie haben alle Sätze kreativ ausgeschmückt, und geben ihrer Arbeit nun einen finalen Schliff, und plötzlich stürzt Microsoft Word ab.
- Teil 1. Warum friert Microsoft Word auf meinem Mac ein?
- Teil 2. Wie behebe ich das Problem, dass sich Word auf meinem Mac aufhängt?
- Teil 3. Wie zwinge ich Word sich zu beenden?
- Teil 4. Wie stelle ich Word Dokumente auf dem Mac wieder her?
- Teil 5. Tips gegen ein eingefrohrenes Word Programm auf dem Mac
Teil 1. Warum friert Microsoft Word auf meinem Mac ein?
Der aller erste Schritt zur Lösung des Problemes ist, zu verstehen wieso Word auf ihrem Mac einfriert. Es gibt verschiedene Gründe, weshalb dieses Problem auftritt.
Hier sind einige der möglichen Gründe für das Einfrieren oder Abstürzen von Microsoft Word:
- Defekte MS Office Dateien oder Einstellungen welche Word dazu verleiten das Programm einzufrieren oder abstürzen zu lassen während es versucht diese zu lesen.
- Installierte Addons von Drittanbietern welche nicht von Microsoft authorisiert wurden und das Programm beim Starten zum Absturz bringen.
- Ein Konflikt zwischen Microsoft Word und anderen Programmen welcher dazu führt, dass das Programm einfriert oder abstürzt wann auch immer Sie versuchen das Dokument zu editieren.
- Malware ist ein weiterer Grund. Es gibt Viren welche die Microsoft Word Installationsdateien korrumpieren.
- Ein nicht korrekt installiertes Microsoft Word Programm. Es ist möglich, dass der Speicherort, welchen Sie zur Installation gewählt haben defekt oder korrumpiert ist, was dazu führt dass Microsoft Word einfriert.
- Probleme mit dem Speicherort des gespeicherten Dokumentes. Wie oben erwähnt, können Viren oder Malware sensible Dateien attackieren und unbrauchbar machen.
- Als letztes, wenn Microsoft Word das erste Mal abstürtzt oder einfriert: Wenn nicht richtig behandelt, kann das in der Zukunft zu weiteren Problemen führen, was es so wichtig macht, zu wissen, wie Sie Word wieder reparieren können.
Das sind nur einige Probleme welche Word zum Absturz oder Einfrieren bringen. Zusätzlich kann es passieren, dass sich das Programm unerwartet schließt oder einfriert, wenn Sie versuchen das verwendete Dokument abzuspeichern. Die dabei gerade getane Arbeit ist damit leider weg.
Teil 2. Wie behebe ich das Problem, dass sich Word auf meinem Mac aufhängt?
Die gute Nachricht ist, dass es - wie es auch verschiedenste Gründe hat, dass Word sich aufhängt, auch verschiedene Lösungswege gibt, dieses Problem zu beheben. Die schlechte Nachricht ist, dass es so zahlreiche Lösungsansätze gibt, dass Sie wegen der schieren Menge vermutlich in der Hälfte zu lesen aufhören, weil der Artikel zu lange ist.
Dank dem Internet und den klugen Mac Nutzern da draussen, gibt es drei flotte Wege, wie Sie das Aufhängen des Word Programmes beheben können.
Hier sind sie, die drei besten Wege, wie Sie verhindern können, dass sich Ihr Word auf dem Mac aufhängt.
1. Updaten Sie ihr MS Word auf die neuste Version
Eines der ersten Dinge, welche Sie kontrollieren sollten, wenn Sie durch Programme verursachte Probleme angehen wollen ist, mit welcher Version Sie gerade arbeiten, und ob eventuell neue Versionen des Programmes zum Download zur Verfügung stehen.
Haben Sie schon einmal bemerkt, wie einige Programme auf Ihrem Handy nach einiger Zeit aufgehört haben zu funktionieren? Das passiert, wenn es eine neue Version des Programmes im Appstore zum Downloaden gibt. Das ist ein Weg Ihnen mitzuteilen, dass Sie dieses Programm auf dem schnellsten Weg auf die neuste Version bringen sollten.
Microsoft Programme nutzen das selbe Prinzip. Nachdem einige neue Versionen verfügbar sind, stellt Microsoft den Service der älteren Versionen ein, und das Programm fängt an Probleme zu verursachen.
So bringen Sie ihr Word auf den neusten Stand:
-
Schritt 1. Öffnen Sie Microsoft Word (oder ein anderes Microsoft Office Programm): Tippen Sie in der Suchzeile "Microsoft Word" ein, und öffnen Sie es.
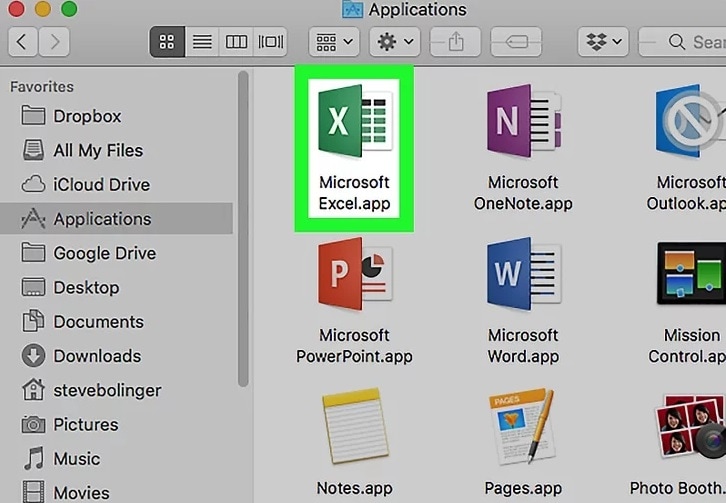
-
Schritt 2: Klicken Sie auf den "Hilfe"-Tab: Nachdem sich das Programm geöffnet hat, suchen Sie nach dem Hilfe-Tab und klicken Sie darauf um es zu öffnen.
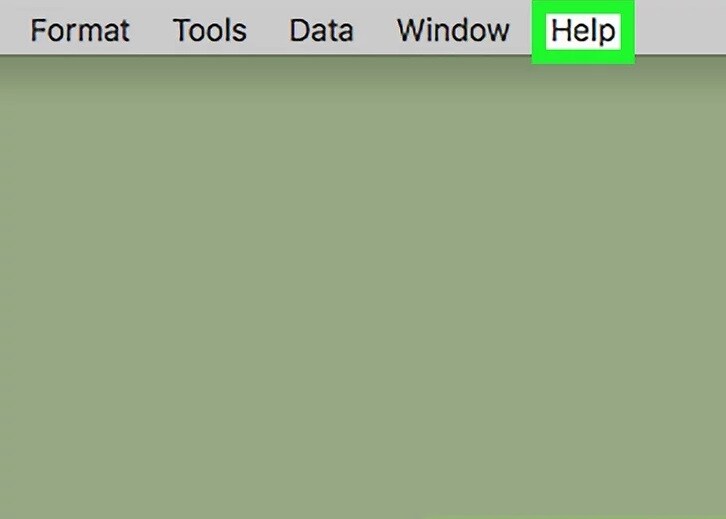
-
Schritt 3. Suchen Sie nach Updates: Nachdem Sie oben auf das Hilfemenü innerhalb des Wordprogrammes geklickt haben, klicken Sie auf die "Suche nach Updates"-Option.
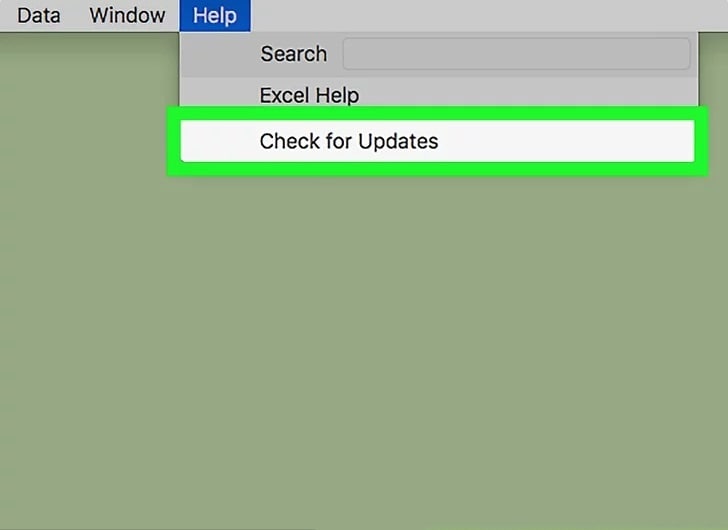
-
Schritt 4. Konfigurieren Sie die Auto-Update Funktion: Falls Sie diese nicht bereits aktiviert haben, stellen Sie sicher, dass die "Automatische Suche nach Updates"-Option angewählt ist.
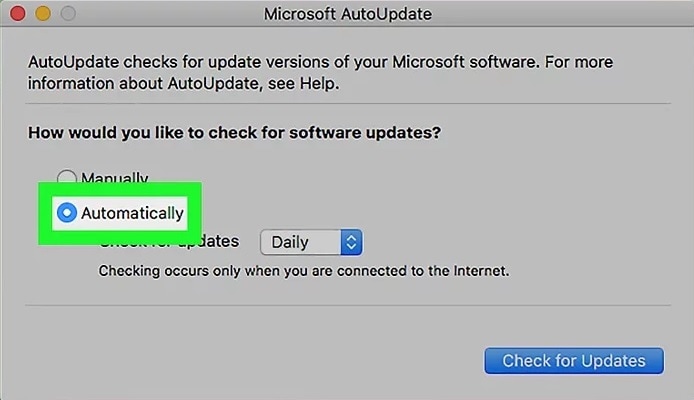
-
Schritt 5. Suchen Sie nach Updates: Nachdem Sie die Automatische Suche nach Updates aktiviert haben, ist der finale Schritt, diese Suche zu starten. Klicken Sie dafür die "Suche nach Updates"-Option in der unteren rechten Fensterecke und lassen Sie das Programm seine Arbeit tun.
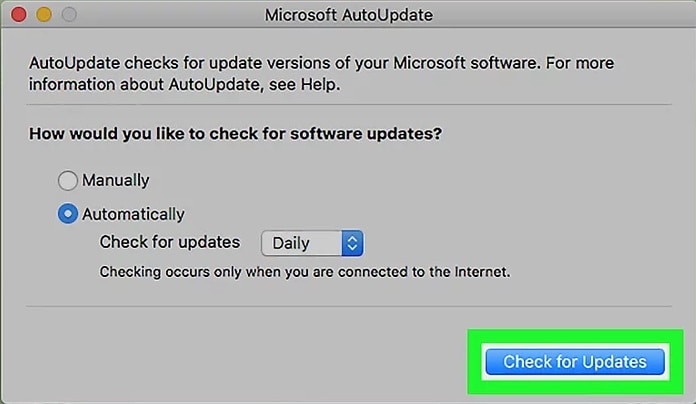
2. Updaten Sie ihren Mac
Wie Sie sich vorstellen können, ist es nicht nur wichtig die Programme auf dem neusten Stand zu halten, sondern auch das Gerät welches die Programme nutzt. Der einfachste Weg Ihr Betriebssystem auf die neuste Version zu bringen ist folgender:
-
Schritt 1. Klicken Sie auf das Apple Menü: Klicken Sie auf das Apple Menü und wählen Sie den "App Store" an.
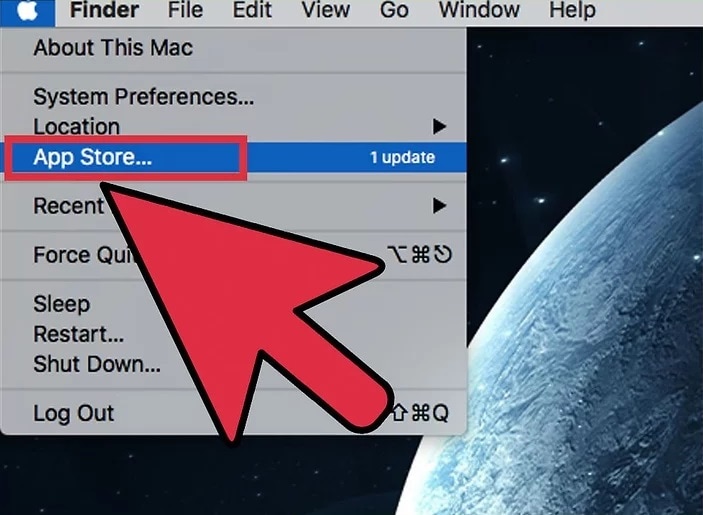
-
Schritt 2. Öffnen Sie den "Updates"-Reiter: Nachdem Sie den App Store geöffnet haben, klicken Sie auf den Update-Reiter, dieser zeigt Ihnen sämtliche verfügbaren Updates für Ihr Gerät.
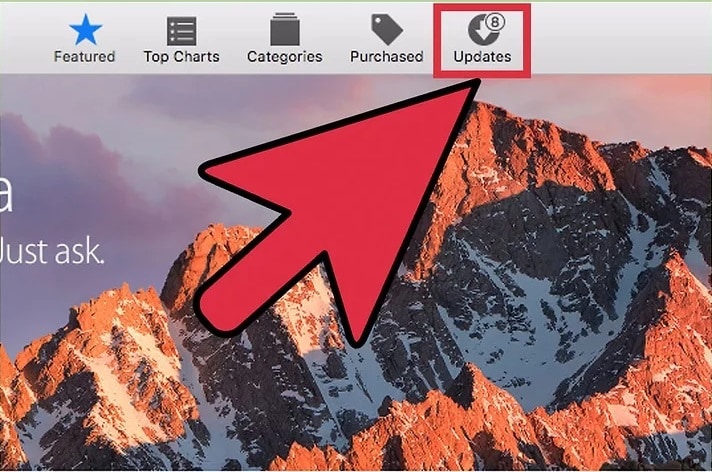
-
Schritt 3. Updaten Sie alles: Stellen Sie sicher, dass Sie sämtliche angezeigten Updates angewählt haben - oder besser noch: Klicken Sie auf die "Alles Updaten"-Option.
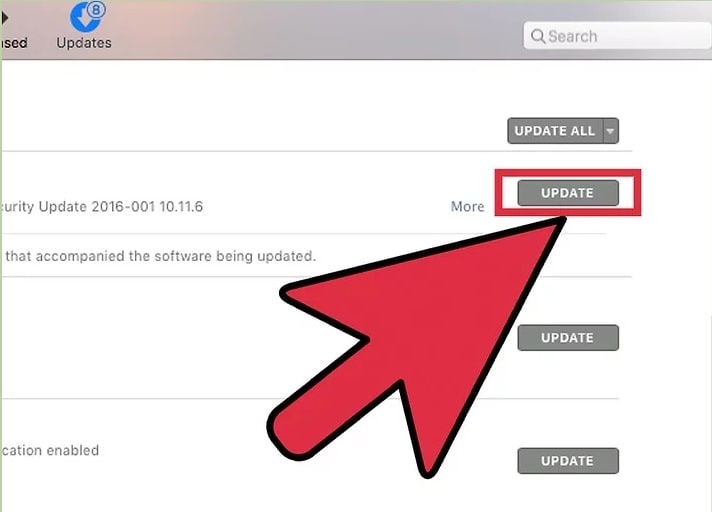
- Schritt 4. Update (nochmal!): Nachdem das Programm alle Updates fertig installiert hat, führen Sie die letzten Schritte erneut durch. Es kann sein, dass Ihnen nun noch einmal neue Updates angezeigt werden, welche erst erscheinen, nachdem Sie die davor liegende Version installiert haben.
3. Das erzwungene Schließen von Word auf dem Mac
-
Option 1. Klicken Sie auf das Schwarze Apple Menü: Klicken Sie auf das schwarze Apple Logo Menü, und dann auf die "Sofort beenden"-Option.
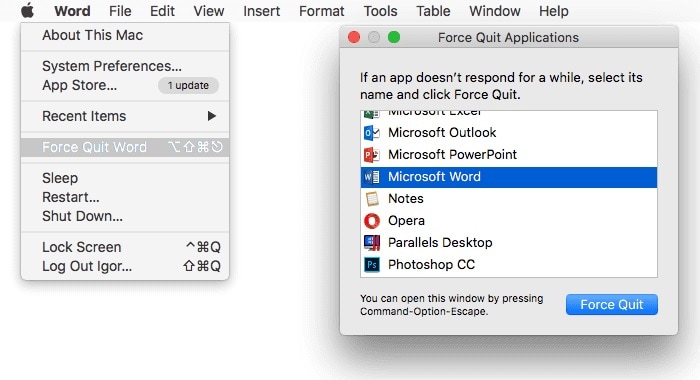
-
Option 2. Sie können auch die Tastenkombination: Option+Cmd+Esc drücken und dann das gewünschte Programm durch das dortige Anwählen zum schließen zwingen.
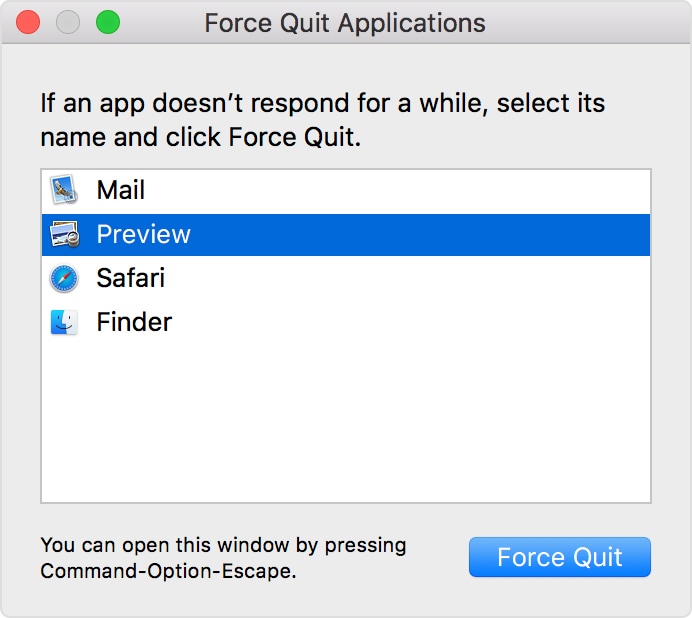
Teil 3. Wie zwinge ich Word sich zu beenden?
Das erzwungene Schließen einer eingefrohrenen Applikation, ist das selbe wie die Symptome durch Medikamente zu übertönen, anstelle das Virus an der Wurzel zu packen und aus Ihrem Körper zu scheuchen. Sie müssen das gesamte Bild sehen, und herausfinden warum das Programm einfriert oder abstürzt.
Wenn Sie das tun, fangen Sie an, das wirkliche Problem zu bekämpfen. Einer der Hauptgründe, weshalb Microsoft Word einfriert ist zu wenig Arbeitsspeicher.
Das nutzen der "Sofort Beenden"-Funktion, schafft hierbei zwar Abhilfe, doch es gibt auch eine Schattenseite: Sämtliche von Ihnen nicht gespeicherte Arbeit ist nach dem Schließen weg.
Mit all dem im Hinterkopf befolgen Sie die nächsten Schritte um herauszufinden, was Sie tun können wenn sich ihr Word auf dem Mac aufhängt.
Nutzen Sie das Apple Menü um Word sofort zu beenden.
Das ist bei weitem die effektivste und gängigste Methode, eingefrohrene Programme zu schließen.
-
Schritt 1. Das schwarze Apple Logo Menü: Wenn Sie mit einem eingefrohrenen Microsoft Word zu kämpfen haben, klicken Sie oben auf das schwarze Apple Logo Menü.
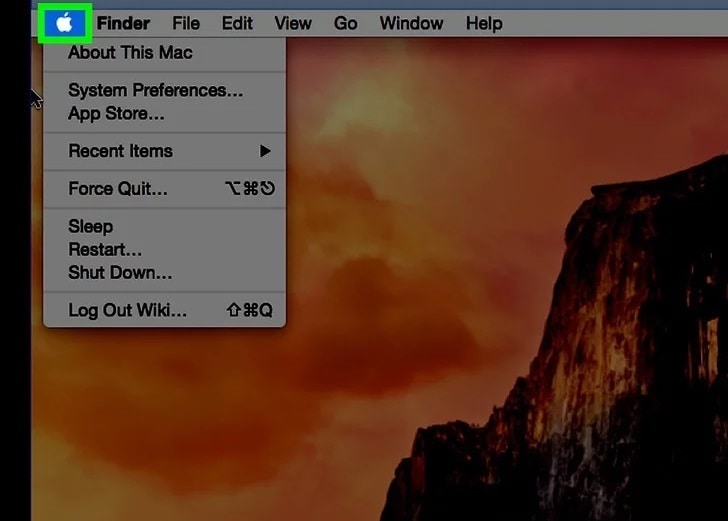
- Schritt 2. Sofort Beenden: Nachdem Sie auf das schwarze Apple drop-down Menü geklickt haben, wählen Sie die "Sofort-Beenden"-Option an.
-
Schritt 3. Das sofort Beenden Fenster: Nachdem Sie Word in dem Fenster angewählt haben, öffnet sich ein neues Fenster, in welchem sämtliche laufenden Programme angezeigt werden. Klicken Sie auf Microsoft Word und danach auf "Sofort Beenden".
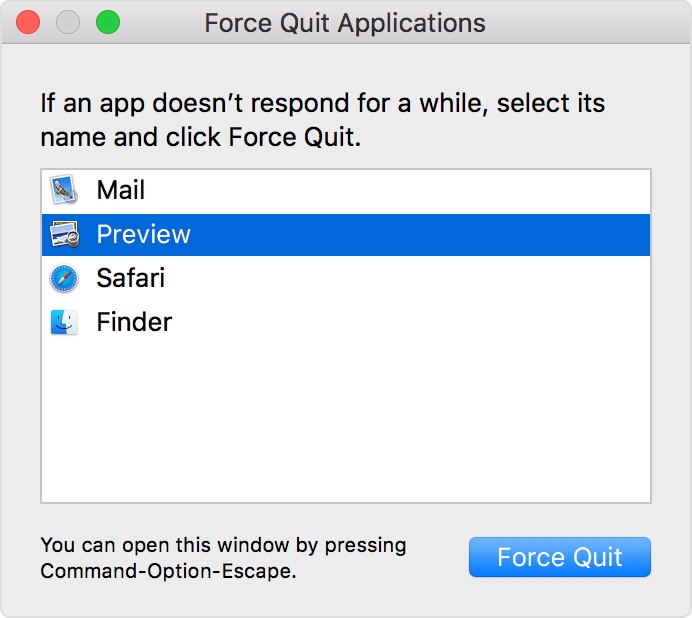
Nutzen Sie Tastenkürzel um Word sofort zu beenden
Ein schnellerer Weg, um das selbe zu bewirken ist eine simple Tastenkombination:
-
Schritt 1. Schauen Sie auf Ihre Tastatur: Schauen Sie auf Ihre Tastatur und drücken Sie die Tastenkombination: Cmd+Option+Esc - daraufhin öffnet sich ein Fenster.
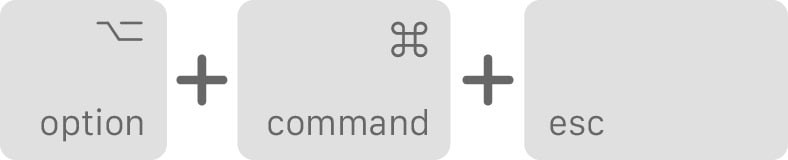
-
Schritt 2. Das sofortige Beenden von Word: Nachdem Sie die vorherige Tastenkombinaton gedrückt haben, erscheint das "Sofort-Beenden"-Fenster. Wählen Sie Microsoft Word an und klicken Sie den "Sofort Beenden"-Knopf.
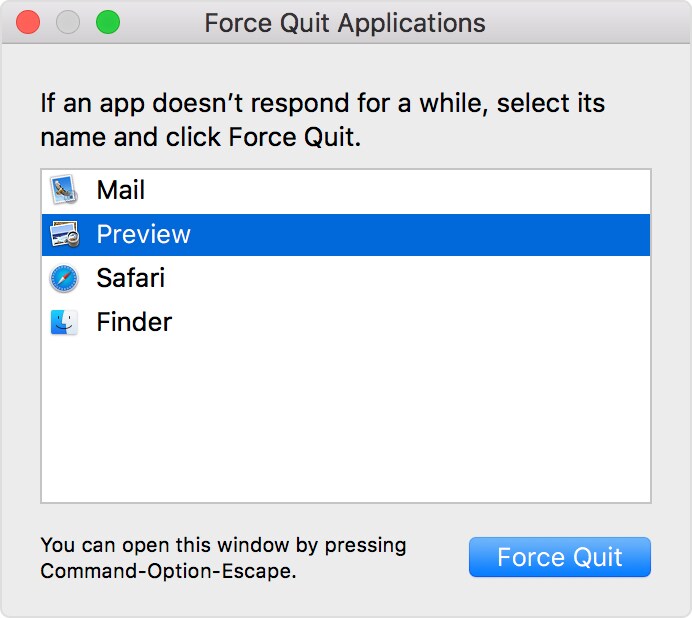
Nutzen Sie das Dock um Word sofort zu beenden
Das nutzen des Docks um ein Programm sofort zu Beenden ist ein weiterer effektiver Weg um mit hartnäckigen Programmen umzugehen. Der Weg ist relativ simpel.
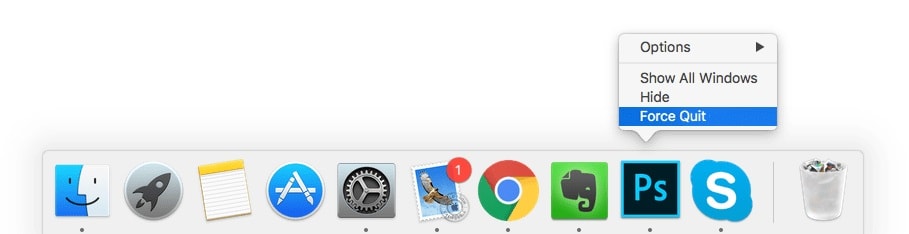
- Schritt 1. Suchen und zerstören: Suchen Sie das Microsoft Word Symbol im Dock, während Sie die Tastenkombination aus Control+Option drücken. Klicken Sie das Symbol an.
- Schritt 2. Sofort beenden: Ein Menü erscheint, klicken Sie dann auf die "Sofort Beenden"-Option (die letzte) und das Programm wird sich schließen.
Das Nutzen der Aktivitätsanzeige um Word sofort zu beenden
Das ist bei Weitem der beste verfügbare Weg, wenn Sie mit komplizierten Programmen auf dem Mac zu kämpfen haben. Die Aktivitätsanzeige funktioniert fast genauso wie der Task Manager auf Windows. Um die Aktivitätsanzeige aufzurufen und das eingefrohrene Word zu beenden müssen Sie nur folgende Schritte durchführen.
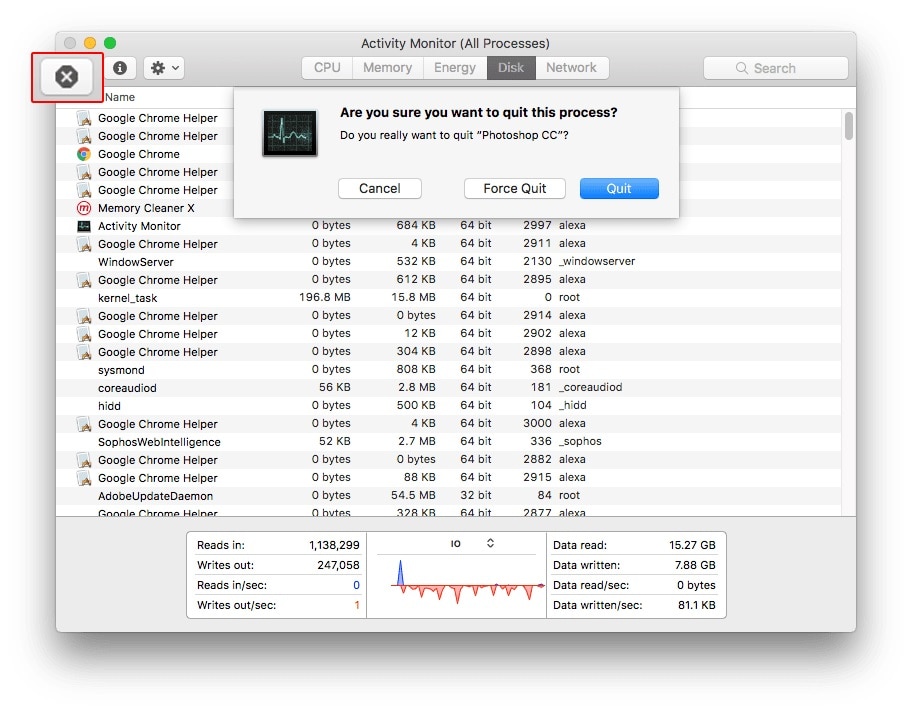
- Schritt 1. Drücken Sie Cmd+Leertaste: Drücken Sie die Tastenkombination aus Cmd+Space oder wählen Sie die Aktivitätsanzeige im Spotlight an.
- Schritt 2. Tippen Sie "Aktivitätsanzeige" ein: Sobald Spotlight offen ist, tippen Sie "Aktivitätsanzeige" in die Kommandozeile ein.
- Schritt 3. Das Aktivitätsanzeige Icon: Sobald das Aktivitätsanzeigeicon erscheint klicken Sie darauf, um das Programm zu öffnen.
- Schritt 4. Die Aktivitätsanzeige: Sobald sich das Fenster der Aktivitätsanzeige geöffnet hat, sehen Sie eine Liste aller laufenden Programme und Prozesse Ihres Computers.
- Schritt 5. Finden Sie das Microsoft Word Logo: Sobald Sie das Programm gefunden haben, welches Sie schließen wollen - in diesem Fall: Microsoft Word, klicken Sie darauf und wählen im Anschluss den "Sofort Schließen"-Knopf in der linken unteren Ecke an.
Teil 4. Wie stelle ich Word Dokumente auf dem Mac wieder her?
Wenn Sie jemals mit einem eingefrohrenen oder abgestürzten Dokument zu tun hatten, haben Sie auch sicher schon einmal mit einem ungesicherten Dokument zu tun gehabt. Sie wissen wie frustrierend diese Situation sein kann. Ähliche Situationen können auch beim versehentlichen Schließen des Schreibprogrammes passieren, oder wenn Sie die laufende Partition formatieren, auf welcher Sie alle Dokumente gesichert haben.
Ganz egal in welcher dieser Situationen sich stecken, es ist davon auszugehen, dass Sie sich nun Gedanken darüber machen, wie Sie ihre Daten nach so einer Situation wieder retten können. Glücklicher Weise gibt es viele Wege ihre verlorenen Daten und Word Dokumente wieder herzustellen.
Recoverit - Das weltbeste Datenwiederherstellungsprogramm
Wenn Sie nach dem besten und effizientesten Weg suchen, verlorene Dokumente wieder herzustellen, suchen Sie nicht weiter. Das Recoverit DDatenwiederherstellungsprogramm für den Mac ist das beste Wiederherstellungswerkzeug welches Sie im Internet finden können. Dieses meistert solche Situationen mit links.
Das Programm ist sehr einfach in der Anwendung und es hat ein Nutzerfreundliches Interface. Generell ist es sehr intuitiv und einfach zu handhaben. Mit der Hilfe dieses Programmes sind Sie in der Lage verlorene, formatierte oder anderwertig defekte oder verloren gegangene Daten und Dokumente von Ihrem Mac wieder herzustellen.

Recoverit - Das weltbeste Datenwiederherstellungsprogramm
- Stellt Worddokumente von sämtlichen Speichergeräten (wie u.A. dem Mac) wieder her.
- Stellt 1000+ verschiedene Daten und Formattypen in verschiedensten Situationen wieder her.
- Durchsucht die Festplatte nach Daten bevor sie wieder hergestellt werden, und erstellt eine allumfassende Vorschau aller gefundenen Daten.
Wie stellt man Word Dokumente auf dem Mac wieder her
Nachdem Sie das Programm installiert haben, stellen Sie sicher, dass sie die Folgenden Schritte sorgfältig ausführen.
Schritt 1: Wählen Sie einen Wiederherstellungsmodus
Starten Sie das Programm und suchen Sie den für Sie passenden Wiederherstellungsmodus aus. In diesem Fall "Wiederherstellung gelöschter Daten".

Schritt 2: Wählen Sie das Laufwerk aus, welches durchsucht werden sollte
Nachdem Sie den richtigen Wiederherstellungsmodus ausgewählt haben, wählen Sie nun das Speichermedium aus, welches durchsucht werden sollte. Klicken Sie danach auf den "Start"-Knopf.

Schritt 3: Die Vorschau und Wiederherstellung
Nachdem das Programm den ausgewählten Scanvorgang abgeschlossen hat,erscheint eine Liste aller wiederherstellbaren Daten und Dokumente. Alles was Sie nun noch tun müssen, ist die Daten auszuwählen, welche Sie wieder herstellen wollen, und dann auf den "Wiederherstellen"-Knopf zu drücken.

Teil 5. Tips gegen ein eingefrohrenes Word Programm auf dem Mac
- Speichern Sie Ihre Dokumente. Machen Sie es sich zur Angewohnheit, während des Arbeitens ihr Dokument immer wieder zwischenzuspeichern.
- Suchen Sie nach Updates. Ein Weg um MS Word vom Abstürtzen oder Einfrieren abzuhalten, ist es auf dem aktuellen Stand zu halten. Suchen Sie dazu immer wieder nach verfügbaren Updates für ihr Betriebssystem und ihre Programme.
- Halten Sie ihren Arbeitsspeicher sauber. Bevor Sie MS Word (oder irgendein anders Programm) starten, stellen Sie sicher, dass Sie ausreichend Arbeitsspeicher zur Verfügung haben, um das Programm fehlerfrei zu starten. Gehen Sie in die Aktivitätsanzeige und schließen Sie alle Prozesse und Programme welche Sie gerade nicht benötigen.
- Vermeiden Sie Erweiterungen von Drittanbietern. Viele Macnutzer tendieren dazu, Ihr MS Word Programm mit Erweiterungen von Drittanbietern zu dekorieren. Einige davon sind von fragwürdiger Herkunft und tendieren dazu das Programm regelmäßig zum Absturz zu bringen.
- Halten Sie Ihr Betriebssystem aktuell. Zuletzt stellen Sie immer sicher, dass Sie die aktuellste Version des Betriebssystems auf ihrem Gerät installiert haben. Auf diesem Weg verhindern Sie eine Menge Konflikte zwischen alten und aktuellen Dateien und Programmen.
Zusammenfassung
Final gibt es zu sagen, dass niemand gerne mit abstürzenden oder eingefrohrenen Programmen arbeitet. Ausserdem verliert kaum jemand gerne Daten, an welchen er bereits einige Stunden Arbeit hinein investiert hat. Hoffentlich haben Ihnen all diese Informationen und Schritte welche Sie in diesem Artikel kennengelernt haben weitergeholfen und zu einer Lösung des Problems beigetragen, sodass Sie nun Ihr MS Word auf dem Mac fehlerfrei nutzen können.
Themen für Mac
- Mac wiederherstellen
- Mac-Daten kostenlos wiederherstellen
- Überschriebene Dateien wiederherstellen
- Top 5 Alternativen zu Recuva
- Dateien von USB wiederherstellen
- Gelöschte Notizen auf dem Mac wiederherstellen
- Ungespeicherte Excel-Dateien wiederherstellen
- Gelöschte Word-Dateien wiederherstellen
- Dateien von externer Festplatte auf Mac wiederherstellen
- Mac-Probleme beheben
- Internet-Recovery funktioniert nicht
- MacBook Pro Bildschirm wird schwarz
- Mac ist im Ladebildschirm hängen geblieben
- Macbook hängt sich beim Apple Logo auf
- Microsoft Word reagiert nicht auf Mac
- YouTube reagiert nicht auf dem Mac
- Mac-Sound funktioniert nicht
- Mac löschen
- Leeren des Papierkorbs auf dem Mac erzwingen
- APFS-Partition unter macOS Sierra löschen
- Löschen einer Datei auf dem Mac erzwingen
- Google Drive-Papierkorb leeren
- Mac-Hacks lernen




Classen Becker
chief Editor