• Abgelegt bei: Mac-Probleme lösen • Bewährte Lösungen
Es besteht kein Zweifel daran, dass das Aufnehmen eines Screenshots auf dem Mac da Apple eine einfache Möglichkeit dazu gegeben hat. Viele Benutzer haben sich jedoch darüber beklagt, dass sie auf das Problem gestoßen sind, dass ihre Screenshots auf dem Mac nicht ordnungsgemäß funktionieren. Wenn auch Sie zu den Anwendern gehören, die mit diesem Problem konfrontiert sind, dann suchen Sie vielleicht nach Methoden, um es zu beheben.
Nun, dann sind Sie hier genau richtig. Hier, in diesem Artikel, haben wir mehrere Möglichkeiten aufgezählt, die Sie ausprobieren können, um das Problem zu beheben.
- Teil 1. Was ist ein Screenshot überhaupt?
- Teil 2. Wie erstellt man einen Screenshot auf dem Mac?
- Teil 3. Wie repariert man das Problem, dass die Screenshots nicht ordnungsgemäß ausgeführt werden?
- Teil 4. Wie stellt man verloren gegangene Screenshots auf dem Mac wieder her?
- Teil 5. Hilfreiche Tipps für das Erstellen von Screenshots auf dem Mac
Teil 1. Was ist ein Screenshot überhaupt?
Der Begriff "Screenshot" wird auch als Schnappschuss, Bildschirmaufnahme oder Bildschirmausdruck bezeichnet. Es ist ein Bild, das den Inhalt Ihres Computerbildschirms darstellt. In einfachen Worten: Ein Screenshot ermöglicht Ihnen, alles, was Sie auf dem Bildschirm Ihres Geräts sehen, zu erfassen. Sobald ein Screenshot aufgenommen wurde, können Sie ihn als Bilddatei abspeichern, damit Sie ihn zur weiteren Bearbeitung in einem anderen Programm öffnen können.
Derzeit ist die Screenshot-Funktion in allen elektronischen Geräten, wie Smartphones, Computern und Tablets, vorhanden. Die Funktion ist in vielen Situationen sehr nützlich, z. B. wenn Sie das Bild des Bildschirms mit anderen teilen oder Software-Reviews bereitstellen wollen.
Teil 2. Wie erstellt man einen Screenshot auf dem Mac?
Bevor Sie nach einer Lösung für das Problem suchen, müssen Sie zunächst wissen, wie Sie auf dem Mac einen Screenshot auf die richtige Weise erstellen. Es könnte sein, dass Sie Ihren Systembildschirm mit falschen Befehlen aufnehmen wollen und deshalb auf dieses lästige Problem stoßen.
1. Ein Schnappschuss eines Fensters erstellen
Um einen Screenshot für ein Fenster zu erstellen, müssen Sie die folgenden Schritte ausführen:
- Verwenden Sie gleichzeitig "Command + Shift + 4". Wenn Sie ein Fadenkreuz auf Ihrem Bildschirm sehen, verwenden Sie die "Leertaste", um den Cursor über das Fenster zu bewegen. Klicken Sie dann entweder mit dem Trackpad oder der Maus. Vergessen Sie nicht, beim Ziehen die Leertaste gedrückt zu halten.
- Jetzt sehen Sie das Kamera-Symbol, und Ihr Fenster wird grau dargestellt. Wenn Sie mehrere Fenster geöffnet haben, wählen Sie das Fenster aus, das Sie aufnehmen möchten. Tippen Sie abschließend auf die Maus, und Sie sind fertig mit der Aufnahme des Screenshots.
- Danach können Sie entweder mit der rechten Maustaste auf das Programmsymbol klicken und die Option "In den Papierkorb verschieben" wählen oder Sie können das Programmsymbol einfach in den Papierkorb ziehen.

2. Den gesamten Bildschirm fotografieren
Führen Sie die folgenden Schritte aus, um den gesamten Bildschirm aufzunehmen:
- Zu Beginn müssen Sie die Tasten "Command + Shift + 3" gleichzeitig drücken.
- Sie hören nun einen Ton, welcher an einen Kameraauslöser erinnert. Dieser Ton bedeutet, dass Ihr Screenshot aufgenommen und auf dem Desktop gespeichert wurde.
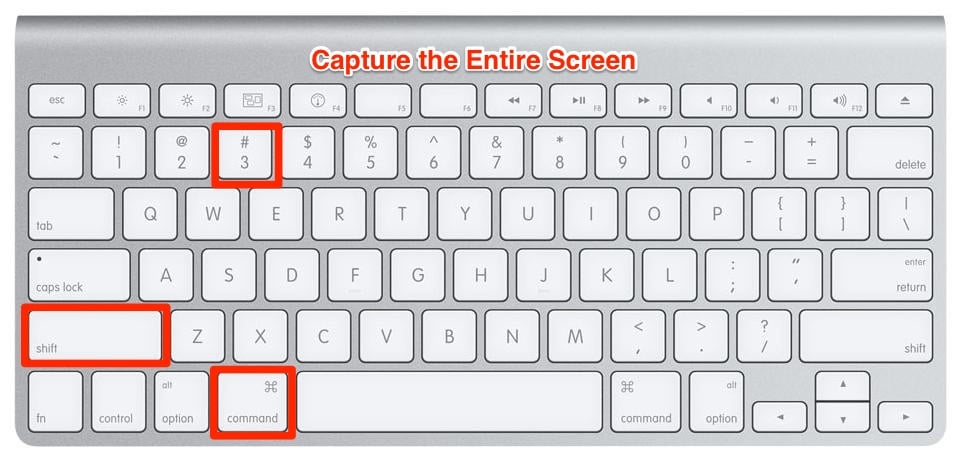
3. Einen Teil des Bildschirms aufzeichnen
Führen Sie die folgenden Schritte aus, um einen Teil Ihres Bildschirms aufzunehmen:
- Verwenden Sie die Tasten "Command + Shift + 4" gleichzeitig. Mit dieser Tastenkombination können Sie einen Screenshot von einem bestimmten Bereich erstellen.
- Nachdem Sie die Tasten gedrückt haben, sehen Sie ein Kreuz mit einigen Zahlen. Ziehen Sie nun das Kreuz über den Bereich, den Sie erfassen möchten.

4. Einen Screenshot von einem Dropdown Menü erstellen
Führen Sie die folgenden Schritte aus, um ein Dropdown-Menü auf dem Mac aufzunehmen:
- Öffnen Sie zuerst das Menü und verwenden Sie dann die Tasten "Command + Shift + 4" gleichzeitig, und ziehen Sie dann das Kreuz in den Bereich des Menüs.
- Nun lassen Sie die Maus los, um einen Screenshot des Bereichs zu erstellen, und verwenden Sie als nächstes die Leertaste, um den Zeiger in eine Kamera zu verwandeln. Zum Schluss drücken Sie auf das Menü, um einen Screenshot zu machen.
So können Sie ganz einfach einen Screenshot auf dem Mac erstellen. Wenn die obigen Schritte nicht funktioniert haben, um einen Screenshot auf Ihrem Mac zu erstellen und zu speichern, dann schauen Sie sich den nächsten Abschnitt an, in dem wir einige Lösungen erwähnen werden, die das Problem beheben können, das Sie gerade durchmachen.
Videoanleitung zum Erstellen eines Screenshots auf dem Mac
Teil 3. Wie repariert man das Problem, dass die Screenshots nicht ordnungsgemäß ausgeführt werden?
Jetzt wissen Sie, wie Sie auf dem Mac einen Screenshot erstellen können. Wenn Sie aber immer noch mit dem Problem konfrontiert sind, dass Screenshots nicht richtig funktionieren oder abgespeichert werden, dann versuchen Sie die folgenden Methoden. Diese Methoden sollten Ihnen wahrscheinlich dabei helfen können, das Problem mit Leichtigkeit zu beheben.
1. Prüfen Sie die Einstellungen Ihrer Tastaturkürzel
Sie können den Tastaturbefehl "Command + Shift + 3" verwenden, um einen Screenshot im Vollbildmodus zu erstellen, und den Tastaturbefehl "Command + Shift + 4", um einen ausgewählten Bereich zu erfassen, sofern Sie nicht die Screenshot-Tastenkombinationen aktiviert haben.
Standardmäßig sind die Bildschirmfoto-Tastenkombinationen aktiviert. Es kann aber sein, dass Sie manuelle Anpassungen der Einstellungen vorgenommen haben und sich nicht mehr daran erinnern. In diesem Fall sollten Sie also überprüfen, ob die Screenshot-Tastenkombination auf Ihrem Mac standardmäßig aktiviert ist.
Hier sind die Schritte, um das zu überprüfen:
- Gehen Sie zunächst in das "Apple"-Menü und navigieren Sie dann zu den "Systemeinstellungen".
- Als Nächstes tippen Sie auf "Tastatur" und dann auf die Registerkarte "Tastenkombinationen".
- Danach tippen Sie auf die Option "Screenshots" auf der linken Seite des Fensters.
- Abschließend stellen Sie sicher, dass alle Optionen hier angehakt und aktiv sind.
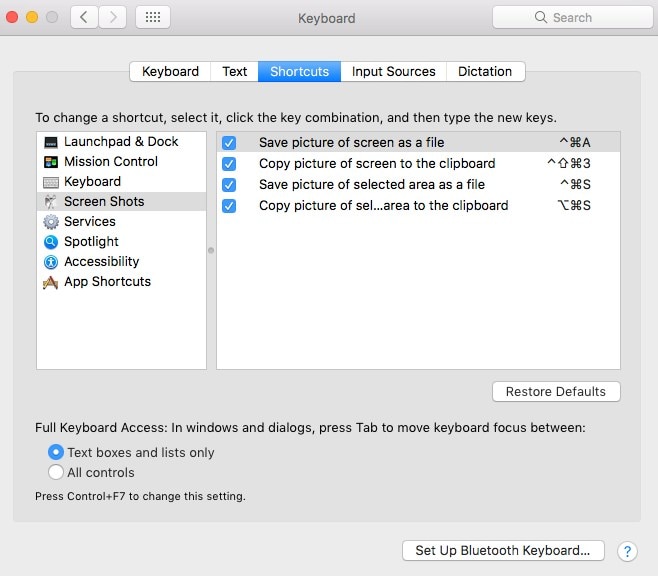
Sobald Sie sichergestellt haben, dass die Tastenkombinationen für Screenshots auf Ihrem Mac aktiviert sind, versuchen Sie erneut, einen Screenshot zu erstellen und sehen Sie, ob das Problem behoben wurde. Wenn nicht, geraten Sie nicht in Panik, denn Sie können die folgenden Lösungen ausprobieren, um das Problem anderweitig zu beheben.
2. Restarten Sie den Mac
Eine andere Sache, die Sie versuchen können, ist, Ihren Mac einfach neu zu starten. Anwendungen und Programme können nicht perfekt funktionieren, wenn Sie Ihr System für eine lange Zeit nicht neu gestartet haben. Daher kann in solchen Fällen ein einfacher Neustart des Macs das Problem wahrscheinlich ohne großen Aufwand beheben. Glücklicherweise haben viele Benutzer das Problem mit dieser Methode behoben und deshalb sollten Sie es auch versuchen.
Es gibt drei Möglichkeiten, wie Sie Ihren Mac neu zu starten können, nämlich:
- Halten Sie die "Power"-Taste gedrückt und wählen Sie die Option "Neustart". Alternativ können Sie auch "Steuerung + Auswerfen" verwenden und "Neustart" auswählen.
- Gehen Sie in das "Apple"-Menü und wählen Sie den "Neustart" aus.
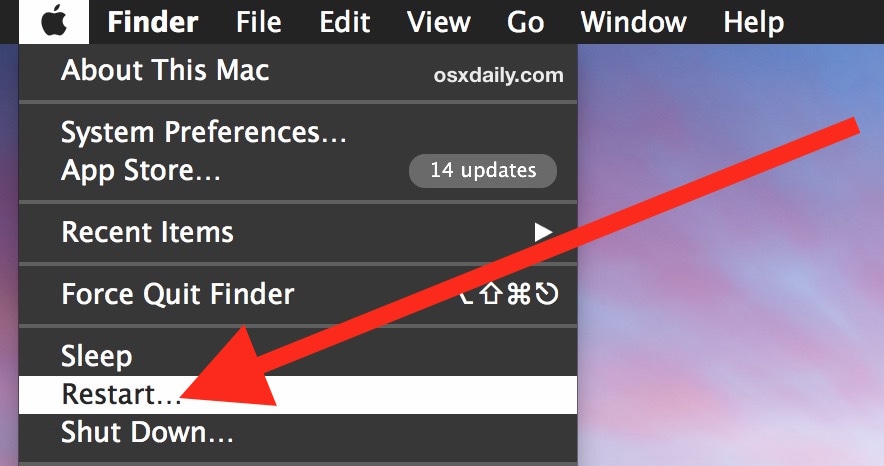
- Nutzen Sie "Control + Command + Auswerfen" oder "Control + Command + Power" und wählen Sie als nächstes "Neustart" aus.
Nach dem Neustart Ihres Macs sollte das Problem nun behoben sein. Wenn das nicht der Fall ist, können Sie das Problem eventuell mit den nächsten Lösungen beheben.
3. Die Verwendung von "Grab" zur Erstellung eines Screenshots auf dem Mac
Es gibt auch andere Möglichkeiten, einen Screenshot auf dem Mac zu erstellen, die Sie vielleicht nicht kennen. Anstatt also Screenshots mit Tastenkombinationen zu machen, verwenden Sie "Grab", um den Bildschirm auf Ihrem System zu erfassen. "Grab" ist ein vorinstalliertes Programm für Mac OS X und macOS, mit dem Sie Screenshots des gesamten Bildschirms, des gesamten Fensters oder nur eines bestimmten Bereichs Ihres Bildschirms erstellen können.
Hier sind die Schritte zur Verwendung des Dienstprogramms "Grab" zum Erstellen von Screenshots auf dem Mac:
- Zunächst müssen Sie "Anwendungen" öffnen und dann die "Dienstprogramme" aufrufen.
- Danach suchen Sie nach "Grab" und wählen es aus.
- Nun klicken Sie auf "Aufnehmen".
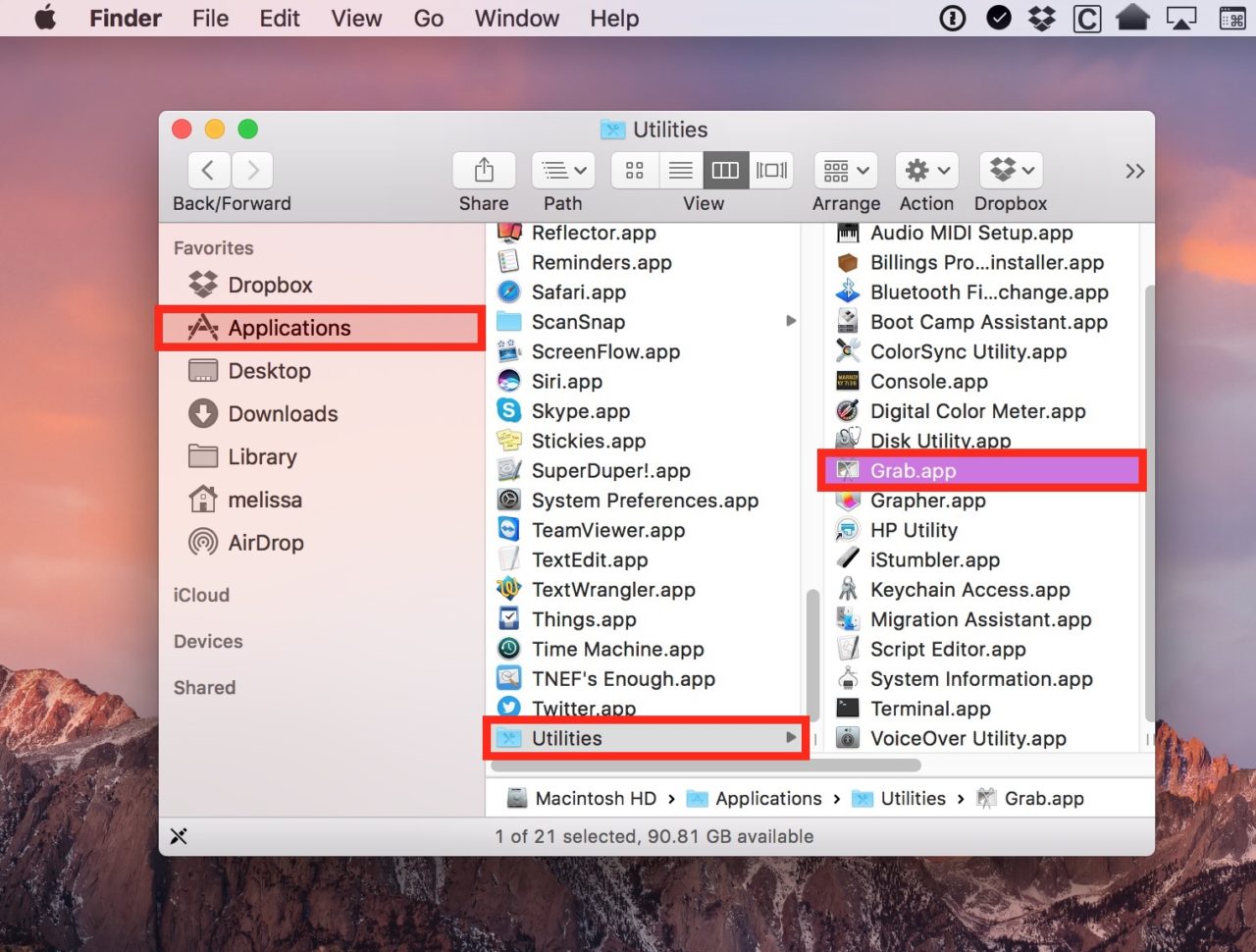
Je nach Bedarf können Sie eine beliebige Option auswählen und damit einen Screenshot erstellen.
4. Die Vorschau für Screenshots auf dem Mac verwenden
Wenn Sie auf das Problem stoßen, dass ein Screenshot auf dem Mac nicht funktioniert, dann können Sie die Vorschau verwenden, um Screenshots aufzunehmen. Die Vorschau ist nichts anderes als ein Standardprogramm, mit dem Sie Bilder öffnen und ändern oder bearbeiten können. Außerdem können Sie mit dem Vorschau-Tool auch einen Screenshot auf dem Mac erstellen.
Hier sind die notwendigen Schritte, wie Sie die Vorschau zum Erstellen von Screenshots auf dem Mac verwenden können:
- Navigieren Sie zunächst zur "Vorschau".
- Nachdem Sie auf "Datei" getippt haben, wählen Sie "Screenshot erstellen".
- Nun wählen Sie eine beliebige Option aus - je nach Ihrem Bedarf.
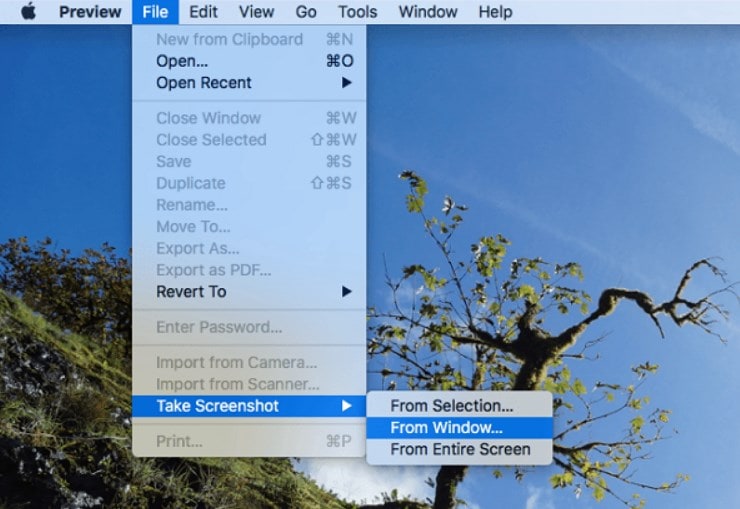
Wie Sie sehen können, gibt es viele Alternativen, um einen Screenshot auf dem Mac zu erstellen. Hoffentlich helfen Ihnen die oben genannten Methoden, das Problem für Sie zu lösen.
Teil 4. Wie stellt man verloren gegangene Screenshots auf dem Mac wieder her?
In einigen Fällen kann es vorkommen, dass Ihre Screenshots trotz des behobenen Fehlers immer noch nicht gespeichert werden. Aber verzweifeln Sie nicht, wenn Ihnen diese Situation passiert, denn Sie haben immer noch eine Methode, um Ihre verlorenen Screenshots auf Ihrem Mac wiederherzustellen. Und diese Methode ist die Verwendung von "Recoverit" einem leistungsstarken Datenrettungstool für den Mac.
Glücklicher Weise, ist die Recoverit Datenwiederherstellungssoftware entwickelt worden, um jenen Benutzern zu helfen, die versehentlich ihre Dateien wie Fotos, Videos, Audio und Dokumente verloren haben. Egal, wie Sie Ihre Screenshots verloren haben, ob durch versehentliches Löschen, einen Virenangriff oder einen plötzlichen Stromausfall, das Tool ist leistungsfähig genug, um unter zahlreichen Datenverlustszenarien Ihre Rettung zu sein.
Das Wiederherstellen von Mediendateien mit diesem Tool dauert nur ein paar Minuten und es sind nur drei einfache Schritte dafür notwendig. Um verlorene Screenshots mit "Recoverit" wiederherzustellen, müssen Sie die Software zunächst herunterladen und auf Ihrem Computer installieren. Sobald Sie die Software installiert haben, folgen Sie den unten aufgeführten Schritten:
Schritt 1: Wählen Sie das Laufwerk für den Screenshot aus
Zu Beginn starten Sie "Recoverit". Nun müssen Sie einen Festplattenspeicherort auswählen, von dem Sie Ihre Screenshots verloren haben, und auf die Schaltfläche "Start" klicken.

Schritt 2: Den Speicherort scannen
Nun beginnt das Programm mit der Suche nach verlorenen Dateien, indem es einen Scan auf dem ausgewählten Speicherort der Festplatte durchführt. Bis der gesamte Scan-Vorgang abgeschlossen ist können einige Minuten vergehen.

Schritt 3: Die Vorschau und Wiederherstellung
Schließlich (nachdem der Scan erfolgreich abgeschlossen wurde) sehen Sie sich die Dateien in der Vorschau an und wählen die gewünschten Dateien aus, die Sie wiederherstellen möchten. Im Anschluss klicken Sie auf die Schaltfläche "Wiederherstellen", um wiederhergestellte Screenshots auf Ihrem Mac abzuspeichern.

So, Sie wissen jetzt, was Sie tun können, wenn Sie jemals wichtigen Dateien auf dem Mac verlieren sollten. Wenn Sie jedoch wiederhergestellte Screenshots auf dem Mac speichern, sollten Sie diese nicht an dem Ort speichern, an dem sie diese verloren haben, um ein erneutes Problem zu verhindern.
Teil 5. Hilfreiche Tipps für das Erstellen von Screenshots auf dem Mac
Hoffentlich ist das Problem für Sie mit Hilfe der oben genannten Methoden behoben worden. Hier sind jedoch noch einige weitere Tipps und Tricks, die Sie ausprobieren können, um zu vermeiden, dass Sie in Zukunft wieder mit demselben Problem konfrontiert werden.
- Wenn Sie sich die Tastenkombinationen nicht gut merken können, verwenden Sie besser "Grab" oder die Vorschaufunktion, um einen Screenshot auf Ihrem System zu erstellen.
- Es kann sein, dass einzelne Tasten Ihres Macs beschädigt sind und Sie deshalb nicht in der Lage sind, den Bildschirm über die Tasten aufzunehmen.
- Möglicherweise haben Sie den Standard-Speicherort für Screenshots geändert und deshalb kommt es Ihnen so vor, als ob Screenshots auf Ihrem Mac nicht richtig funktionieren. Überprüfen Sie also am Besten den Speicherort Ihrer Mac-Screenshots.
- Manchmal verhindern Programme von Drittanbietern, die auf Ihrem System installiert sind, die ordnungsgemäße Funktion anderer Mac-Dienstprogramme oder Programme. Deinstallieren Sie Anwendungen von Drittanbietern, wenn sie auf Ihrem System installiert sind, und Sie nicht sicher sind, ob es an diesen Programmen liegen könnte.
- Mac-Systeme sind auch anfällig für Bugs und Viren, die Ihr System beschädigen können. Infolgedessen können Sie mit einer Vielzahl an Problemen konfrontiert werden. Verwenden Sie daher ein Antivirenprogramm, um Ihr System vor Bugs zu schützen.
Das Problem, dass Screenshots auf dem Mac nicht funktionieren, kann leicht behoben werden, wenn Sie die richtigen Lösungen dafür kennen. Zum Glück haben wir hier alle gängigen Methoden aufgelistet, die Ihnen helfen können, das Problem mit Leichtigkeit zu beheben. Falls Sie jemals Ihre Screenshots auf dem Mac verlieren sollten, haben wir auch für dieses Problem eine Lösung parat. Die Recoverit Datenrettungssoftware für den Mac. Mit Hilfe dieses Tools können Sie ganz einfach Ihre verlorenen Screenshotswieder herstellen.
Themen für Mac
- Mac wiederherstellen
- Mac-Daten kostenlos wiederherstellen
- Überschriebene Dateien wiederherstellen
- Top 5 Alternativen zu Recuva
- Dateien von USB wiederherstellen
- Gelöschte Notizen auf dem Mac wiederherstellen
- Ungespeicherte Excel-Dateien wiederherstellen
- Gelöschte Word-Dateien wiederherstellen
- Dateien von externer Festplatte auf Mac wiederherstellen
- Mac-Probleme beheben
- Internet-Recovery funktioniert nicht
- MacBook Pro Bildschirm wird schwarz
- Mac ist im Ladebildschirm hängen geblieben
- Macbook hängt sich beim Apple Logo auf
- Microsoft Word reagiert nicht auf Mac
- YouTube reagiert nicht auf dem Mac
- Mac-Sound funktioniert nicht
- Mac löschen
- Leeren des Papierkorbs auf dem Mac erzwingen
- APFS-Partition unter macOS Sierra löschen
- Löschen einer Datei auf dem Mac erzwingen
- Google Drive-Papierkorb leeren
- Mac-Hacks lernen




Classen Becker
chief Editor