Ihre Fotos haben einen enormen sentimentalen Wert und es kann zu extrem verzweifelten Situationen führen, wenn Sie plötzlich alle Fotos verloren haben oder Mediathek nicht mehr funktioniert. Dazu können Abstürze, Probleme beim Start der App, ein fehlgeschlagener Import und möglicherweise fehlende Thumbnails in einer Bild-Mediathek gehören.
Sollten Sie auf Probleme bei der Mediatheksverwaltung stoßen, können Sie eine Menge tun, um diese zu lösen. Dieser Artikel dient als hilfreiche Anleitung.
In diesem Artikel
- Teil 1. Wie kann ich meine beschädigte Mediathek reparieren?
- Teil 2. Warum lässt sich meine Fotos-Mediathek nicht öffnen?
- Teil 3. Vier Methoden zum Öffnen und Reparieren der Fotos-Mediathek
- Teil 4. Verlorene Fotos mit Wondershare Recoverit wiederherstellen

- Teil 5. Mehr über die Fotosammlung auf dem Mac erfahren
- Teil 6. FAQ
Wie kann ich meine Fotos-Mediathek reparieren?
Einige Mac-Nutzer berichten von Problemen beim Übertragen ihrer Fotos-Mediathek auf ein externes Laufwerk. Häufig tritt dabei der Mediathek-Fehler „Code -36“ auf.
Ein Beispiel:
„Ich habe einen Foto-Mediathek-Fehlercode -36 erhalten, als ich versucht habe, Dateien auf meine SD-Karte zu übertragen. Beim Kopieren meiner 80 GB großen Fotos-Mediathek von macOS Sierra auf ein externes Seagate-Laufwerk erschien folgende Meldung: ‘Der Finder kann den Vorgang nicht abschließen, da einige Daten in der ‘Fotos-Mediathek’ nicht gelesen oder geschrieben werden können. (Fehlercode -36).’“
Der Fehlercode 36 tritt normalerweise bei der Übertragung von Dateien, die das Mac-Dateisystem unterstützen, in das Windows-Dateiformat oder umgekehrt auf.
Wirksame Möglichkeiten zur Behebung des „Fehlercode- 36“ sind:
- Aktualisieren Ihres macOS
- Ausführen der Festplattenreparatur mit dem Festplattendienstprogramm
- Reparieren mit Apples Fotoarchiv-Reparatur
- Format des Ziellaufwerks fixieren
- Fotos-Mediathek in Teilen kopieren
- Verwenden der Ditto-Befehlszeile in Macs Terminal
- Ausführen des Dienstprogramms Dot_clean
Warum lässt sich meine Fotos-Mediathek nicht öffnen?
Die Beschädigung Ihrer Mac-Fotomediathek kann eine erschütternde Erfahrung sein, die Sie mit Gefühlen von Panik und Angst zurücklässt. Da unsere Familienfotos von Tag zu Tag digitaler werden, kann die Möglichkeit, dass etwas mit der Standard-App zum Speichern, Bearbeiten und Anzeigen dieser Bilder schief geht, erschreckend sein. Dieses Problem ist jedoch relativ häufig und viele Menschen haben es von Zeit zu Zeit.
Eine beschädigte Fotos-Mediathek kann auch dazu führen, dass die Fotos-App beim Start abstürzt, der Import fehlschlägt, Thumbnails in einer Bildbibliothek fehlen, Bilder in einer importierten Mediathek fehlen oder die Fotos-App beim Start komplett leer ist, obwohl die richtige Fotos-Mediathek in der Fotos-App ausgewählt wurde.
Einige der Gründe, warum Ihre Fotos nicht funktionieren, können sein, sind aber nicht beschränkt auf:
- Ihre Bilder sind stark beschädigt: Dies bedeutet, dass sie sich nicht öffnen lassen und/oder kein Vorschaubild angezeigt wird.
- Eine ältere Version des macOS: Viele Probleme mit der Fotos-Mediathek rühren daher, dass Sie Ihr macOS seit einer Weile nicht mehr aktualisiert haben. Das Aktualisieren Ihres macOS beseitigt die meisten Probleme.
4 Methoden zum Öffnen und Reparieren der Fotos-Mediathek
Wenn das Erstellen einer neuen Fotos-Mediathek Ihre Probleme nicht behoben hat und Sie immer noch Meldungen wie die folgende sehen, wenn Sie versuchen, Ihre Fotos zu öffnen, müssen wir möglicherweise etwas tiefer gehen, um das Problem zu beheben. Lesen Sie weiter, um vier effektive Methoden zum Öffnen und Reparieren Ihrer Fotosammlung kennenzulernen.
Methode 1: Verwenden Sie das Tool zur Reparatur der Fotos-Mediathek auf dem Mac
Apple stellt ein Reparaturtool zur Verfügung, um eine beschädigte Fotos-Mediathek zu beheben. Das Reparaturtool untersucht die Datenbank der Mediathek und repariert alle erkannten Konflikte. Je nach Umfang und Größe Ihrer Mediathek kann der gesamte Vorgang etwas Zeit in Anspruch nehmen. Wenn der Vorgang abgeschlossen ist, öffnet Fotos die Mediathek erneut, wobei Ihre Dateien intakt sind.
Hier sind die Schritte, um das Foto Mediatheks Reparatur-Tool für Ihre Probleme zu verwenden:
Schritt 1. Suchen Sie die Fotos-Mediathek (in Ihrem Benutzerordner, innerhalb des Ordners "Bilder")

Schritt 2. Klicken Sie mit STRG auf Foto Mediathek und wählen Sie "Paketinhalt anzeigen".
Schritt 3. Öffnen Sie den Ordner mit dem Namen "Masters". Dieser Ordner enthält Ihre Originalbilddateien, geordnet nach Jahr.
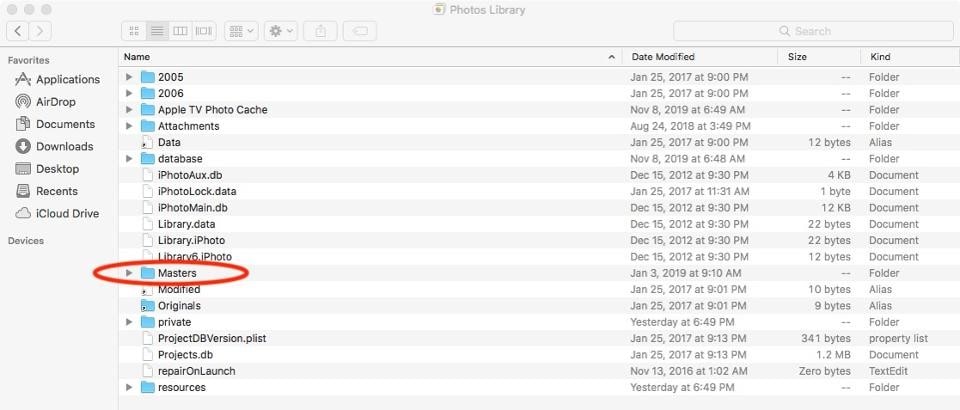
Schritt 4. Beginnen Sie mit dem Kopieren des Inhalts an einen neuen Speicherort, einen Ordner nach dem anderen. Stellen Sie sicher, dass Sie die Ordner wirklich kopieren und nicht nur die Originale verschieben, indem Sie die Optionstaste beim Ziehen des Ordners an den neuen Ort gedrückt halten.
Schritt 5. Wenn das Kopieren abbricht:
-
Es liegt wahrscheinlich an einer oder mehreren beschädigten Bilddateien
-
Dies ist eigentlich hilfreich, um die Problemdateien zu identifizieren
So gehen Sie vor:
-
Kopieren Sie den fehlerhaften Ordner erneut
-
Übertragen Sie diesmal immer nur wenige Dateien gleichzeitig
-
Erstellen Sie am Zielort einen Ordner mit gleichem Namen
-
Überspringen Sie erkannte Problemdateien
-
Entfernen Sie diese aus dem Originalordner
-
Fahren Sie mit den restlichen Dateien fort
Diese Methode hilft, beschädigte Dateien zu isolieren, während intakte Dateien sicher kopiert werden.
Schritt 6. Fahren Sie mit diesem Vorgang fort, bis Sie alle Ordner von Masters kopiert haben. Die beschädigten Bilddateien sind wahrscheinlich verloren, können aber möglicherweise mit Tools von Drittanbietern wiederhergestellt werden.
Schritt 7. Sobald Sie alle Dateien kopiert haben, wissen Sie, dass sie gut sind.
Schritt 8. Starten Sie Fotos und führen Sie das Reparaturtool erneut aus.
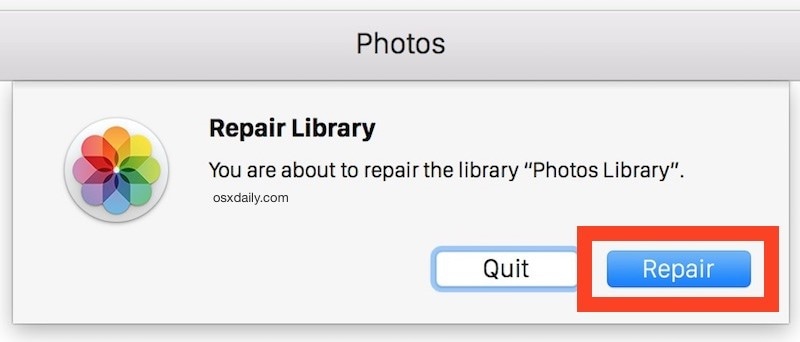
Schritt 9. Die Reparatur-App repariert Ihre Mediathek und beseitigt Inkonsistenzen und Diskrepanzen.
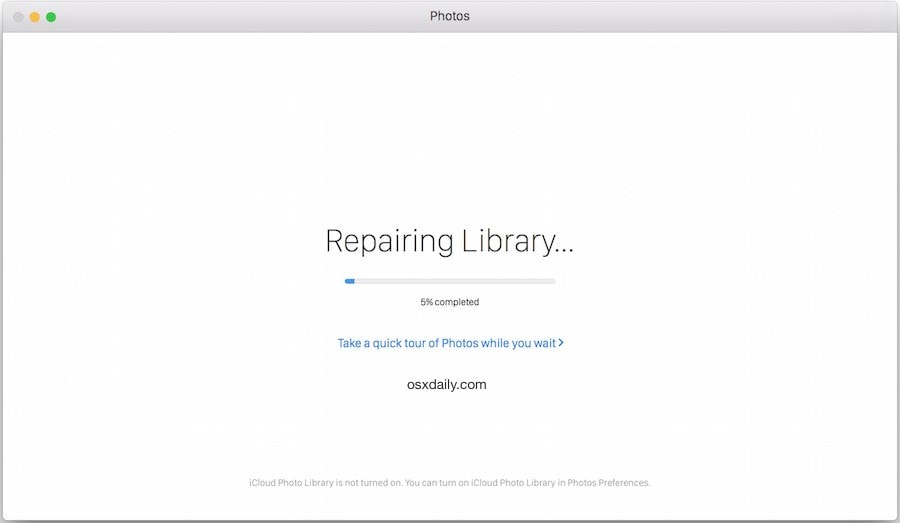
Methode 2: Mediathek mit Festplattendienstprogramm auf Mac reparieren
Das Mac Festplatten-Dienstprogramm befindet sich im Dienstprogramm-Ordner und dient im Wesentlichen als Erste-Hilfe-Funktion, um zu prüfen, ob eine Festplatte beschädigt ist und um eine Reparatur einzuleiten. Es kann auch von Vorteil sein, wenn Sie mit einer beschädigten Fotos-Mediathek zu tun haben.
Normalerweise sind die Anzeichen, nach denen Sie suchen müssen, folgende:
- Ihre Fotos-App wird unerwartet beendet.
- Sie haben eine beschädigte Datei in Ihrer Mediathek.
Methode 3: Mac OS aktualisieren, um die beschädigte Mediathek zu reparieren
Bevor Sie mit diesem Schritt fortfahren, stellen Sie sicher, dass Sie eine Sicherungskopie Ihrer Daten erstellt haben. Sie können viele Probleme mit einer beschädigten Mediathek beheben, indem Sie die aktuellste Version des macOS ausführen.
- Gehen Sie zur Software-Aktualisierung in den Systemeinstellungen, um das macOS Catalina-Upgrade zu finden.
- Klicken Sie auf "Jetzt upgraden" und folgen Sie den Anweisungen auf dem Bildschirm, um das Upgrade zu starten.

Hinweis: Wenn Sie kein Breitband-Internet haben, können Sie Ihren Mac in jedem Apple Store aufrüsten.
Methode 4: Fotos-Mediathek auf dem Mac wiederherstellen
Um eine iPhoto-Mediathek neu aufzubauen, halten Sie einfach die Optionstaste und die Befehlstaste gedrückt und klicken Sie auf iPhoto, um die Anwendung zu starten. iPhoto erscheint mit dem folgenden Dialogfeld.
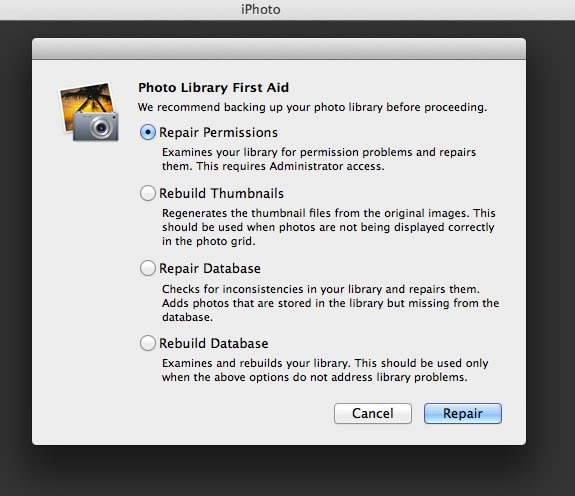
Je nachdem, was in Ihrer iPhoto-Mediathek fehlerhaft ist, entscheiden Sie sich für eine dieser Optionen.
Berechtigungen reparieren
Dies ist wahrscheinlich die beste Option, um damit zu beginnen. Wenn Ihr Computer z.B. nicht korrekt heruntergefahren wurde, gibt es möglicherweise Dateien, die zu diesem Zeitpunkt noch geöffnet waren. Die 'Reparatur Berechtigung' Option behebt dieses Problem
Thumbnails wiederherstellen
iPhoto hat möglicherweise fehlende oder beschädigte temporäre Bilder, die iPhoto benötigt. Mit dieser Option werden diese Bilder erneut erstellt.
Datenbank reparieren
Wenn die Fotos in Ihrer Mediathek nicht mit dem übereinstimmen, was iPhoto denkt, dass es sein sollte, behebt diese Option das Problem. iPhoto schaut, welche Fotos in der Mediathek sind und aktualisiert seine Datensätze entsprechend.
Datenbank wiederherstellen
Wenn nichts anderes funktioniert, machen Sie von dieser Möglichkeit Gebrauch. Es kann jedoch lange dauern und Sie laufen Gefahr, Informationen über die Fotos oder Alben zu verlieren. Es ist sinnvoll, alle anderen Optionen auszuprobieren, bevor Sie diese verwenden.
Wenn die Fotos-Mediathek nicht repariert werden kann, verwenden Sie Recoverit zur Wiederherstellung verlorener Fotos
Wenn Sie also alles gemäß unseren vorgeschlagenen Methoden ausprobiert haben und immer noch vor dem Problem stehen, dass Sie Fotos-Mediathek reparieren müssen, werden die folgenden Methoden wahrscheinlich wirksam sein.
Methode 1: Zuverlässiges Foto-Wiederherstellungsprogramm für Mac
Recoverit bietet einen mühelosen und einfach zu implementierenden geführten Prozess zur Wiederherstellung von Dateien von Ihrer Festplatte. Es hilft Ihnen bei der Wiederherstellung von Fotos, Videos, Audiodateien, E-Mails und anderen Dokumenten, die nach Abstürzen und Problemen mit beschädigten Mediatheken verloren gegangen sein könnten.
Die folgenden, einfach durchzuführenden Schritte zeigen Ihnen, wie Sie Recoverit für Ihre verlorenen Fotos verwenden können.
Schritt 1: Ein Laufwerk auswählen
Starten Sie Recoverit für Mac und wählen Sie ein bestimmtes Laufwerk aus, auf dem Ihre Daten verloren gegangen sind.

Schritt 2: Scannen
Scannen Sie den ausgewählten Speicherort, um nach Ihren verlorenen Dateien auf dem Mac zu suchen.

Schritt 3: Vorschau der Dateien
Zeigen Sie eine Vorschau der Dateien aus dem resultierenden Menü an und klicken Sie auf "Wiederherstellen", um gelöschte Dateien auf dem Mac wiederherzustellen.

Zusammenfasssung: Anleitung zur Datenwiederherstellung mit Recoverit
1. Scan vorbereiten
- Recoverit auf dem Computer starten
- Vermuteten Speicherort des Datenverlusts auswählen
- Mit "Start"-Button den Scanvorgang beginnen
2. Scan-Prozess
- Automatische Suche nach gelöschten/verlorenen Dateien
- Dauer: typisch wenige Minuten
- Scan jederzeit pausieren oder abbrechbar
3. Dateiverwaltung
- Filter- und Auswahloptionen während des Scans
- Vorschaufunktion durch Anklicken der Dateien
- Thumbnail-Ansicht im rechten Bereich
Methode 2: Wiederherstellen verlorener Fotos von Time Machine
Time Machine bietet Ihnen die Möglichkeit, in der Fotos-Mediathek zu stöbern, um bestimmte Bilder zu retten, die verloren gegangen sind; die beste Vorgehensweise ist jedoch, die gesamte archivierte Mediathek wiederherzustellen. Dies würde natürlich genügend Speicherplatz erfordern, entweder auf dem Startvolumen, dem Time Machine-Volumen oder einem anderen externen Laufwerk. In diesem Fall ist es ratsam, ein externes Laufwerk zu verwenden.
Hier erfahren Sie, wie Sie eine gesamte Fotos-Mediathek mit Time Machine wiederherstellen können.
- Starten Sie Time Machine, das sich in Ihrem Programmordner befindet. Wenn Time Machine in Ihrer Menüleiste erscheint, wählen Sie das Symbol aus und klicken Sie auf "Time Machine aufrufen".
- Navigieren Sie zum Ordner "Bilder" in Ihrem Home-Verzeichnis.
- Navigieren Sie in der Zeit zurück zu dem Zeitpunkt, an dem Sie wissen, dass sich die Fotos-Mediathek in dem von Ihnen benötigten Zustand befand.
- Klicken Sie bei gedrückter Ctrl-Taste auf die Fotos-Mediathek, um "Fotos-Mediathek wiederherstellen" zu wählen und wählen Sie dann ein anderes Ziel als den Speicherort der aktuellen Fotos-Mediathek.
- Auf wiederherstellen klicken.
- Wenn die Wiederherstellung abgeschlossen ist, halten Sie die Optionstaste gedrückt und starten Sie Fotos.
- Wenn Sie dazu aufgefordert werden, klicken Sie auf Andere Mediathek und wählen Sie die wiederhergestellte Fotos-Mediathek.
Beschränkungen der Time Machine
Time Machine ist zwar vorteilhaft bei der Wiederherstellung von Fotos, hat aber auch einige Einschränkungen.
- Die Zeitmaschine benötigt ein Apple-spezifisches HFS+-Dateisystem, um Backups zu speichern.
- Ihr Backup wird nicht bootfähig sein.
- Es muss ein externes Laufwerk oder ein offizielles Apple-Netzwerkziel wie TimeCapsule oder Mac OS X Server sein, um von Apple unterstützt zu werden.
- Die Time Machine löscht wahrscheinlich geplante Backups (stündliche Backups kombinieren und laufen nach einem Tag aus. Tägliche Sicherungen verfallen nach 31 Tagen). Wöchentliche Sicherungen können gelöscht werden, wenn der Speicherplatz nicht ausreicht, um die geschätzte Größe der nächsten Sicherung aufzunehmen.
- Das Zielvolumen muss größer sein als das Boot-Volumen.
Mehr über die Fotosammlung auf dem Mac erfahren
Obwohl wir Ihnen genügend Informationen über verschiedene effektive Möglichkeiten zur Behebung der Fotosammlung auf dem Mac zur Verfügung gestellt haben, gibt es noch ein paar andere Dinge, die Sie vielleicht wissen möchten und die sich als nützlich erweisen werden.
1. Wo sollte die Fotos-Mediathek gespeichert werden?
Standardmäßig wird Ihre Systemfotobibliothek im Ordner "Bilder" auf Ihrem Mac gespeichert. Wenn Sie gerne viele Fotos machen, kann sich die Festplatte oder das Solid-State-Laufwerk schnell füllen, zumal heutzutage immer mehr Macs mit begrenztem Speicher ausgeliefert werden. Sie können die Systemfotobibliothek jedoch auf ein externes Speichergerät verschieben.
2. Verhindern Sie eine beschädigte Fotos-Mediathek
Führen Sie die folgenden Schritte aus, um eine beschädigte Fotos-Mediathek zu verhindern
- Kopieren Sie die Fotos-Mediathek aus Ihrem Bilderordner auf eine externe Festplatte.
- Halten Sie die Optionstaste (oder Alt-Taste) gedrückt und starten Sie Fotos. Wählen Sie im resultierenden Menü "Andere Mediathek" und navigieren Sie zum neuen Speicherort.
- Sie erhalten eine Meldung, die besagt: "Diese Mediathek enthält Objekte, die aus der iCloud-Fotomediathek geladen werden müssen."
- Klicken Sie auf Unvollständige Elemente löschen.
- Gehen Sie in der Fotos-App zu Einstellungen und klicken Sie unter Allgemein auf Als Systemfotobibliothek verwenden.
- Gehen Sie dann zu Systemeinstellungen > iCloud > Fotos > Optionen, wählen Sie iCloud-Fotomediathek, um diese wieder einzuschalten.
- Testen Sie die Mediathek Wenn Sie sicher sind, dass alles in Ordnung ist, können Sie die Datei auf Ihrer internen Festplatte oder SSD löschen, um Speicherplatz freizugeben.
3. Verhindern von verlorenen Fotos auf dem Mac
Fotos sind sicherlich die Zeitstempel unseres Lebens, was sie unschätzbar macht. Es kann jedoch zu den gefürchteten Momenten kommen, in denen wir versehentlich einige Fotos von unserem Mac gelöscht haben, was zu immensen Ängsten und Verzweiflung führt.
Hier sind einige Möglichkeiten, den Verlust Ihrer wertvollen Fotos auf dem Mac zu verhindern:
- Erstellen Sie regelmäßig Sicherungskopien Ihrer Fotos.
- Reparieren Sie eine beschädigte Fotosammlung mit der eingebauten Option "Reparieren" in der App.
- Halten Sie Ihr macOS auf dem neuesten Stand.
Der Verlust von Fotos aus Ihrer Mediathek kann Sie absolut verrückt machen. Wenn Sie jedoch Vorsichtsmaßnahmen ergreifen, wie z.B. das Sichern wichtiger Fotos, die Verwendung des Mac OS Photos-Reparaturtools und die Aktualisierung Ihres macOS, können Sie eine Menge Kopfschmerzen sowie Herzschmerz vermeiden, der durch den Verlust Ihrer geliebten Fotos aufgrund verschiedener Störungen und Beschädigungen von Dateien entsteht.
FAQ
-
Wie kann ich eine beschädigte Fotos-Mediathek auf meinem Mac reparieren?
Sie können eine beschädigte Fotos-Mediathek reparieren, indem Sie beim Starten der Fotos-App die Tasten Command und Option gedrückt halten und dann die Option „Mediathek reparieren“ auswählen. -
Was soll ich tun, wenn meine Fotos-Mediathek nicht richtig geöffnet wird?
Wenn Ihre Fotos-Mediathek nicht richtig geöffnet wird, versuchen Sie, Ihren Mac neu zu starten, die Fotos-App zu aktualisieren oder die Mediathek aus einem Backup wiederherzustellen, sofern verfügbar. -
Kann ich gelöschte Fotos aus einer beschädigten Fotos-Mediathek wiederherstellen?
Ja, gelöschte Fotos aus einer beschädigten Fotos-Mediathek können mit Datenrettungssoftware wie Wondershare Recoverit wiederhergestellt werden, oder indem Sie ein Backup zurückspielen. -
Wie optimiere und repariere ich meine Fotos-Mediathek, um die Leistung zu verbessern?
Sie können Ihre Fotos-Mediathek optimieren und reparieren, indem Sie unter Fotos > Einstellungen > iCloud die Option „Mac-Speicher optimieren“ aktivieren. Dadurch werden Originalfotos in voller Auflösung in iCloud gespeichert, was die Leistung auf dem Mac verbessert. -
Was sind häufige Ursachen für Probleme mit der Fotos-Mediathek?
Häufige Ursachen für Probleme mit der Fotos-Mediathek sind Softwarefehler, Hardwaredefekte, unzureichender Speicherplatz und unsachgemäßes Herunterfahren. Regelmäßige Backups helfen, Datenverlust vorzubeugen.
