• Abgelegt bei: Mac-Probleme lösen • Bewährte Lösungen
Erkennt Ihr Mac das USB-Flash-Laufwerk nicht und schränkt Ihren Zugriff auf die Daten ein? Lesen Sie weiter, um zu erfahren, wie Sie ein USB-Flash-Laufwerk finden und auf die Daten auf dem Mac zugreifen können.
Ein USB-Laufwerk ist zu einer unverzichtbaren Notwendigkeit für unser modernes Leben geworden. Dieses erstaunliche elektronische Tool wird zum Speichern von Daten, Übertragen von Dateien und verschiedenen anderen Dateien verwendet. Während sich Flash-Laufwerke problemlos mit dem Mac verbinden lassen, ist das manchmal nicht der Fall. Es handelt sich um ein häufiges Problem, bei dem Sie sich keine Sorgen machen müssen. In diesem Artikel erfahren Sie alles, was Sie wissen müssen, wenn der USB auf dem Mac nicht angezeigt wird.
- Teil 1: Warum der Mac das USB-Laufwerk nicht erkennt
- Teil 2: Wie behebt man das Problem, dass der Mac das USB-Gerät nicht erkennt?
- Teil 3: Wie man nach dem Erkennen von USB auf die Daten des Flash-Laufwerks zugreift
- Teil 4: Wie man verhindert, dass das Flash-Laufwerk auf dem Mac nicht angezeigt wird
Teil 1: Warum der Mac das USB-Laufwerk nicht erkennt
Vielleicht sind Sie schon einmal in die Situation gekommen, dass Ihr Freund Ihnen Fotos auf einem Flash-Laufwerk geschickt hat. Aber wenn Sie ihn einstecken, erkennt Ihr Mac das USB Laufwerk nicht. Die Gründe dafür können vielfältig sein, aber zunächst ist es wichtig, dass Sie die Situation richtig einschätzen.
Werfen wir also einen Blick auf die Anzeichen, die darauf hinweisen, dass Ihr MacBook Pro das USB-Laufwerk nicht erkennt.
1. Symptome, wenn der Mac das USB-Laufwerk nicht erkennt
Wenn Sie sich in einer solchen Situation befinden, in der das USB Laufwerk nicht auf dem Mac angezeigt wird, müssen Sie zunächst alle Ihre Verbindungen überprüfen. Dazu gehört auch, ob Ihr USB-Flash Laufwerk perfekt mit dem System verbunden ist oder nicht. Überprüfen Sie einige interne Einstellungen, scannen Sie die Hardware-Einstellungen und untersuchen Sie die Situation aus allen möglichen Blickwinkeln. Es handelt sich um eine offensichtliche Verwirrung, weil Sie die eigentliche Quelle des Problems nicht kennen.
Aber nur wenige Anzeichen deuten direkt darauf hin, dass das USB Laufwerk auf dem Mac nicht angezeigt wird.
- Wenn Sie ein Flash-Laufwerk einstecken, erhalten Sie eine Benachrichtigung über die Verbindung auf Ihrem System. Wenn Sie die Benachrichtigung nicht erhalten, könnte dies ein Zeichen dafür sein, dass Ihr Mac das USB-Gerät nicht erkennt.
- Alle Mac-Betriebssysteme sind mit einem Standard-Dateimanager und einer grafischen Benutzeroberfläche namens Finder ausgestattet. Wenn Sie ein USB-Flash-Laufwerk an ein System anschließen, erscheint eine Meldung im Finder. Wenn Sie keine Meldung sehen, bedeutet dies, dass der Mac den USB-Anschluss nicht erkennt.
2. Die Ursache dafür, dass das Flash Laufwerk auf dem Mac nicht angezeigt wird
Es gibt zahlreiche Gründe, die dafür verantwortlich sein könnten, dass Ihr USB-Flash-Laufwerk auf dem Mac nicht angezeigt wird. Hier ist die Liste der möglichen Faktoren, die zu der Störung führen könnten.
- Portbezogenes Problem: Eine lockere oder defekte Portverbindung könnte die Ursache für diese Situation sein. Aber wie findet man in solchen Fällen einen USB-Laufwerk auf dem Mac? Wackeln Sie einfach vorsichtig an der Verbindung des Ports. Wenn es sich kurz mit dem System verbindet, wissen Sie, dass das Problem am Kabel oder am Port liegt.
- Problem bei der USB-Formatierung: Wenn das Flash-Laufwerk vor der ersten Verwendung nicht formatiert wurde, könnte dies später zu einem USB-Erkennungsproblem führen.
- Treiberprobleme: Ein veraltetes oder beschädigtes Flash-Laufwerk kann dazu führen, dass das USB-Laufwerk nicht auf dem Mac angezeigt wird.
- Problem mit der Festplatte: Eine kleine Störung auf den Festplatten Ihres Systems kann dazu führen, dass der Mac das USB Laufwerk nicht erkennt.
- Problem mit dem Betriebssystem: Wenn Sie Ihr Mac OS nicht regelmäßig aktualisieren, kann dies die Fähigkeit Ihres Systems beeinträchtigen, Flash-Laufwerke zu erkennen.
Teil 2: Wie behebt man das Problem, dass der Mac das USB-Gerät nicht erkennt?
Es ist durchaus möglich, dass verschiedene elektronische Komponenten eines Systems im Laufe der Zeit ihre Funktionsfähigkeit verlieren. Wundern Sie sich also nicht, wenn Sie ein loses Kabel oder eine unzureichende Ausrichtung der Flash-Laufwerke am Port vorfinden!
Wenn Sie wissen möchten, wie Sie ein USB-Laufwerk auf dem Mac finden, sollten Sie zunächst die verschiedenen Teile des Systems untersuchen. Folgen Sie einfach den genannten Schritten, um die Ursache des Problems zu finden.
Schritt 1: USB und USB-Anschlüsse scannen
Überprüfen Sie das USB-Gerät gründlich. Wenn ein Kabel gebrochen oder defekt ist, können Sie es durch ein neues ersetzen, um das Problem zu beheben. Vergewissern Sie sich, dass alle verschiedenen Ports Ihres Systems in Ordnung sind.
Schritt 2: Starten Sie den Mac neu oder verwenden Sie ein anderes Mac-System.
Oft wird das Flash-Laufwerk aufgrund von Problemen mit der Stromversorgung nicht vom Mac erkannt. Starten Sie das System neu, um zu sehen, ob das Problem weiterhin besteht oder nicht. Wenn dies der Fall ist, versuchen Sie, das Flash-Laufwerk an ein anderes Mac-System anzuschließen. Auf diese Weise können Sie feststellen, ob das Problem im Mac-System oder im Flash-Laufwerk liegt.
Schritt 3: Überprüfen Sie die Finder-Einstellungen
Öffnen Sie die Menüleiste auf Ihrem Mac-Computer und gehen Sie zu Finder. Wenn Sie auf die Präferenzen Option klicken, sehen Sie vier Registerkarten, darunter Allgemein, Label, Seitenleiste und Erweitert. Klicken Sie auf die Registerkarte "Allgemein" und vergewissern Sie sich, dass das Kästchen neben der Option "Externe Festplatten" angekreuzt ist.
Wenn die Option nicht aktiviert ist, kann der Finder keine Erkennung von externen Festplatten oder Flash-Laufwerken einblenden.
Außerdem sehen Sie die Option "Externe Festplatten" in der Seitenleiste. Stellen Sie sicher, dass die Option auch dort markiert ist.

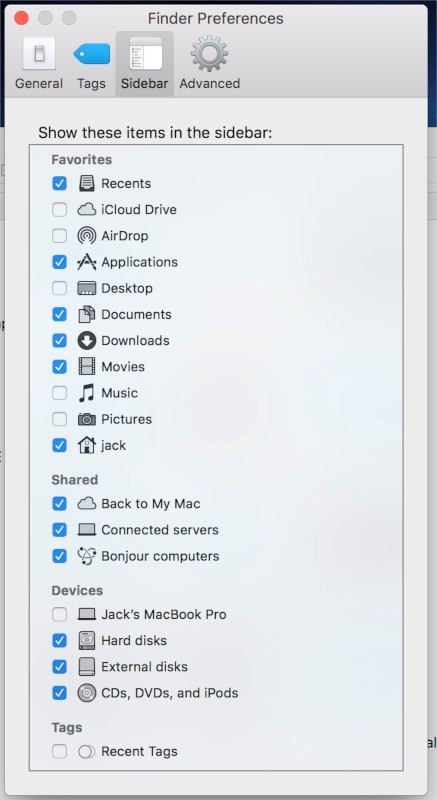
Schritt 4: USB-Laufwerke mit Festplattendienstprogrammen reparieren
Wenn Sie wissen möchten, wie Sie das Gerät auf dem Mac finden, können Sie das Festplattendienstprogramm verwenden, um die Probleme mit externen Laufwerken zu beheben.
Schließen Sie das USB-Gerät an Ihr Mac-System an und wählen Sie in der Eingabeaufforderung "Initialisieren". Dies führt Sie zum Festplattendienstprogramm.
Alternativ können Sie auch direkt aus dem Finder auf die Dienstprogramme zugreifen.
Wählen Sie in der Utility-Anwendung die Registerkarte "Ansicht" und tippen Sie auf die Option "Alle Geräte anzeigen". Klicken Sie nun in der Seitenleiste auf das Gerät, das auf dem System nicht lesbar war. Tippen Sie auf die Option "First Aid". Klicken Sie nun auf die Registerkarte "Datenträger reparieren" und prüfen Sie, ob das Problem weiterhin besteht.
Schritt 5: Erneutes Formatieren des USB-Laufwerks
Obwohl Flash-Laufwerke unter Windows standardmäßig formatiert werden, ist dies beim Mac nicht der Fall. Wenn der Mac das USB-Laufwerk nicht erkennt, müssen Sie dies möglicherweise manuell tun, bevor Sie es zum ersten Mal verwenden.
Folgen Sie den Schritten, um zu sehen, ob das bei Ihnen funktioniert.
Klicken Sie auf die Option "Festplatten-Dienstprogramm". Öffnen Sie sie und Sie sehen eine Liste der Laufwerke auf Ihrem System.
Schritt 1: Wählen Sie die Option "USB-Laufwerk".
Schritt 2: Auf der rechten Seite des Fensters sehen Sie eine "Löschen" Registerkarte. Klicken Sie darauf.
Schritt 3: Wählen Sie nun eine Formatoption, die mit Mac OS kompatibel ist.
Schritt 4: Wählen Sie einen Namen für das USB-Laufwerk und klicken Sie auf die Registerkarte "Löschen" unten im Bildschirm.
Schritt 5: Überprüfen Sie den gesamten Vorgang vor dem Formatieren noch einmal. Sobald Sie sich des Prozesses sicher sind, starten Sie die Formatierung.
Teil 3: Wie man nach dem Erkennen von USB auf die Daten des Flash-Laufwerks zugreift
Wenn Sie alle in diesem Artikel genannten Schritte korrekt befolgt haben, haben Sie möglicherweise das USB Laufwerk auf dem Mac gefunden. Das bedeutet nicht, dass Sie auf alle Daten auf dem Flash-Laufwerk zugreifen können, denn manchmal gehen die Daten in solchen Fällen verloren.
Mit Hilfe von Wiederherstellungstools können Sie dennoch auf die verlorenen Daten auf dem Flash-Laufwerk zugreifen. Aber das besprechen wir später!
1. Wie man ein USB-Flash-Laufwerk findet und auf USB-Dateien auf dem Mac zugreift
Wenn Sie das USB-Flash-Laufwerk an das System anschließen, liest Mac OS automatisch den Inhalt des Flash-Laufwerks. Es öffnet sich ein Fenster, das den Inhalt des Laufwerks anzeigt. Wenn Sie es nicht sehen können, können Sie es über den Finder aufrufen.
Die folgenden Schritte führen Sie zum Auffinden des USB-Sticks und zum Zugriff auf die Dateien auf dem Mac.
Klicken Sie oben links im Finder-Fenster auf die "Geräte" Option.
Wenn Sie das Gerät korrekt an das System angeschlossen haben, wird ein temporäres Laufwerkssymbol angezeigt. Es wird unter dem Namen Ihres Flash-Laufwerks gespeichert.
Um auf die Dateien des USB-Flash-Laufwerks zuzugreifen, doppelklicken Sie auf das Symbol des Laufwerks.
Temporäre Festplattensymbole sind weiß, während permanente Laufwerkssymbole grau sind.
2. Wie man auf versteckte, gelöschte oder verlorene USB-Daten auf dem Mac zugreift
Zahlreiche Faktoren tragen zum Verlust von Daten auf USB-Flash-Laufwerken bei. Es könnte sich um ein Eindringen von Malware, einen Systemabsturz, eine USB-Formatierung und verschiedene andere Gründe handeln. Aber können Sie Ihre Daten von dem Flash-Laufwerk wiederherstellen? Ja, Sie können!
Es gibt bestimmte Dinge, auf die Sie achten müssen, wenn Sie Ihre Daten verloren haben. Sie müssen zum Beispiel sicherstellen, dass Sie keine neuen Daten auf demselben Laufwerk speichern, da diese die verlorenen Daten überschreiben könnten.
Wenn das USB-Laufwerk erkannt wird, Sie aber keine USB-Dateien öffnen und darauf zugreifen können, können Sie Tools zur Datenwiederherstellung verwenden, um USB-Dateien wiederherzustellen.
Sie können das Recoverit Data Recovery Tool für Mac verwenden, das verschiedene Arten von Datenverlustszenarien bewältigen kann. Egal, ob es sich um Audio-, Video-, Outlook- oder Grafikdateien handelt, es funktioniert bestens, um alle Ihre Daten und Informationen wiederherzustellen.
Die Liste der Anleitungen hilft Ihnen bei der Wiederherstellung von Daten aus der Recoverit-App auf dem Mac-Computer. Laden Sie zunächst die Recoverit-App herunter und schließen Sie die Flash-Laufwerke an einen der Ports Ihres Systems an.
Schritt 1: Starten Sie die Recoverit-App
Nachdem Sie die App auf Ihrem System gestartet haben, wählen Sie das USB-Flash-Laufwerk aus, auf dem die Daten verloren gegangen sind. Klicken Sie nach der Auswahl des Geräts auf die Schaltfläche "Start".
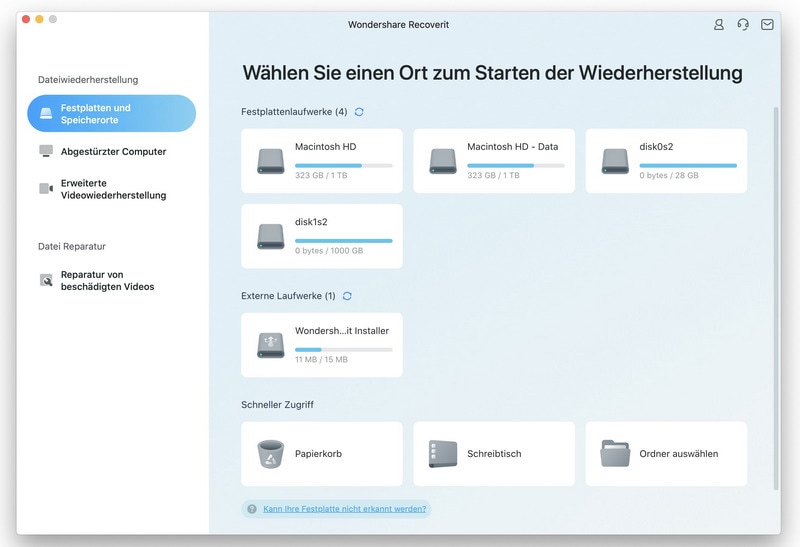
Schritt 2: Starten Sie den Scanvorgang
Wenn Sie auf die Registerkarte "Start" klicken, wird der Scanvorgang auf dem USB-Flash-Laufwerk gestartet. Es kann einige Zeit dauern, bis die Bearbeitung abgeschlossen ist.
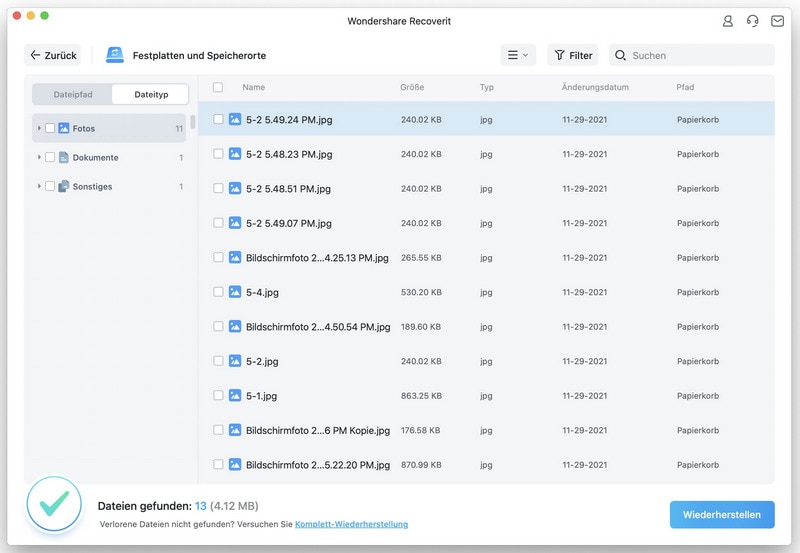
Schritt 3: Vorschau und Wiederherstellung verlorener Dateien
Sobald der Scanvorgang abgeschlossen ist, können Sie alle verlorenen Dateien in den Ergebnissen sehen.
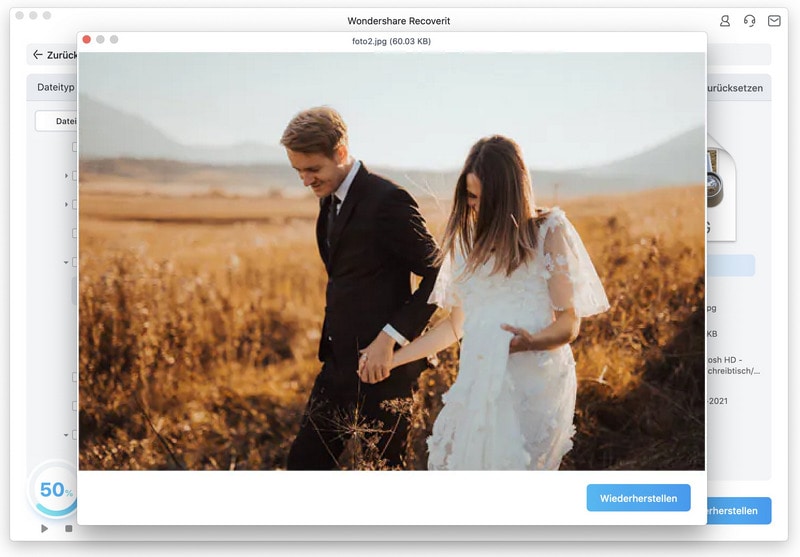
Teil 4: Wie man verhindert, dass das Flash-Laufwerk auf dem Mac nicht angezeigt wird
Selbst wenn Sie das Problem behoben haben, kann es auch in Zukunft wieder auftreten. Daher müssen Sie einige Vorsichtsmaßnahmen ergreifen, um zu verhindern, dass das Flash Laufwerk auf dem Mac nicht angezeigt wird.
Firmware und OS aktualisieren
Regelmäßige Aktualisierungen der Firmware und des Betriebssystems Ihres Macs eignen sich am besten, um verschiedene Funktionsprobleme zu beheben. Wenn Sie feststellen, dass sich das USB-Laufwerk nicht mit dem System verbindet, kann ein schnelles Update das Problem sofort beheben. Egal, ob es sich um Ihr internes oder externes Laufwerk handelt, rechtzeitige Updates sorgen für die beste Leistung Ihres Systems.
Vermeiden Sie ein unvollständiges Auswerfen Ihres USB-Flash-Laufwerks
Oft ziehen Leute ihr Flash-Laufwerk heraus, auch wenn es mit dem System verbunden ist. Ein gewaltsames Herausziehen kann das Flash-Laufwerk leicht beschädigen und könnte ein möglicher Grund dafür sein, dass Ihr Mac das USB-Laufwerk nicht erkennt. Sie müssen das Flash-Laufwerk ordnungsgemäß auswerfen. Bevor Sie das Flash-Laufwerk aus dem Anschluss entfernen, fordern Sie einen sicheren Auswurfvorgang an. Entfernen Sie es, sobald Sie die Bestätigung vom System erhalten.
Konfiguration des Mac zurücksetzen
Eine fehlerhafte Konfiguration kann auch zu Problemen mit der USB-Flash-Laufwerk-Konnektivität führen. Sie können die Konfiguration des Mac zurücksetzen, um das Problem zu beheben. Folgen Sie den Schritten, um einen ordnungsgemäßen Reset durchzuführen.
Schritt 1: Das System herunterfahren
Schritt 2: Ziehen Sie alle Stromkabel ab und schließen Sie sie wieder an
Schritt 3: Drücken Sie die Umschalttaste, die Steuerungstaste und die Einschalttaste gleichzeitig und lassen Sie sie los.
Schritt 4: Starten Sie Ihr Mac-System
Prüfen Sie nun, ob das USB-Problem gelöst ist. Wenn Sie auf deaktiviertes USB-Zubehör stoßen, sollten Sie es reparieren.
Rechtzeitige Wartung Ihres Systems
Wie bereits erwähnt, können Teile Ihres Mac-Systems mit der Zeit an Leistungsfähigkeit verlieren. Eine routinemäßige Überprüfung Ihres Mac-Systems im Service-Center kann Ihnen erheblich helfen. Außerdem können Sie damit alle losen Anschlüsse, elektrischen oder mechanischen Fehler in Ihrem System feststellen.
Abschließende worte
Dass Ihr Mac das USB Laufwerk nicht erkennt, ist ein häufiges Problem, das Ihre reibungslose Nutzung des Systems beeinträchtigen kann. Darüber hinaus kann es auch zum Verlust von Daten und wichtigen Dateien führen.
Dank der Recoverit Data Recovery App können Sie die verlorenen Daten von dem Flash-Laufwerk wiederherstellen. Wenn Sie wissen möchten, wie Sie auf ein Flash-Laufwerk auf dem Mac zugreifen können, können Sie die in diesem Artikel genannten Schritte verwenden.
Video-Anleitung: Wie behebt man das Problem mit dem nicht erkannten USB-Stick/Laufwerk?
Themen für Mac
- Mac wiederherstellen
- Mac-Daten kostenlos wiederherstellen
- Überschriebene Dateien wiederherstellen
- Top 5 Alternativen zu Recuva
- Dateien von USB wiederherstellen
- Gelöschte Notizen auf dem Mac wiederherstellen
- Ungespeicherte Excel-Dateien wiederherstellen
- Gelöschte Word-Dateien wiederherstellen
- Dateien von externer Festplatte auf Mac wiederherstellen
- Mac-Probleme beheben
- Internet-Recovery funktioniert nicht
- MacBook Pro Bildschirm wird schwarz
- Mac ist im Ladebildschirm hängen geblieben
- Macbook hängt sich beim Apple Logo auf
- Microsoft Word reagiert nicht auf Mac
- YouTube reagiert nicht auf dem Mac
- Mac-Sound funktioniert nicht
- Mac löschen
- Leeren des Papierkorbs auf dem Mac erzwingen
- APFS-Partition unter macOS Sierra löschen
- Löschen einer Datei auf dem Mac erzwingen
- Google Drive-Papierkorb leeren
- Mac-Hacks lernen




Classen Becker
chief Editor