• Abgelegt bei: Mac-Probleme lösen • Bewährte Lösungen
Nun, wer liebt es nicht, Emojis zu verwenden? Von WhatsApp über Facebook und Hike bis hin zu Snapchat und fast jeder anderen Messaging-App sind Emojis zu einer wichtigen Kommunikationsform zwischen den Menschen geworden. Sie sind nicht nur lustig, sondern auch cool. Außerdem können sie menschliche Emotionen sehr gut ausdrücken. Auf dem iPhone und dem iPad ist es einfach, sich die Emojis anzeigen zu lassen. Aber viele Leute wissen nicht, wie man die Emojis auf dem Mac verwenden kann.
Wenn du zu diesen Menschen gehörst, können wir dir weiter helfen. Hier erfährst du, wie du Emojis auf dem Mac hinzufügen kannst. Wenn du dich erst einmal mit ihnen vertraut gemacht hast, wirst du merken, dass es ziemlich einfach ist, die Emojis mit Hilfe von Tastenkombinationen zu nutzen.
Teil 1. Übersicht über die Emojis auf dem Mac
Seit der Zeit, als Emojis in Japan populär wurden, haben sie den Weltmarkt erobert und ein erstaunliches Werkzeug zur Darstellung von Gesichtsausdrücken, Ideen und Objekten geschaffen. Glücklicherweise sind Emojis in den Apple-Geräten eingebaut. Sie machen Chats viel ausdrucksstärker, interessanter und lustiger.
Da das MS Word ein weit verbreitetes Programm ist, kann eine Fehlfunktion schnell tragisch werden. Die häufigsten Ursachen für diese Probleme sind:
Apple hat im Jahr 2011 in seinem Desktop OS X10.7 Lion die Funktion Emojis eingeführt. Sie sind unter der Option "Sonderzeichen" im Menü "Bearbeiten" zu finden. Die Benutzer können die Funktion auch über die Emoji-Tastaturkürzel aufrufen. Ab OS X 10.9 Mavericks hat Apple eine eigene Eingabepalette für Emojis mit einer Tastenkombination versehen.
So ist es ziemlich klar, dass jeder die Emojis auf dem Mac nutzen kann; man muss nur das Wissen erlangen, wie man auf diese Palette zugreifen kann.
Teil 2. Wie bekommt man Emojis auf den Mac?
Obwohl bei den Mac-Desktop PCs und den Laptops, die Emojis-Funktion nicht eingebaut ist, können diese die Emojis trotzdem nutzen. Um die Emojis zu installieren, musst du das "Macmoji GitHub Repo" besuchen und die Emojis von dort herunterladen. Wenn du die nachstehenden Schritte befolgst, kannst du die Emojis ganz einfach herunterladen:
- Suche die Option "Klonen" oder "Herunterladen" auf der rechten Seite und klicke auf die Option "ZIP herunterladen". Warte dann darauf, bis die Datei erfolgreich auf dein System heruntergeladen wurde.
- Entpacke den Inhalt der ZIP-Datei und gehe in die "Systemeinstellungen". Wähle dann die Option "Tastatur" aus und klicke dort dann auf den Reiter "Text".
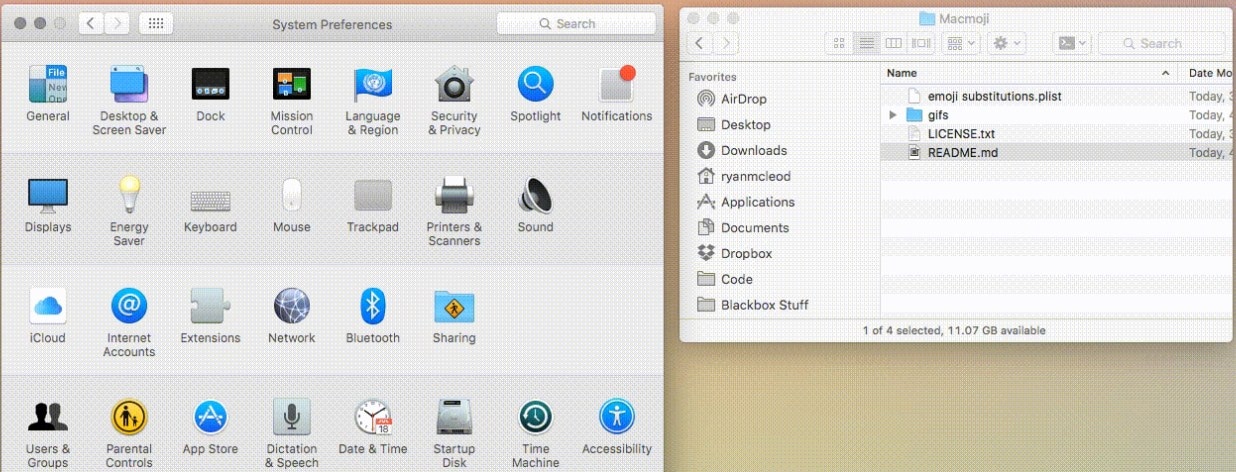
- Öffne nun die Datei, die den entpackten Inhalt der ZIP-Datei enthält, und ziehe die Datei "emojis substitutions.plist" in das Feld für Textersetzungen.
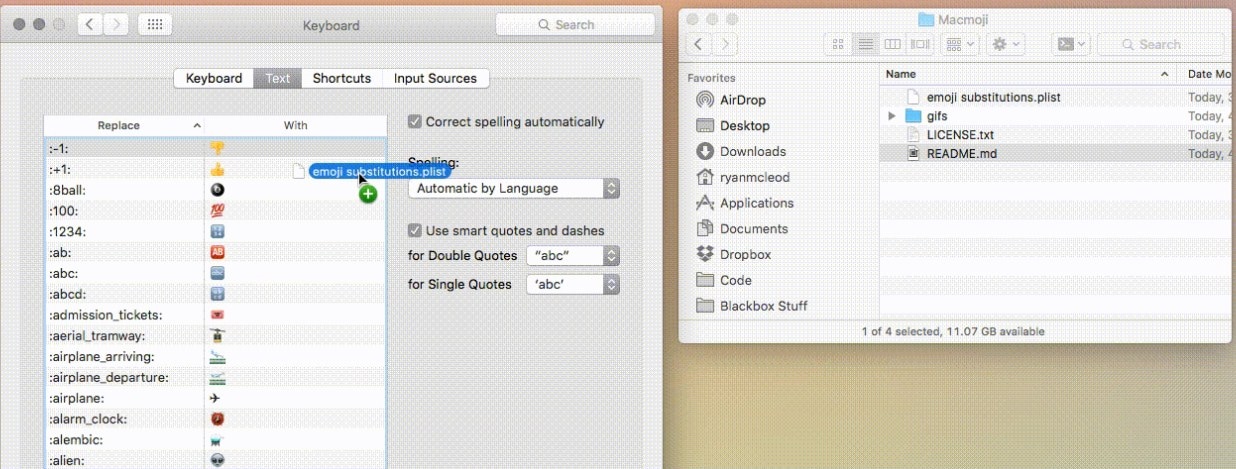
Jetzt weißt du, wie du Emojis auf dem Mac hinzufügen kannst, und du kannst sie jeder Zeit verwenden, wann immer du möchtest. Wenn du durch die Liste der Ersetzungen blätterst, wirst du feststellen, dass es bestimmte Texte oder Kombinationen von Zeichen gibt, welche die Emojis darstellen. Wenn du ein gutes Gedächtnis hast, kannst du dir die Zeichen einprägen und sie bei Bedarf verwenden. Wenn du die Zeichen eingibst und die Leertaste drückst, werden die Zeichen automatisch in Emojis umgewandelt.
Teil 3. Wie verwendet man Emojis auf dem Mac?
Wenn du nicht weißt, wie du auf die Emojis auf deinem Mac zugreifen kannst, gibt es zwei Möglichkeiten, die es dir leichter machen, auf die Mac-Emoticons zuzugreifen und sie in deinen Unterhaltungen zu verwenden. Diese Möglichkeiten können sich als nützlich erweisen, wenn du deine Chats ein wenig interessanter gestalten möchtest.
Methode 1. Menü bearbeiten:
In einigen der Anwendungen, die über eine Konversationsfunktion verfügen, gibt es ein Bearbeitungsmenü, über welches du auf die Emojis zugreifen kannst und sie somit in deinen Chats verwenden kannst. So kannst du Emojis auf dem Mac öffnen:
- Nehmen wir einmal als Beispiel die Anwendung "Nachrichten". Öffne eine neue Konversation und klicke auf das Menü "Bearbeiten".
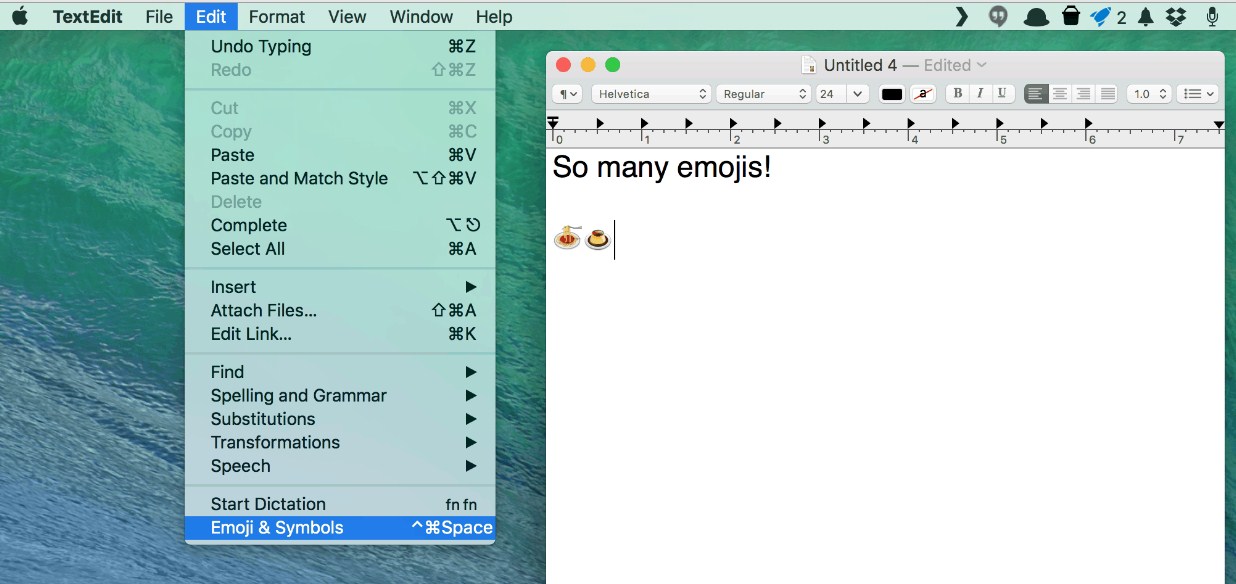
- Dort siehst du die Option "Emojis und Symbole" am unteren Rand des Menüs. Klicke auf die Option "Emoji" und gebe eine Kategorie von Emoticons an, die du in den Nachrichten verwenden möchtest.
- Doppelklicke auf das Emoji oder ziehe es einfach in den Bereich der Texteingabe. Das Emoji wird geladen und du kannst es an eine beliebige Person senden.
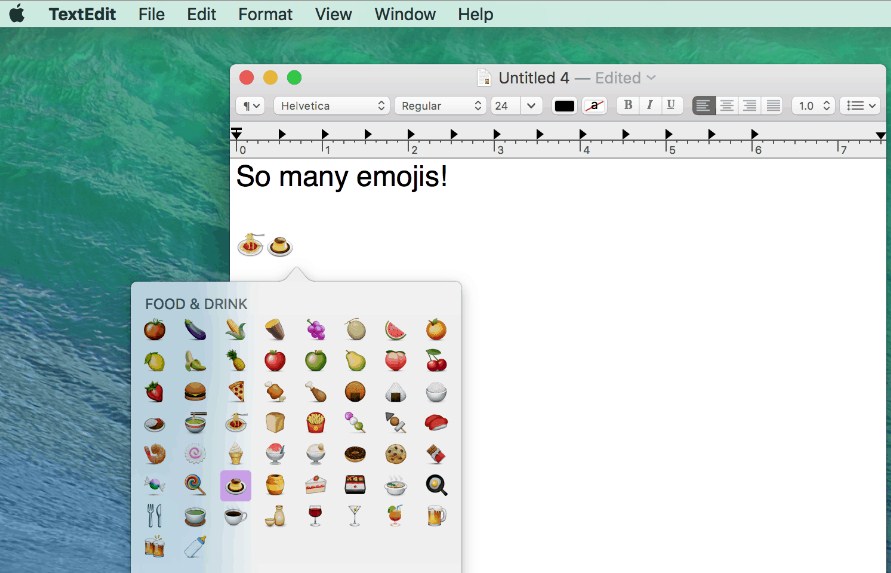
Beachte, dass der Code für die Anzeige von Emojis auf dem Mac vom Unicode-Konsortium festgelegt wird. Das bedeutet, dass die Bilder vom Entwickler des Betriebssystems ausgewählt werden. Es kann also sein, dass du auf iOS- oder Mac-Geräten nicht die gleichen Emoji angezeigt bekommst wie auf deinem Android-Telefon.
Methode 2. Emoji-Tastaturkürzel:
Wenn du gut darin bist, dir Tastenkombinationen für fast jeden anderen Befehl zu merken, werden dir die Mac Pro Emoji-Tastenkombinationen sicherlich weiterhelfen. Die Benutzer können einfach das Emoji-Fenster aufrufen, indem sie ein paar Tasten drücken. Und wenn du alles mit nur einem Tastendruck erledigen kannst, warum solltest du dich dann für eine andere Methode zur Verwendung von Emojis auf dem Mac entscheiden.
- Öffne auf deinem System eine Anwendung, die eine Texteingabe akzeptiert. Drücke die Tasten Strg + Command + Leertaste zusammen um die Symbolleiste für Emojis auf dem Bildschirm aufzurufen.
- Wähle eine Kategorie von Emojis auf dem Bildschirm aus und suche das Emoji, das du in deiner Unterhaltung verwenden möchtest. Tippe einfach auf das Emoji, um es im Chat zu verwenden, und es wird direkt versendet.
Beachte, dass der Code für die Anzeige von Emojis auf dem Mac vom Unicode-Konsortium festgelegt wird. Das bedeutet, dass die Bilder vom Entwickler des Betriebssystems ausgewählt werden. Es kann also sein, dass du auf iOS- oder Mac-Geräten nicht die gleichen Emojis wie auf deinem Android-Telefon dargestellt bekommst.
Teil 4. Wie fügt man Emojis in die Mac-Menüleiste ein?
Es gibt noch eine andere Sache, die du tun kannst, um leichter auf die Emojis auf deinem Mac zuzugreifen. Niemand kann leugnen, dass er keine Emojis verwendet, wenn er mit nahestehenden Personen spricht. Aber es kann hektisch sein, auf die Emoticon-Liste auf dem Mac zuzugreifen, wenn du erst kürzlich mit diesem Betriebssystem arbeitest. Aber um den Prozess zu erleichtern, kannst du dir immer die Option "Emoji und Symbole" in der Menüleiste hinzufügen, so dass die Emojis nur einen Klick entfernt sind. Ob du nun wissen willst, wie man ein Herz auf dem Mac schreibt oder einfach nur Früchte zeichnen möchtest, du wirst das nötige Wissen dafür haben, nachdem du diese Anleitung fertig gelesen hast.
- Klicke auf das Apple-Symbol um die Menüleiste auf dem Bildschirm aufzurufen. Wähle aus der Liste die Einstellungen für die Systemeinstellungen.

- Suche in der Liste der Systemeinstellungen die Option "Tastatur", und klicke darauf, um die Tastatureinstellungen zu öffnen.
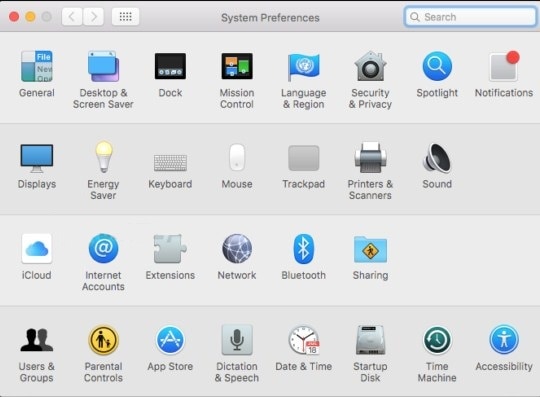
- Aktiviere auf der Registerkarte "Tastatur" die Option "Tastatur, Emojis, und Symbolbetrachter in der Menüleiste anzeigen".
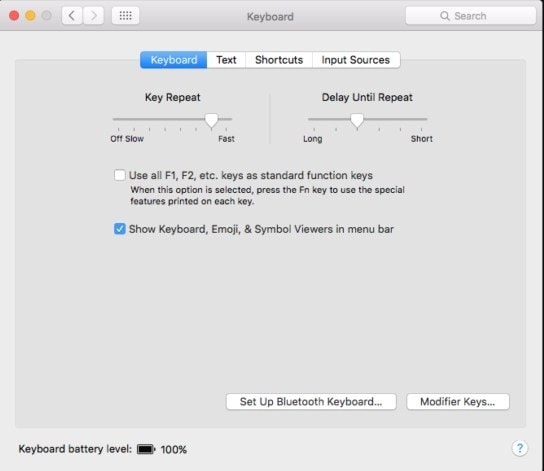
- Klicke auf das Apple-Symbol um die Menüleiste auf dem Bildschirm aufzurufen. Wähle aus der Liste die Einstellungen für die Systemeinstellungen.
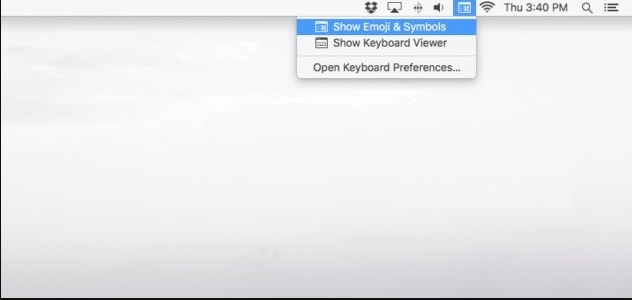
- Hier wird dir nun eine Liste aller Emojis angezeigt, welche du für deine Konversationen nutzen kannst.
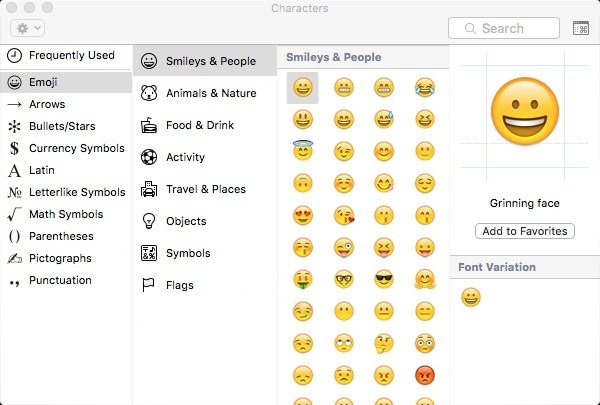
Fazit
Wie du siehst, ist es gar nicht so schwer, Emojis auf deinem Mac zu verwenden. Wenn du einmal gelernt hast, wie man Emojis auf den Mac nutzt, kannst du auch andere dazu anleiten. Leute, die von Windows auf Mac umsteigen, stehen oft vor diesem Problem. Und wenn du beim Versuch, Emojis auf deinem Mac zu installieren, irgendwie deine Dateien überschrieben oder gelöscht hast, kannst du jeder Zeit Recoverit Data Recovery für den Mac verwenden, um deine verlorenen Daten wiederherzustellen.
Lösungen für Mac
- Mac wiederherstellen
- Dateien aus dem geleerten Papierkorb retten
- Gelöschte Notizen auf dem Mac wiederherstellen
- Gelöschte Ordner auf dem Mac wiederherstellen
- Ungespeicherte Excel-Dateien wiederherstellen
- 3 Möglichkeiten, um Fotos wiederherzustellen
- Top 5 Alternativen zu Recuva für Mac
- Top 10 Datenrettungssoftware für Mac 2021
- Daten von einer externen Festplatte wiederherstellen
- Daten von USB auf dem Mac wiederherstellen
- Mac-Probleme beheben
- Mac startet nicht in den Wiederherstellungsmodus
- Grauer Bildschirm beim Start reparieren
- MacBook lässt sich nicht einschalten
- MacBook startet sich immer wieder neu
- MacBook Bildschirmflackern beheben
- Microsoft Word stürzt auf Mac ständig ab
- Mac löschen
- Mac USB-Sticks formatieren
- APFS-Partition löschen
- Leeren des Papierkorbs auf dem Mac erzwingen
- Unlöschbare Dateien auf dem Mac löschen
- Löschen einer Datei auf dem Mac erzwingen
- Mac-Hacks lernen
- Warum wird mein Mac nicht aktualisiert
- Mac Betriebssystem lässt sich nicht installieren
- Alles auf dem Schreibtisch ist verschwunden
- macOS Sierra auf einer externen Festplatte installieren
- Mac im Wiederherstellungs-Modus starten
- MacBook-Kamera funktioniert nicht
- Größe von Partitionen ändern/zusammenführen




Classen Becker
chief Editor