• Abgelegt bei: Mac-Probleme lösen • Bewährte Lösungen
Manchmal müssen Sie Ihre SD-Karte formatieren, da SD-Karten, wie jedes andere Speichermedium, anfällig für Beschädigungen sind.
Können Sie mit Ihrem Mac eine SD-Karte effektiv formatieren? Nun, duh! Macs gehören zu den leistungsfähigsten Computern der modernen Welt.
Aber im Ernst: Ihr Mac ist das perfekte Werkzeug, um Ihre SD-Karte sicher zu formatieren, und dieser Artikel zeigt Ihnen die vielen Möglichkeiten, wie Sie das tun können.
- Teil 1: Situationen beim Formatieren der SD-Karte auf dem Mac
- Teil 2: Überblick über SD-Karten- und SD-Kartenformattypen
- Teil 3: SD-Karte auf Mac sicher formatieren
- Teil 4: Formatierte SD-Karte auf dem Mac wiederherstellen
- Teil 5: Tipps zur Formatierung und Formatwiederherstellung auf dem Mac
- Teil 6: Behebung von SD-Karten-Formatierungsfehlern
- Teil 7: So verwenden Sie eine SD-Karte auf einem Mac
Teil 1: Situationen beim Formatieren der SD-Karte auf dem Mac
Es ist nicht immer ratsam, dass Sie Ihre SD-Karte ständig formatieren. Andererseits ist das in bestimmten Situationen die einzige Möglichkeit, die SD-Karte vor Beschädigungen zu bewahren und zu garantieren, dass Sie Ihre Dateien in Zukunft nicht verlieren. Aber was bedeutet es, eine SD-Karte zu formatieren? Ist es dasselbe wie das Löschen?
Nein, es gibt einen krassen Unterschied, auch wenn Sie sich dessen vielleicht nicht bewusst sind. Das Formatieren einer SD-Karte ist eine wesentlich gründlichere Methode, um Dateien auf Ihrer SD-Karte loszuwerden. Durch das Formatieren wird die SD-Karte von möglichen Fehlern bereinigt, die auf Dauer zu Datenbeschädigungen und Datenverlust führen können.
So sehr Sie auch zögern mögen, Ihre SD-Karte auf dem Mac zu formatieren, es gibt eine Fülle von Gründen, warum es eine gute Idee ist. Scheuen Sie sich nicht, es zu tun, und die folgende Liste wird Ihnen erklären, warum.
- Beim Formatieren bleibt die Dateistruktur auf der SD-Karte erhalten - Alle Speicherkarten haben eine "Dateistruktur", die es Anwendungen ermöglicht, die darin enthaltenen Daten zu lesen, zu schreiben und zu ändern. Es ist unwahrscheinlich, dass Sie Ihre SD-Karte nur auf einem Gerät verwenden, aber wussten Sie, dass die Verwendung auf mehreren Geräten allmählich die Dateistruktur zerstört und die SD-Karten dadurch beschädigt werden?
Jedes Mal, wenn Sie Ihre SD-Karte auf einem anderen Gerät mit ungewöhnlichen Dateistrukturen verwenden, wird die Dateistruktur der Karte versehentlich verändert, was natürlich die Karte beschädigen kann.
Beim Formatieren der SD-Karte bleibt jedoch die eigentliche Dateistruktur erhalten, so dass keine Fehler auftreten, die von einer beschädigten Dateistruktur herrühren könnten.
- Formatieren beseitigt geschützte Dateien - Wenn Sie Dateien von Ihrer SD-Karte löschen, können geschützte Contente immer noch vorhanden sein, die vor den Augen der Benutzer verborgen sind und fröhlich Platz auf der Karte belegen. Das Formatieren löscht selbst geschützte Contente in kürzester Zeit, das sollten Sie also bedenken.
- Formatieren macht die Wiederherstellung von Dateien nahezu unmöglich - Aus Sicherheits- oder anderen Gründen ist es verständlich, wenn Sie Ihre Dateien nicht mehr wiederherstellen möchten. Das Löschen ist keine Garantie dafür, dass Ihre Dateien nicht wiederhergestellt werden können, aber das Formatieren schon.
Jemand, der sich mit Computern auskennt, kann Tools von Drittanbietern verwenden, um Ihre gelöschten Dateien (die sensibel und privat sein könnten) wiederherzustellen. Wenn Sie Ihre SD-Karte formatieren, kann derselbe Computerfreak nichts weiter tun, als aufzugeben und wegzugehen.
Teil 2: Überblick über SD-Karten- und SD-Kartenformattypen
SD-Karten könnten mit einer technologischen Revolution verglichen werden. Ihre kompakte Größe macht sie praktisch, und ihre Fähigkeit, extrem große Datenmengen zu erschwinglichen Preisen zu speichern, machen sie zu einer Grundvoraussetzung für jedes Gerät, das externe Datenspeicher nutzen kann.
Bei den neueren und schnelleren SD-Karten bedeuten ihre fortschrittlicheren Verschlüsselungsfunktionen auch einen größeren Schutz für Ihre Contente.
Kein Wunder, dass SD-Karten in Geräten wie Camcordern, Android-Smartphones, Digitalkameras, Tablets, Phablets, Musikplayern und einer Vielzahl anderer Geräte universell akzeptiert werden. Sie können auch von Computern gelesen werden, unabhängig davon, ob das Betriebssystem Windows, macOS oder Ubuntu ist.
Dabei spielt das Betriebssystem keine so große Rolle wie der Steckplatz des Computers, denn davon hängt es ab, ob der Computer einige oder alle der auf dem Markt erhältlichen SD-Karten akzeptiert. Dies gilt auch für alle Mac-Computer, die über SD- oder SDXC-Kartensteckplätze verfügen. Hier ist eine Frage, die Sie sich wahrscheinlich gerade stellen: Sind die physischen Größen der SD-Karten wichtig? Ja, das tun sie. Dicke Speicherkarten passen nicht in Ihren Mac, also sollten Sie das am besten gleich wissen.
Die Spezifikation, der Ihre Speicherkarten entsprechen sollten, ist 32 mm mal 2,1 mm, aber es ist in Ordnung, dünnere Karten wie MMC (MultiMediaCards) zu verwenden. Noch einmal: Versuchen Sie NICHT, eine Speicherkarte mit einer Dicke von mehr als 2,1 mm in Ihren Mac zu schieben. Sie könnten dadurch sowohl die Karte als auch den SD-Kartensteckplatz Ihres Macs beschädigen.
Wenn es um die Typen von SD-Karten geht, die mit dem Steckplatz Ihres Macs kompatibel sind, gibt es 5 Haupttypen: Die Standard-SD, SDHC, SDXC, MMC und UHS-II. Ein Dateisystem ist eine Art und Weise, in der der Speicher auf Geräten wie Laufwerken und SD-Karten organisiert ist. Die verschiedenen Typen von SD-Karten und deren Größen haben jeweils ein eigenes Dateisystem oder teilen sich ein Dateisystem. FAT12, FAT16, FAT32 und exFAT. Zur Verdeutlichung siehe die folgende Tabelle.
TYP DER KARTE MAXIMALE KAPAZITÄT DATEISYSTEM
SD 2GB FAT12/16
SDHC 32GB FAT32
SDXC 2TB exFAT
MMC 512GB FAT16
USH-II 2TB exFAT
- SD (Secure Digital)
Dies ist das Basisformat der SD-Karte mit einer Größe von 32 mm x 24 mm. Außerdem ist es 2,1 mm dick. Ihr Mac kann diese Karte mit einer Kapazität von 4 MB bis 2 GB verwenden.

- SDHC (Secure Digital High Capacity)
Diese Karte wurde ursprünglich entwickelt, um den Anforderungen für HD-Video und -Fotografie gerecht zu werden. In Bezug auf die physische Größe hat sie die gleichen Abmessungen wie die SD-Karte, aber in Bezug auf den Standard, den Ihr Mac verwendet, sollte alles über 4 GB bis 32 GB ausreichen.
- SDXC (Secure Digital Extended Capacity)
Auch diese Karte hat die gleiche physische Größe wie SD und SDHC, beginnt aber mit einer Kapazität von 4 GB bis hin zu 2 TB (ja, das sind 2 TERABYTES! Willkommen in der Zukunft).
- MMC (MultiMediaCards)
Diese Karte wird für Solid-State-Speicher verwendet, kann aber in einer Größe von nur 16 MB bis zu 512 GB erhältlich sein. Seine physischen Abmessungen sind 32mm mal 24mm; dann 1,4mm dick. Sie ist etwas kleiner als die oben aufgeführten SD-Karten, passt aber trotzdem problemlos in den Steckplatz Ihres Macs. Es ist eine der älteren Karten in dieser Liste, die bereits 1997 entwickelt wurde.

- UHS-II (Ultra High Speed)
Diese Karte kann große Datenmengen mit unglaublichen Geschwindigkeiten übertragen (denken Sie an 245 MB/s). Um es ins rechte Licht zu rücken: Sie können 32 GB in etwas mehr als 2 Minuten übertragen. Die Abmessungen entsprechen denen einer Standard-SD-Karte. Es gibt eine 2TB-Variante davon, aber die ist nur mit dem iMac Pro kompatibel.
Es gibt verschiedene Arten von passiven Adaptern, mit denen Sie MicroSD- und MiniSD-Karten an die Dicke und Breite einer Standard-SD-Karte anpassen können, sodass sie mit Ihrem Mac kompatibel sind.

Teil 3: SD-Karte auf Mac sicher formatieren
Es besteht ein großer Unterschied zwischen dem einfachen Formatieren einer SD-Karte und deren sicherer Formatierung. Im ersten Fall sind Ihre Dateien weg, aber im zweiten Fall sind diese Dateien für immer weg. Sie sind nicht mehr wiederherstellbar; die Dateien wurden vollständig gelöscht.
Fällt Ihnen ein glaubwürdiger Grund ein, warum Sie Ihre Dateien dauerhaft loswerden wollen? Was ist, wenn Sie Ihre SD-Karte verkaufen, durch einen neueren Typ ersetzen oder an einen Freund verschenken wollen?
In jedem Fall liegt eine potenzielle Verletzung Ihrer Privatsphäre vor, wenn Sie die SD-Karte aus Ihrem Besitz lassen, ohne sicherzustellen, dass die Dateien, die sie einmal enthielt, von niemandem wiederhergestellt werden können.
Eine sichere Methode, um zu verhindern, dass jemand die Verschlüsselung Ihrer SD-Karte durchschaut, um Ihre Dateien zu sehen, ist das sichere Formatieren der Karte. Führen Sie dazu die folgenden Schritte aus:
1. Stecken Sie die SD-Karte in Ihren Mac ein und gehen Sie zu den "Anwendungen" Ihres Macs.
2. Öffnen Sie den Ordner "Utilities".
3. Und wählen Sie die SD-Karte in der linken Spalte aus. Es befindet sich dann unter der Kategorie "Intern" des Festplatten-Dienstprogramms.
4. Klicken Sie oben im Festplattendienstprogramm auf die Schaltfläche "Erase" (Löschen).
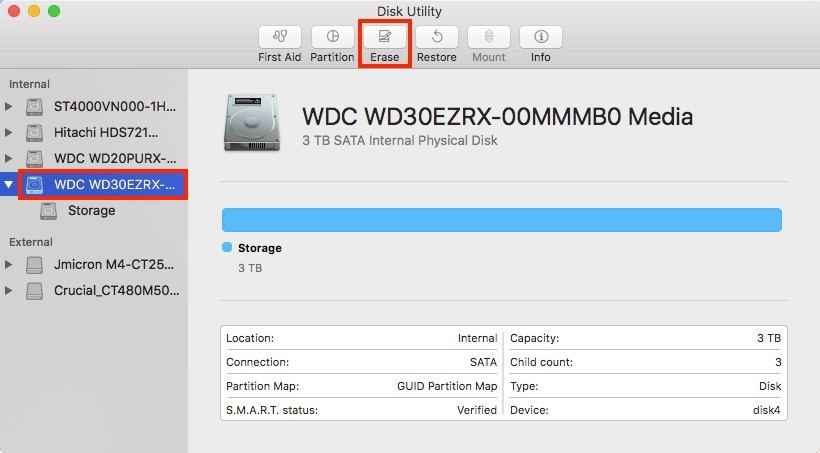
5. Nachdem die SD-Karte gelöscht wurde, werden Sie aufgefordert, die SD-Karte zu benennen und wie Sie sie formatieren möchten. Sie können entweder die Standardeinstellungen so belassen oder einen neuen Namen eingeben.
6. Klicken Sie auf "Sicherheitsoptionen" am unteren Rand.
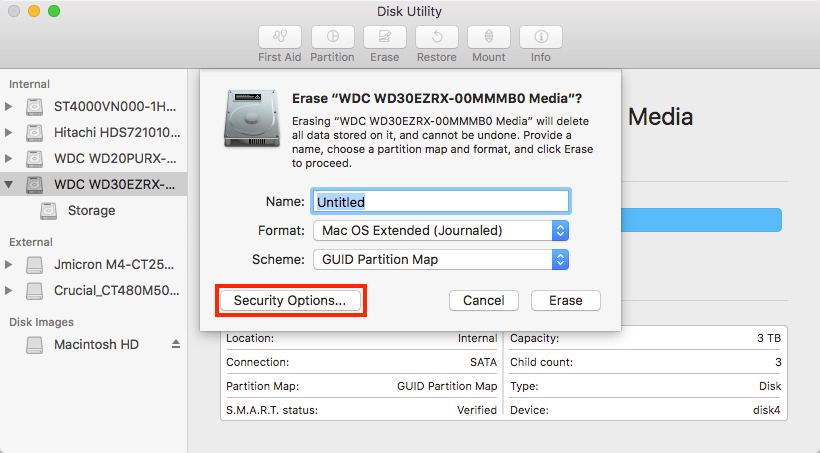
7. Erneut erscheint eine Abfrage, wie gründlich die SD-Karte formatiert/gelöscht werden soll. Ziehen Sie den Schieberegler bis zum Anschlag auf "Sicherste".
8. Klicken Sie auf "OK". Das ist der letzte Schritt. Ihre SD-Karte ist nun frei von allen Dateien und den von ihnen belegten "unsichtbaren Speicherplätzen".
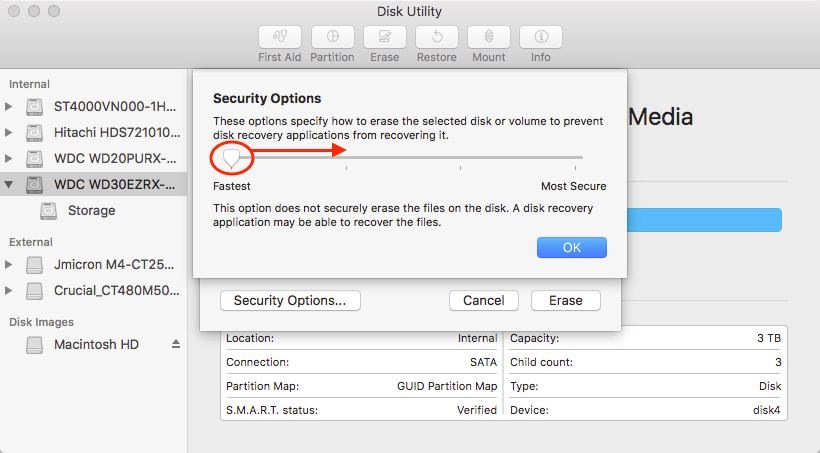
Teil 4: Formatierte SD-Karte auf dem Mac wiederherstellen
In diesem Artikel war von Anfang an nur die Rede davon, Dateien loszuwerden; jetzt werden Sie genau das Gegenteil davon tun. Verzweifeln Sie nicht, wenn Sie Ihre Dateien verlieren, weil Ihre SD-Karte plötzlich gestreikt hat.
Recoverit Mac Datenrettung ist bereit, alle Ihre Dateien wiederherzustellen. Sie müssen nicht viel über die Software wissen, außer dass sie sehr effizient und effektiv beim Wiederherstellen verlorener Daten ist. Es ist auch mit allen Arten von SD-Karten kompatibel, so dass Sie sich auch darüber keine Gedanken machen müssen. Verwenden Sie, indem Sie dies tun:
Schritt 1: Wählen Sie einen Standort
- Legen Sie die SD-Karte in Ihren Mac ein.
- Starten Sie Recoverit Mac Data Recovery.
- Wählen Sie die formatierte SD-Karte aus der Liste der "Geräte" aus.
- Klicken Sie auf "Start".

Schritt 2: Scannen des Standorts
- Benutzen Sie diese Filter: "Dateityp" und "Dateipfad", um die Geschwindigkeit des Scans zu erhöhen. Sie können den Scanvorgang auch stoppen oder anhalten, um ihn zu erleichtern.
- Wenn der Scanvorgang abgeschlossen ist, sehen Sie die formatierten Dateien in einem Vorschaufenster.

Schritt 3: Vorschau und Wiederherstellung formatierter SD-Kartendateien
- Aktivieren Sie alle Kontrollkästchen im linken Bereich des Fensters. Sie stellen Ihre formatierten Dateien dar.
- Klicken Sie auf "Wiederherstellen" und die Software beginnt mit der Wiederherstellung Ihrer Dateien. Speichern Sie sie auf einem beliebigen Laufwerk in Ihrem Mac, außer der SD-Karte, von der sie wiederhergestellt wurden.

Recoverit Data Recovery ist eine Software, die sich bei der Datenwiederherstellung sowohl unter Windows als auch unter Mac auszeichnet. Faktoren wie das Dateisystem oder die Kapazität Ihrer SD-Karte haben wenig Einfluss darauf, wie leistungsfähig die Datenrettungsfunktion von Recoverit ist. Egal, ob Ihre SD-Karte 2GB oder 2TB groß ist, und unabhängig davon, wie stark die Verschlüsselung der formatierten Dateien ist, die Software holt Ihre Daten problemlos zurück.
Teil 5: Tipps zur Formatierung und Formatwiederherstellung auf dem Mac
Das Formatieren von SD-Karten ist eine erprobte und bewährte Methode, um sie von Fehlern zu befreien, bevor diese Ihre Dateien angreifen können. Die folgenden Tipps sind daher vor und nach der Formatierung sehr hilfreich.
- Verwenden Sie keine "Hausmittel", um zu versuchen, Ihre SD-Karte zu reparieren; wie z. B. die Karte in einen Gefrierschrank zu legen oder etwas ähnlich Verrücktes.
- Schalten Sie Ihren Mac während der Formatierung oder des Wiederherstellungsvorgangs nicht aus. Dadurch könnte die Karte weiter beschädigt werden.
- Gehen Sie die Dateien auf der SD-Karte durch, bevor Sie sie formatieren, falls sich noch wichtige Dateien auf ihr befinden.
- Scannen Sie alle Dateien, die Sie auf der SD-Karte speichern möchten, denn einige können mit Malware oder Viren infiziert sein, die die SD-Karte auch nach dem Formatieren wieder beschädigen können.
- Sobald Sie Ihre Dateien wiederhergestellt haben, machen Sie es sich zur Gewohnheit, sie regelmäßig zu sichern; nur nicht zu oft. Dies ist eine Überprüfung gegen mögliche Probleme, die auf Ihrer SD-Karte auftreten könnten.
Teil 6: Behebung von SD-Karten-Formatierungsfehlern
Um Ihre SD-Karte zu reparieren, müssen Sie nicht unbedingt einen Experten aufsuchen. Das ist etwas, das Sie selbst tun können. Aber jeder Fehler kann eine andere Herangehensweise erfordern, also seien Sie aufmerksam.
Lösung 1: SD-Kartenwechsel
Auf einigen SD-Karten gibt es einen kleinen Schalter, mit dem man das Speichern von Dateien verhindern kann. Das bedeutet, dass die Karten auf "schreibgeschützt" gesperrt wurden. Sie können in diesem Zustand nicht auf die Karte schreiben. Ihre Lösung könnte also so einfach sein, dass Sie den Schieberegler auf der Karte von "locked" auf "unlocked" umstellen.
Lösung 2: Karte richtig einsetzen
Stecken Sie Ihre SD-Karte nur zur Hälfte in den Steckplatz und Sie müssen mit Problemen rechnen. Es kann sogar die Karte beschädigen oder Ihnen Fehler anzeigen, die Sie noch nie gesehen haben. Schieben Sie die Karte so ein, dass sie gut sitzt, aber nicht zu fest oder zu weit hineindrücken.

Lösung 3: Festplatten-Dienstprogramm verwenden
Das Festplattendienstprogramm kann zum Formatieren von SD-Karten sowie zur Reparatur von deren Fehlern verwendet werden. Deshalb ist es für Mac-Anwender auf der ganzen Welt ein unverzichtbares Werkzeug.
1. Klicken Sie im "Finder"-Menü auf "Los" und dann auf "Dienstprogramme".
2. Wählen Sie Ihre SD aus der Liste der Festplatten auf der linken Seite.
3. Wählen Sie "Erste Hilfe" oben im Fenster des Festplatten-Dienstprogramms.
4. Klicke auf "Starten." Die gefundenen Fehler werden automatisch behoben.
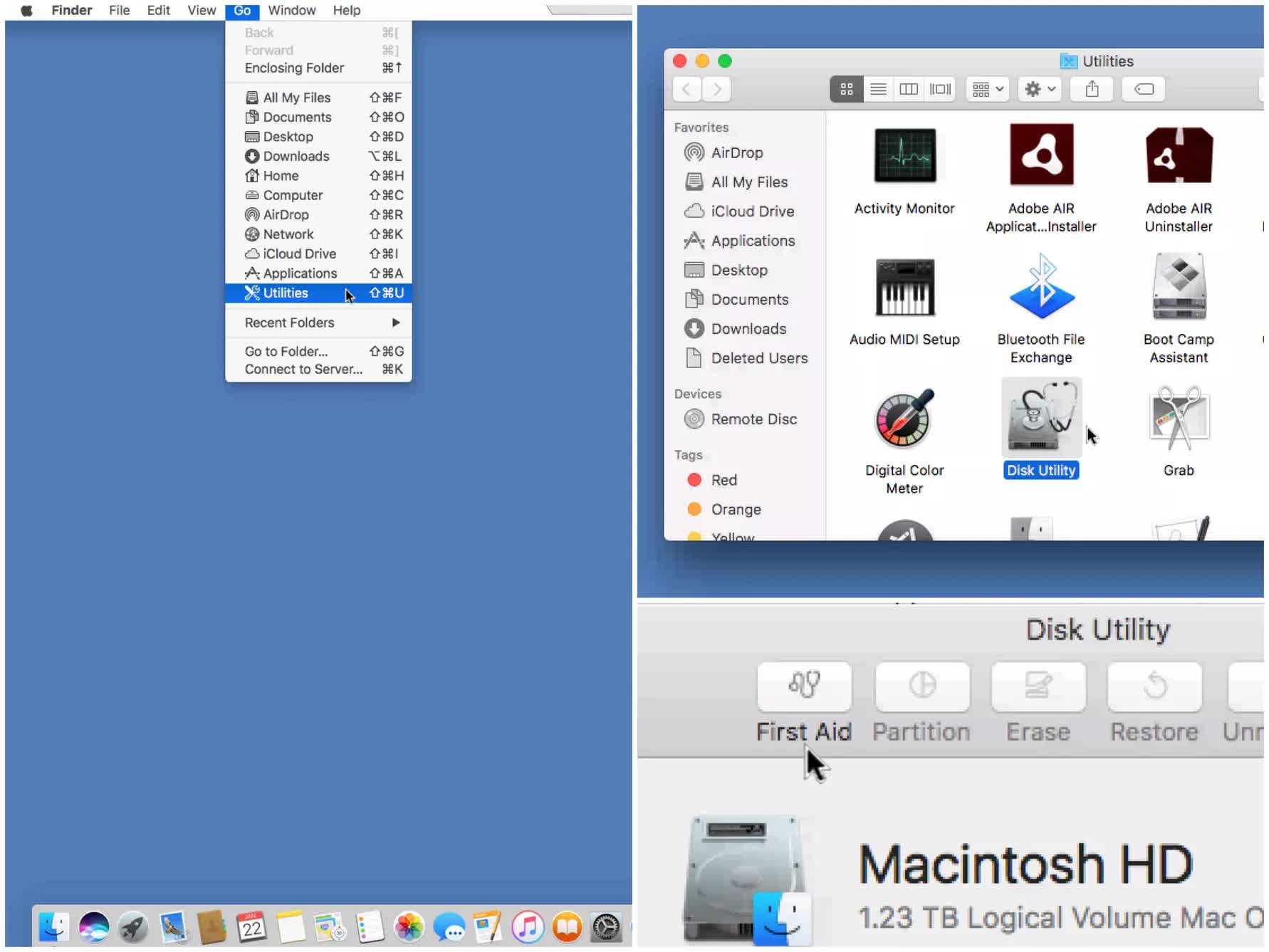
Teil 7: So verwenden Sie eine SD-Karte auf einem Mac
Die Verwendung einer SD-Karte auf dem Mac unterscheidet sich ein wenig von der Verwendung auf anderen Betriebssystemen. Das Einzige, was Ihnen vielleicht neu vorkommen wird, ist das Symbol der SD-Karte, denn es sieht anders aus als das, was Sie unter Windows sehen. Das Symbol wird auf dem Desktop Ihres Macs angezeigt. Umgekehrt ist es noch einfacher, dieses Symbol auf dem Mac als das zu erkennen, was es ist. Dies ist so, weil es eine originalgetreuere Interpretation ist, als das, was Sie unter Windows sehen. Schauen Sie unten nach.
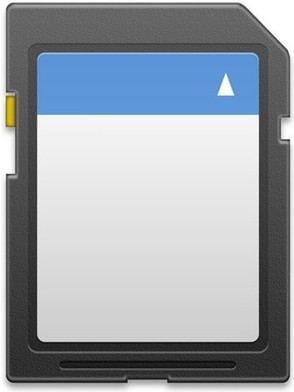
1. Stecken Sie die Sd-Karte in Ihren Mac. Ihr macOS wird es erkennen und ihm ein Laufwerk zuweisen. Öffnen Sie den "Finder".
2. Auf der linken Seite sehen Sie eine Liste der Geräte, die mit Ihrem Mac verbunden sind. Ihre SD-Karte wird eine davon sein (sie erscheint auch auf Ihrem Desktop). Klicken Sie darauf.
3. Der Content der SD-Karte wird in einem großen Bereich/Fenster auf der rechten Seite angezeigt.
4. Verwenden Sie die SD-Karte, wie Sie wollen. Kopieren Sie Dateien dorthin oder kopieren Sie Dateien von dort. Sie haben die Wahl.
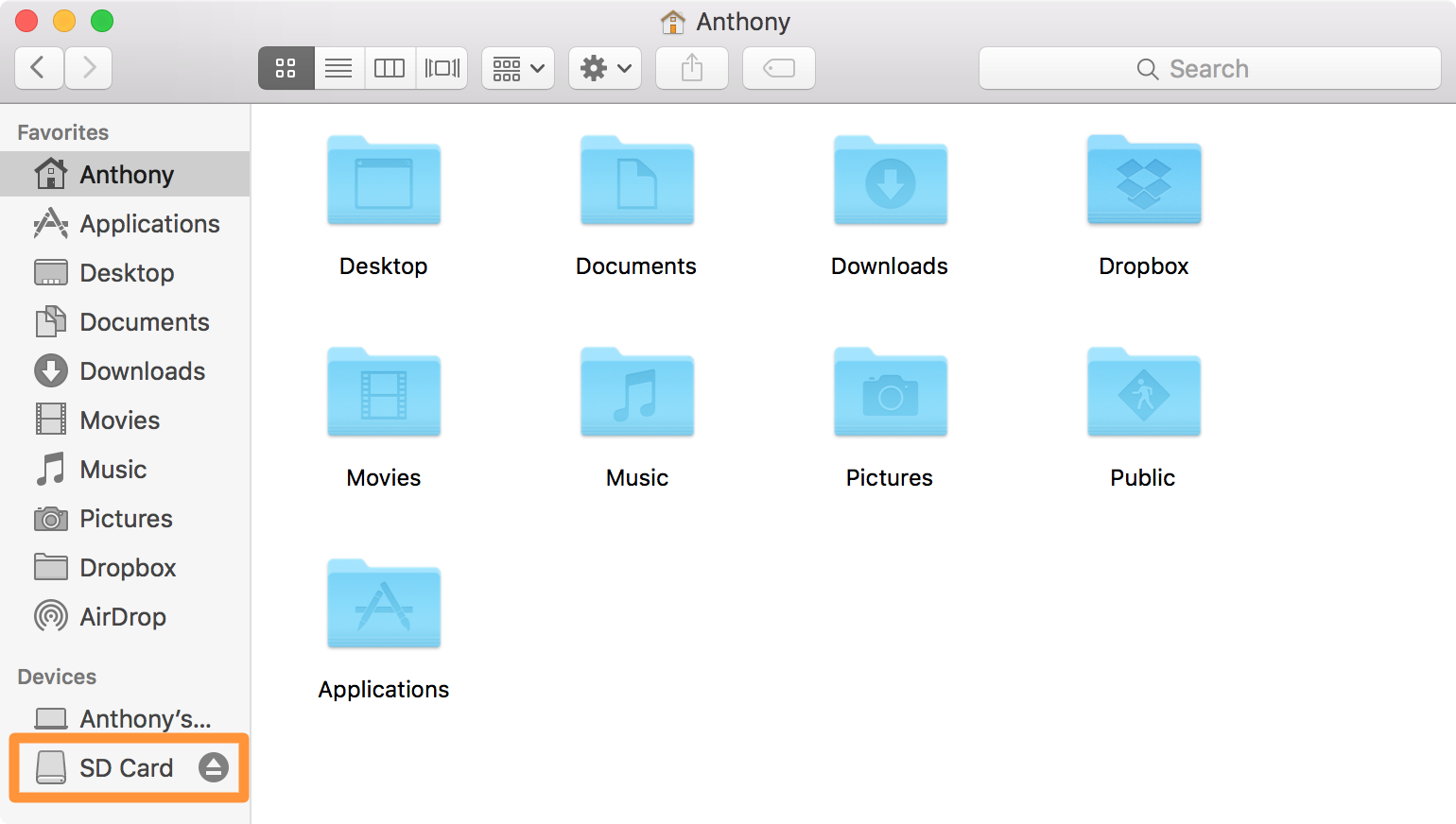
Auswerfen der SD-Karte
Dies ist ganz einfach. Es ist genau wie das Löschen von Dateien auf dem Mac. Ziehen Sie einfach das SD-Kartensymbol, das Sie auf Ihrem Desktop sehen, in Ihren "Papierkorb". Danach können Sie die SD-Karte sicher aus dem Steckplatz entfernen. Kinderleicht.
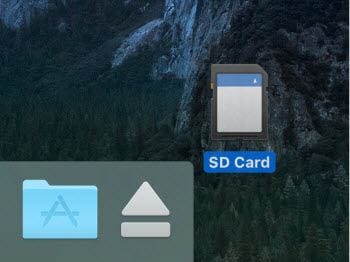
Schlusswort
SD-Karten sind großartig, aber Bequemlichkeit ist nicht gleich Unverwundbarkeit, daher können Sie nicht erwarten, dass sie frei von den vielen Problemen sind, unter denen Speichergeräte leiden. Physikalische Schäden, versehentliches Formatieren und Beschädigungen können eine SD-Karte unbrauchbar machen.
Das Schlimmste ist nicht die Beschädigung der SD-Karte, obwohl das immer noch unappetitlich ist, sondern der Verlust der Dateien auf der Karte. Sie können zwar neue Karten kaufen, um die beschädigten zu ersetzen, aber wenn bestimmte Dateien erst einmal verloren sind, kann man mit Geld nur sehr wenig tun, um sie wiederzubekommen.
Recoverit tritt an, um dieses Problem zu lösen. Es verzichtet auf komplizierte Datenrettungsprozeduren und bietet stattdessen eine einfache 3-Schritte-Lösung, die immer funktioniert. Man kann mit vielen Dingen etwas falsch machen, aber niemals mit Recoverit.
Lösungen für Mac
- Mac wiederherstellen
- Dateien aus dem geleerten Papierkorb retten
- Gelöschte Notizen auf dem Mac wiederherstellen
- Gelöschte Ordner auf dem Mac wiederherstellen
- Ungespeicherte Excel-Dateien wiederherstellen
- 3 Möglichkeiten, um Fotos wiederherzustellen
- Top 5 Alternativen zu Recuva für Mac
- Top 10 Datenrettungssoftware für Mac 2021
- Daten von einer externen Festplatte wiederherstellen
- Daten von USB auf dem Mac wiederherstellen
- Mac-Probleme beheben
- Mac startet nicht in den Wiederherstellungsmodus
- Grauer Bildschirm beim Start reparieren
- MacBook lässt sich nicht einschalten
- MacBook startet sich immer wieder neu
- MacBook Bildschirmflackern beheben
- Microsoft Word stürzt auf Mac ständig ab
- Mac löschen
- Mac USB-Sticks formatieren
- APFS-Partition löschen
- Leeren des Papierkorbs auf dem Mac erzwingen
- Unlöschbare Dateien auf dem Mac löschen
- Löschen einer Datei auf dem Mac erzwingen
- Mac-Hacks lernen
- Warum wird mein Mac nicht aktualisiert
- Mac Betriebssystem lässt sich nicht installieren
- Alles auf dem Schreibtisch ist verschwunden
- macOS Sierra auf einer externen Festplatte installieren
- Mac im Wiederherstellungs-Modus starten
- MacBook-Kamera funktioniert nicht
- Größe von Partitionen ändern/zusammenführen




Classen Becker
chief Editor