• Abgelegt bei: Mac-Probleme lösen • Bewährte Lösungen
Der Kernel Panic Fehler ist vermutlich der fatalste Fehler des Betriebssystems. Dieser Fehler legt das gesamte Betriebssystem lahm. Dieser Fehler wird auch oft mit dem "Screen of death" bei anderen Betriebssystemen verglichen. Auch wenn es nach einer komplizierten Lösung aussieht, können Sie versuchen, den Kernel Fehler auf ihrem Gerät zu beheben. In diesem Artikel werden wir Ihnen näher bringen, was der Kernel Fehler überhaupt ist, und wie Sie ihn mit verschiedenen Methoden von ihrem System beseitigen können. Abseits davon, geben wir Ihnen noch eine Schritt-für-Schritt Anleitung um ihre Daten auf dem Mac nach einem Kernel Fehler wieder herzustellen.
Teil 1. Was ist die Kernel Panik?
Bevor wir Ihnen näher bringen, wie Sie den Kernel Panik Fehler wieder beheben, ist es wichtig die Grundlagen zu verstehen. Zum Beispiel sollten Sie wissen, was der Kernel Panik Fehler überhaupt ist, um den Grund für diesen Fehler überhaupt zu kennen. Wie Sie eventuell wissen, besteht ein Betriebssystem aus verschiedensten Kernels um verschiedenste Prozesse aufzurufen. Wenn ein Kernel kaputt geht, verursacht es den Kernel Panik Fehler. Als Resultat müssen wir das Gerät dann abwürgen um es herunterzufahren.

Es gibt verschiedene Gründe, welche den Kernel Panik Error auf dem Mac verursachen, einige davon haben wir für Sie zusammengefasst:
- Meistens passiert der Kernel Panik Fehler wenn das Betriebssystem Teile des Speichers ansprechen möchte, welche nicht mehr verfügbar sind.
- Die Situation passiert auch, wenn das System mit zu vielen Prozessen überlastet wird.
- Eine Virusattacke kann dieses Problem auch verursachen.
- Ein Hardwarefehler (Laufwerk, RAM, oder anderes Teil) kann ein ähnliches Szenario verursachen.
- Es kann auch passieren, wenn der Mac Treiber herunterladen möchte, mit welchen er nicht kompatibel ist.
- Falls ihrem System der Arbeitsspeicher ausgeht
- Es kann auch dann auftreten, wenn ihr Betriebssystem nicht auf dem neusten Stand ist.
- Ihr Betriebssystem kann sich in einer Sackgasse befinden, welche den Kernel Panik Fehler auslösen kann.
- Ein fehlerhaftes Programm oder ein fehlerhafter Prozess können ebenfalls zu diesem Fehler führen.
Teil 2. Wie repariere ich mein System nach dem Kernel Panik Fehler?
NAchdem es verschiedenste Gründe gibt, welche den Kernel Fehler verursachen, sehen wir uns auch verschiedene Lösungswege an. Sie können einige davon ausprobieren um das Problem zu beseitigen. Wir gehen in diesem Beispiel von einem MacBook Pro aus, doch es funktioniert bei jedem Betriebssystem ähnlich.
1. Starten Sie den Mac im Sicherheitsmodus
Das ist der einfachste und sicherste Lösungsweg um den Kernel Panic Fehler auf dem Mac zu beseitigen. Wenn sich ihr System im Sicherheitsmodus starten lässt, lädt es nur die essentiellsten Prozesse. Das inkludiert nicht Programme von Drittanbietern, Updates, zusätzloche Prozesse oder Netzwerk Kernels. Wenn also ausschließlich der Hauptteil des Betriebssystem lädt, bekommt das Betriebssystem die Chance defekte Kernel zu reparieren.
- Stellen Sie zuerst sicher, dass ihr Gerät ausgeschalten ist. Falls nicht, drücken Sie eine Weile den Start-Knopf um das Gerät herunterzufahren.
-
Wenn ihr Gerät ausgeschalten ist, warten Sie eine Weile, bis Sie es wieder anschalten. Diesmal halten Sie die Shift-Taste während des Hochfahrens gedrückt.

-
Das aktiviert automatisch den Sicherheitsmodus ihres Macs. Sie können sich nun als Administrator einloggen um Zugang zu ihrem System zu bekommen.

2. Sehen Sie sich die Kernel Panik Logs an
Um dem Nutzer grobe Mängel des Systems aufzuzeigen, besitzt das Betriebssystem ein detailliertes Kernel Panik Log. Dieses beinhaltet Informationen über sämtliche kritischen Kernel oder Prozesse welche mit dem Mac zusammenhängen. Sie können die Logdatei einfach aufrufen um herauszufinden was die Ursache für das Problem darstellt. Nachdem Sie das defekte Kernel identifiziert haben, können Sie das Programm welches den Fehler verursacht einfach updaten oder entfernen . So gelangen Sie zum Kernel Panik Log ihres Macs.
- Zuerst starten Sie ihr Gerät um Zugang zum Kernel Log zu erhalten. Falls Sie wollen, können Sie dazu den Sicherheitsmodus wählen.
-
Im Findermenü klicken Sie auf "Gehen zu..." und wechseln mit der Funktion: "/Library/Logs/DiagnosticReports" zur gewünschten Stelle.

- Wenn Sie nun Enter drücken, erscheint ein Diagnosefenster in welchem Sie das Panik-Log anwählen können.
-
Wenn Sie einen Doppelklick darauf machen öffnet sich die Datei mit einer Konsole. Nun können Sie einfach das defekte Kernel identifizieren und versuchen den Fehler zu beheben.

3. Die Software Fehlerbehebung
Nachdem Sie das Kernel Panik Log geöffnet haben, können Sie nun herausfinden was die Ursache des Problems ist. Falls Sie denken, dass es ein Softwarefehler ist, versuchen Sie einmal folgende Lösungsansätze.
• Software Update
Falls Ihr Mac mit alten Programmen läuft, sollten Sie versuchen diese auf den neusten Stand zu bringen. Um das zu tun, öffnen Sie einfach das Apple Logo im oberen linken Bildschirm und klicken Sie auf die "Systemeinstellungen". Öffnen Sie die Softwareupdate Komponente um festzustellen ob es verfügbare Updates für das Betriebssystem oder Programme gibt. Indem Sie einen einfachen durchklick Prozess befolgen können Sie das Betriebssystem flott auf den neusten Stand bringen und damit das MacBook Kernel Panik Problem beseitigen.

• Die Neuinstallation des Betriebssystems
Es ist möglich, dass die existierende Version des Betriebssystems defekt ist. Um das zu beheben ist es das Einfachste, das Betriebssystem ihres Gerätes neu zu installieren. Um das zu tun, starten Sie ihr Gerät neu und halten Sie die Cmd und R Taste den gesamten Startvorgang lang gleichzeitig gedrückt. Das öffnet das Mac Betriebssystem Werkzeugfenster auf dem Bildschirm. Klicken Sie auf den "Betriebssystem neu installieren"-Knopf um die Installation zu beginnen.

• Eine saubere neuinstallation des Betriebssystems
Manchmal kann es passieren, dass nach einer Reinstallation des Betriebssystems der Nutzer einen erneuten Kernel Crash erfährt. Um das komplett auszuschließen können Sie eine saubere Neuinstallation des Betriebssystems durchführen. Das bedeutet, dass Sie zuerst alle existierenden Daten auf dem Laufwerk löschen müssen, und danach das Betriebssystem komplett neu installieren. Es ist nicht nötig zu erwähnen, dass dabei alle Daten auf dem Laufwerk gelösht werden. Es sollte wirklich die letzte Rettung sein.
Zuerst starten Sie ihreen Mac im Wiederherstellungsmodus indem Sie die Tastenkombination Cmd+ R beim Hochfahren gedrückt halten. Wählen Sie die Werkzeugoption aus und wählen Sie ein Laufwerk aus, auf welchem Sie das Betriebssystem installiert haben wollen.
Klicken Sie auf den "Löschen"-Knopf und bestätigen Sie ihre Wahl um das Laufwerk zu formatieren. Warten Sie eine Weile und starten Sie ihren Mac im Wiederherstellungsmodus. Wählen Sie nun erneut die Reinstallation des Betriebssystems aus um das Problem zu beseitigen.
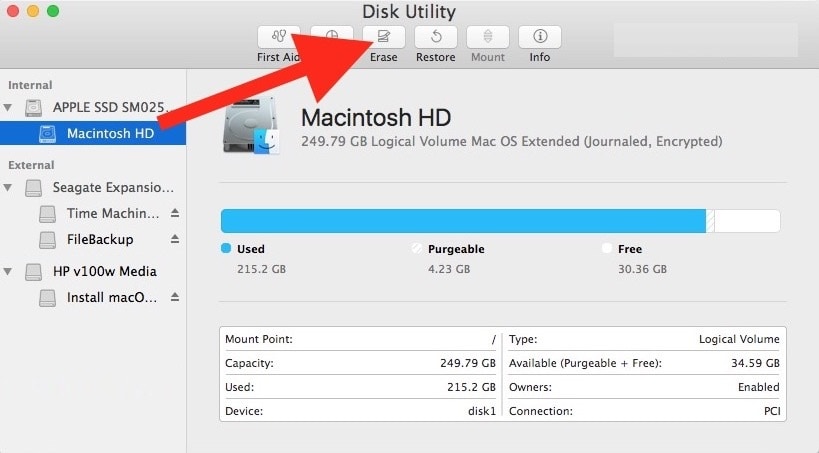
4. Hardware Fehlerbehebung
Manchmal kann auch die Hardware eine Kernel Panik auslösen. Sie können folgende Schritte versuchen um dieses Problem Hardwareseitig zu lösen.
• Kontrollieren Sie ihre Peripherie Geräte
Nachdem Peripheriegeräte rasch zu Defekten neigen, sollten Sie diese entfernen bevor Sie ihr Gerät neu starten. Um das zu tun, werfen Sie die Geräte aus und entfernen Sie diese vorsichtig von ihrem Mac. Geräte wie Drucker, USB Laufwerke, SD-Karten usw. fallen in diese Liga. Sie können zudem auch die Maus und die Tastatur ausstecken. Danach starten Sie ihren Mac neu und kontrollieren Sie ob der Kernel Panik Fehler erneut auftritt oder nicht.
• Kontrollieren und reparieren Sie das Laufwerk
Zuletzt ist es wichtig zu erwähnen, dass es auch ein Fehler des Laufwerks selbst sein kann. Bevor Sie nun nach physikalischen Schäden suchen, versuchen Sie das Laufwerk mit dem Laufwerkwerkzeug zu reparieren. Starten Sie dazu ihr Gerät im Wiederherstellungsmodus und klicken Sie dann auf das "Laufwerkwerkzeug" in den Betriebssystemwerkzeugen. Sie können dies auch über den Finder -> Applikationen -> Werkzeuge -> Laufwerkwerkzeuge erreichen. Wählen Sie das Laufwerk an, bei welchem Sie Defekte vermuten und klicken Sie auf die "Erste Hilfe"-Option um den Reparaturvorgang zu starten.
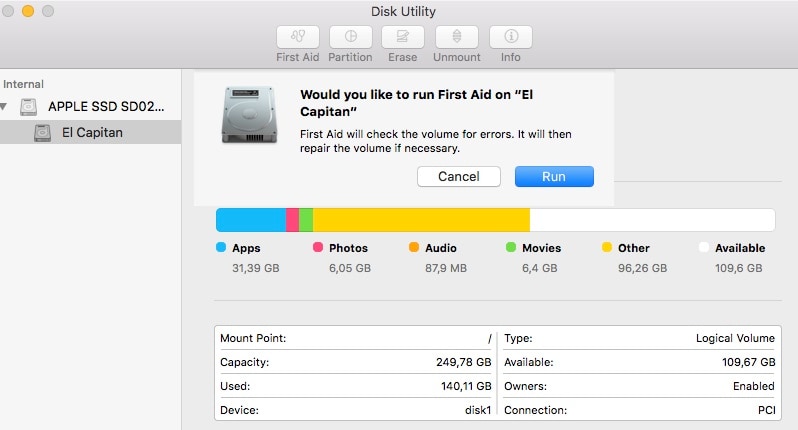
Falls das nichts hilft, können Sie ihr Gerät öffnen und nach sichtbaren Schäden untersuchen.
Teil 3. Wie stelle ich wichtige Daten nach dem Kernel Panik Fehler wieder her?
Zu oft führt das Kernel Panik Problem zu unerwarteten Verlust von Daten auf ihrem Gerät. Falls Sie auch davon betroffen sind, versuchen Sie es einmal mit dem Recoverit Datenwiederherstellungsprogramm. Das ist ein professionelles Datenwiederherstellungsprogramm welches von Wondershare entwickelt wurde. Es hat ein benutzerfreundliches Interface und unterstützt sämtliche Formate, welche unter verschiedensten Szenarien verloren gegangen sind. Durch die Vorschau können Sie sogar nur vereinzelte Daten wieder herstellen, und sparen sich damit eine Menge Zeit und Speicherplatz.

Recoverit - Das beste Datenwiederherstellungsprogramm für den Mac
- Stellt Word Dokumente von sämtlichen Speichergeräten wieder her.
- Stellt über 1000+ Formate in verschiedensten Situationen wieder her.
- Durchsucht die Daten und bietet eine umfassende Vorschau der gefunden Daten bevor Sie diese wieder herstellen. Das Programm existiert sowohl für Windows als auch Mac.
Stellen Sie Ihre verlorenen Daten mit Recoverit wieder her. Es sind nur wenige Schritte dafür notwendig:
Schritt 1: Auswahl des Laufwerks
Nachdem Sie das Recoverit 8.0 Datenwiederherstellungsprogramm geöffnet haben, fragt dieses nach einem Laufwerk, welches durchsucht werden sollte. Das kann jegliche(s) Partition, Ordner, oder auch externes Gerät sein. Sie können zur gewünschten Speicherquelle navigieren, an welcher Sie die verloren gegangenen Daten vermuten, und danach den Suchvorgang einleiten.

Schritt 2: Der Suchvorgang
Nachdem Recoverit nun einen ausführlichen Suchvorgang an der gewünschten Speicherquelle durchführt, warten Sie einfach eine Weile ab, bis das Programm damit fertig ist. Sie können den Fortschritt am Bildschirm mitverfolgen.

Schritt 3: Vorschau und Wiederherstellung
Am Ende erscheinen sämtliche wiederherstellbaren Daten nach Datentyp sortiert auf dem Bildschirm. Sie können nun auf der linken Seite gezielt nach Daten Ausschau halten. Wählen Sie einfach die Daten an, welche Sie wiederherstellen wollen und drücken Sie den "Wiederherstellen"-Knopf um diese zu sichern.

Beachte:
Für das Betriebssystem High Sierra gibt es eventuell ein Berechtigungsproblem, dieses kann allerdings deaktiviert werden, sodass Recoverit die Daten auf ihr Gerät wieder herstellen darf.
So gehts:
- Starten Sie das Betriebssystem im Wiederherstellungsmodus, indem Sie ihren Mac neu starten. Halten Sie die Cmd+R Tastenkombination während des Hochfahrens gedrückt.
- Nachdem das Betriebssystemwerkzeug erscheint wählen Sie im Menü das "Terminal" an.
- Im erscheinenden Fenster tippen Sie "csrutil disable." ein und drücken Sie "Enter". Starten Sie danach ihr Gerät neu.
Teil 4. Wie verhindere ich den Kernel Absturz beim Mac?
Das Kernel Panik Problem ist als fataler Fehler klassifiziert, welcher großen Schaden an ihrem Mac verursachen kann. Um das zu verhindern versuchen Sie folgende Vorschäge zu beachten:
- Stellen Sie immer sicher, dass genug freier Speicherplatz auf ihrem Mac zur Verfügung steht, sodass keine Kernel dauerhaft blockiert werden.
- Installieren Sie das Betriebssystem immer von vertrauenswürdigen Quellen und halten Sie es auf dem neusten Stand. Das beinhaltet auch die neusten essentiellen Patches.
- Wenn Sie Programme von Drittanbietern installieren, kontrollieren Sie immer deren Vertrauenswürdigkeit.
- Versuchen Sie nicht den Hochfahrprozess zu behindern um eine Kernel Panik zu verhindern.
- Versuchen Sie nicht zu viele ressourchenfressende Programme auf ihrem Gerät gleichzeitig zu öffnen. Das führt zu einem Systemabsturz.
- Halten Sie die Firewall auf ihrem System aktiv und installieren Sie ein vertrauenswürdiges Anti-Virus Programm. Schließen Sie auch nur vertrauenwürdige externe Geräte an ihren Mac an, um vor Viren und Trojanern sicher zu bleiben.
- Teilen Sie ihr Laufwerk in verschiedene Partitionen, um immer ausreichend freien Speicherplatz zur Verfügung zu haben.
- Leeren Sie ab und an die Cache-Dateien und die temporären Dateien (indem Sie die Programme neu Starten) um einen Systemabsturz zu verhindern.
Zusammenfassung
Das ist es Leute! Nachdem Sie diese Anleitung gelesen haben können Sie den Kernel Panik Fehler wie ein Profi beseitigen. Falls Sie auch anderen beibringen möchten, was ein Kernel Panik Fehler ist, und wie sie diesen beseitigen können, können Sie diese Anleitung gerne teilen. Ausserdem können Sie, wenn Sie keinen unerwünschten Datenverlust erleiden wollen das Wondershare Recoverit 8.0 Programm herunterladen. Dieses hat eine Vielzahl an Möglichkeiten nahezu jede Datei wieder herzustellen, und ist dabei sehr unkompliziert in der Anwendung.
Themen für Mac
- Mac wiederherstellen
- Mac-Daten kostenlos wiederherstellen
- Überschriebene Dateien wiederherstellen
- Top 5 Alternativen zu Recuva
- Dateien von USB wiederherstellen
- Gelöschte Notizen auf dem Mac wiederherstellen
- Ungespeicherte Excel-Dateien wiederherstellen
- Gelöschte Word-Dateien wiederherstellen
- Dateien von externer Festplatte auf Mac wiederherstellen
- Mac-Probleme beheben
- Internet-Recovery funktioniert nicht
- MacBook Pro Bildschirm wird schwarz
- Mac ist im Ladebildschirm hängen geblieben
- Macbook hängt sich beim Apple Logo auf
- Microsoft Word reagiert nicht auf Mac
- YouTube reagiert nicht auf dem Mac
- Mac-Sound funktioniert nicht
- Mac löschen
- Leeren des Papierkorbs auf dem Mac erzwingen
- APFS-Partition unter macOS Sierra löschen
- Löschen einer Datei auf dem Mac erzwingen
- Google Drive-Papierkorb leeren
- Mac-Hacks lernen




Classen Becker
chief Editor