• Abgelegt bei: Mac-Probleme lösen • Bewährte Lösungen
Seit letzter Woche kann mein Mac meinen USB-Stick nicht mehr lesen, nachdem ich ihn eingesteckt habe. Gibt es eine praktische Möglichkeit, die Meldung "Der eingelegte Datenträger konnte von diesem Computer nicht gelesen werden" auf dem Mac zu beheben. Bitte um Hilfe! Die meisten Benutzer erleben diese Fehlermeldung an der einen oder anderen Stelle. In diesem Beitrag wird erklärt, wie Sie den Fehler beheben können "Der eingelegte Datenträger konnte nicht von dem Computer gelesen werden".
- Teil 1: Warum der Datenträger vom Mac-Computer nicht gelesen werden konnte
- Teil 2: Behebung der Meldung "Der eingelegte Datenträger kann von diesem Computer nicht gelesen werden"
- Teil 3: Nicht lesbare Dateien von einem nicht lesbaren Datenträger auf dem Mac wiederherstellen
- Teil 4: Wie Sie vermeiden, dass die externe Festplatte auf dem Mac nicht lesbar ist
Teil 1: Warum der Datenträger vom Mac-Computer nicht gelesen werden konnte
Bei Mac OS können Sie manchmal eine Fehlermeldung erhalten, die besagt, dass der eingelegte Datenträger vom Computer nicht gelesen werden kann. Wenn Mac Sie mit dieser Meldung warnt, bedeutet dies, dass ein USB-Flash-Laufwerk oder eine externe Festplatte Probleme erkannt hat.
Übersicht über den Fehler Mac Disc kann nicht gelesen werden
Sie können Ihre Speichergeräte, wie z.B. eine SD-Karte, eine externe Festplatte oder ein USB-Flash-Laufwerk nur öffnen, indem Sie sie in einen Mac- oder Windows-Computer einstecken.
Wenn jedoch das Systemlaufwerk oder die Dateien beschädigt sind, erhalten Sie Fehlermeldungen, die den Zugriff auf das Gerät und die Daten verhindern. Dies kann frustrierend sein, da Sie Ihre wertvollen Dateien wie Bilder, Dokumente, Videos und vieles mehr nicht anzeigen können. Zum Glück gibt es eine Lösung, mit der Sie dieses Problem beheben können.
Warum kann die Festplatte nicht vom Mac-Computer gelesen werden?
Die Hauptursache für die Fehlermeldung, dass der eingelegte Datenträger nicht lesbar ist, liegt darin, dass das Mac-Betriebssystem die auf dem Datenträger befindlichen Daten nicht ordnungsgemäß lesen kann oder dass es auf den Datenträger überhaupt nicht zugreifen kann. Im Folgenden sind mögliche Faktoren aufgeführt, die dieses Problem verursachen könnten:
- Festplattenfehler. Die Festplatte oder die USB-Schnittstelle ist wahrscheinlich beschädigt. Dies geschieht in der Regel, wenn das Gerät mehrmals eingesteckt und wieder ausgesteckt wurde.
- Beschädigtes Dateisystem oder beschädigte Partitionstabelle. Das Mac-Betriebssystem stützt sich auf das Dateisystem, die Partitionstabelle und andere Partitionsinformationen, um zu wissen, wie die Festplatte die Daten organisiert. Wenn diese Informationen beschädigt sind, kann das Mac-Betriebssystem daher nicht auf Ihre Festplatte zugreifen.
- Eine neue Festplatte. Diese Fehlermeldung kann auch angezeigt werden, wenn Sie eine neue Festplatte verwenden, die keine Partitionsinformationen hat. Solche Festplatten werden im Volksmund auch als uninitialisierte Festplatten bezeichnet.
- Virusangriffe Wenn Ihr Datenträger von einem Virus befallen wurde, wird die Datenstruktur des Datenträgers umgeschrieben, was dazu führt, dass er für das Mac-Betriebssystem unlesbar wird.
Teil 2: Behebung der Meldung "Der eingelegte Datenträger kann von diesem Computer nicht gelesen werden"
Bei Fehlermeldungen wie "Datenträger, den Sie eingelegt haben, kann von diesem Computer nicht gelesen werden", bleibt Ihnen keine andere Wahl. Der einzige Ausweg ist, Lösungen zu finden, um das Problem zu beheben, damit Sie auf Ihre Dateien zugreifen können. Im Folgenden finden Sie einige der Lösungen, die Sie verwenden können:
Lösung 1: Führen Sie einige grundlegende Prüfungen durch
Die Fehlermeldung "Datenträger nicht lesbar" kann auch durch Verbindungsprobleme zwischen der Festplatte und dem Mac-Computer verursacht werden. Bevor Sie also daran denken, die unlesbare Festplatte zu reparieren, führen Sie die folgenden Schritte aus, um einige externe Ursachen zu beseitigen:
Schritt 1: Legen Sie den nicht lesbaren Datenträger wieder ein. Ziehen Sie dann vorsichtig den Stecker ab und stecken Sie ihn wieder ein.

Schritt 2: Versuchen Sie, das USB-Kabel zu wechseln. Manchmal kann auch ein USB-Kabel die Ursache des Problems sein.
Lösung 2: USB-Anschluss wechseln
Manchmal kann ein USB-Anschluss dazu führen, dass die Festplatte vom Mac-Computer nicht gelesen werden kann. Verwenden Sie in diesem Fall einen anderen USB-Anschluss und wenn das Problem darauf zurückzuführen ist, erwägen Sie ein Zurücksetzen der SMC. Dies ist ein einfacher Vorgang, der je nach Art der Hardware Ihres Macs variiert.
Lösung 3: Prüfen Sie, ob das Laufwerk verschlüsselt ist
Die Idee für die Verschlüsselung ist, dass die Klartexte in den Dateien, die auf der Festplatte gespeichert sind, verschlüsselt werden. Der verschlüsselte Text ist so lange unlesbar, bis Sie ihn mit einem Passwort entschlüsseln können. Wenn Sie also einen Datenträger einlegen, der nicht das gleiche Format wie bei der Apple-Technologie hat, z.B. Windows BitLocker Drive Encryption, wird eine Fehlermeldung ausgegeben. Die Lösung ist die Verwendung eines BitLockers für Mac-Treiber, mit dem Sie den Datenträger mühelos auf dem Mac öffnen, lesen und beschreiben können.
Lösung 4: Verwenden Sie First Aid, um den unlesbaren Datenträger zu reparieren
First Aid bezieht sich auf eine eingebaute Funktion im Mac Festplattendienstprogramm, mit der Sie Fehler auf Festplatten, insbesondere solche mit Dateisystemfehlern, überprüfen und reparieren können. Wie bereits erwähnt, kann die Fehlermeldung "Der eingelegte Datenträger konnte von diesem Computer nicht gelesen werden" durch eine Beschädigung des Dateisystems verursacht werden.
Daher sollten Sie First Aid verwenden, um das Dateisystem des beschädigten Datenträgers zu überprüfen und zu reparieren, damit Ihr Mac den eingelegten Datenträger lesen kann. Hier erfahren Sie, wie Sie First Aid verwenden können, um den eingelegten unlesbaren Datenträger zu reparieren:
Schritt 1: Suchen Sie nach Anwendungen, um zu den Dienstprogramme zu gelangen und klicken Sie auf Festplatten-Dienstprogramm, um es zu starten.
Schritt 2: Wählen Sie den unlesbaren Datenträger, der sich in der linken Seitenleiste befindet.
Schritt 3: Klicken Sie auf den First Aid Button, der sich oben im Fenster des Festplatten-Dienstprogramms befindet.
Schritt 4: Es erscheint ein Fenster, in dem Sie gefragt werden, ob Sie First Aid auf dem Datenträger ausführen möchten. Um fortzufahren, klicken Sie auf Ausführen. Dieser Vorgang kann jedoch einige Minuten in Anspruch nehmen.

Schritt 5: Klicken Sie auf "Fertig", wenn der Datenträger repariert und sicher ausgegeben wurde, und schließen Sie ihn an Ihren Mac-Computer an.
Lösung 5: Initialisieren der unlesbaren Platte
Am Anfang einer Partitionsplatte befindet sich normalerweise ein Abschnitt, der als Master Boot Record bezeichnet wird und dazu dient, die Informationen zu speichern. Für eine neue Festplatte sollten Sie Informationen zu logischen Partitionen zuweisen, damit das Betriebssystem ordnungsgemäß darauf zugreifen kann. Da ein benutzter Datenträger bereits Daten gespeichert hat, sollten Sie den MBR neu erstellen, wenn der Datenträger aufgrund einer MBR-Beschädigung unzugänglich ist. Dieser Neuaufbau des MBR wird als Festplatteninitialisierung bezeichnet.
Hier sehen Sie, was bei der Platteninitialisierung passiert. Es partitioniert oder formatiert den Datenträger neu, um logische Fehler zu beheben, durch die Daten auf dem Datenträger gelöscht werden können. Daher sollten Sie diese Lösung verwenden, wenn Sie einen neuen Datenträger haben oder eine Sicherungskopie davon besitzen. Die folgenden Schritte zeigen Ihnen, wie Sie die Festplatte initialisieren:
Schritt 1: Öffnen Sie die Anwendungen und gehen Sie zu Dienstprogramme und Festplatten-Dienstprogramm. Sie können den nicht lesbaren Datenträger auch auswerfen und wieder einlegen. Klicken Sie danach auf das Symbol Initialisieren, um das Festplatten-Dienstprogramm zu starten.

Schritt 2: Wählen Sie den unlesbaren Datenträger, der sich in der linken Seitenleiste befindet.
Schritt 3: Gehen Sie und klicken Sie auf das Symbol "Löschen", das sich oben im Fenster des Festplattendienstprogramms befindet.
Schritt 4: Geben Sie die Informationen ein, nach denen Sie gefragt werden, z.B. Name und Format. Klicken Sie dann auf die Funktion "Löschen".
Lösung 6: Aktualisieren Sie die Treiber
Der unlesbare Datenträger kann auch durch einen veralteten Treiber auf Ihrem Computer verursacht werden. Überprüfen Sie daher die Treiber und aktualisieren Sie sie mit den folgenden Schritten:
Schritt 1: Gehen Sie in das Menü und wählen Sie "Systemeinstellungen".
Schritt 2: Klicken Sie auf das Software-Update.
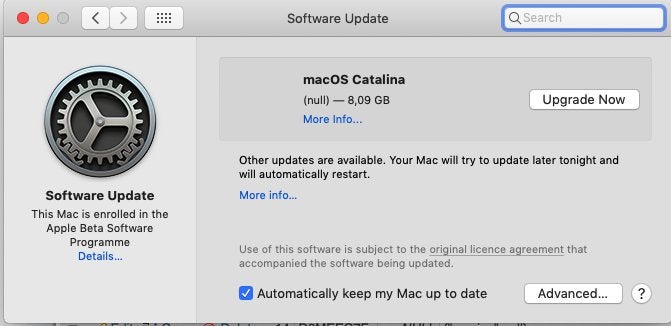
Schritt 3: Achten Sie auf alle erforderlichen Updates für Ihr Mac-System und Ihre Programme.
Teil 3: Nicht lesbare Dateien von einem nicht lesbaren Datenträger auf dem Mac wiederherstellen
Wenn Sie alle oben genannten Lösungen ausprobiert haben und der unlesbare Datenträger nicht repariert werden konnte, bedeutet dies, dass der Datenträger möglicherweise einige schwerwiegende Probleme hat, z.B. fehlerhafte Sektoren. In solchen Fällen besteht die beste Lösung darin, Daten von dem unlesbaren Datenträger mit einem professionellen Datenwiederherstellungstool wie der Recoverit Mac Data Recovery Software wiederherzustellen, damit Sie Zugriff auf Ihre Dateien haben.
Die Software Recoverit Mac Data Recovery ist eine der besten Datenwiederherstellungssoftwares zur Wiederherstellung gelöschter oder verlorener Dateien unter Windows und Mac. Sie können sie verwenden, um unlesbare Datendateien auf Festplatten, Flash-Disks, USB-Disks, Speicherkarten, SD-Karten und vielen anderen Speichergeräten wiederherzustellen. Damit können Sie wieder auf Videos, Fotos, E-Mails, Dokumente und weitere Dateien zugreifen, indem Sie einen einfachen Durchklick-Prozess verwenden.
Das Beste ist, dass das Tool die meisten Dateisysteme unterstützt, wie NTFS, HFS+, APFS, exFAT und viele andere und Sie müssen nicht technisch versiert sein, um es zu benutzen. Führen Sie die folgenden drei einfachen Schritte aus, um es zu verwenden:
Schritt 1: Anschließen des USB-Laufwerks
Zunächst sollten Sie das Flash-Laufwerk an das Mac-System anschließen und warten, bis es erkannt wird. Starten Sie dann die Recoverit Mac Data Recovery-Software auf Ihrem Mac-System. Denken Sie daran, einen Ort zu wählen, an dem das Tool das Speichergerät scannen kann.

Sie finden daher das USB-Laufwerk, das sich im Bereich Externe Geräte befindet.
Schritt 2: Warten Sie, bis die Software den Scanvorgang abgeschlossen hat
Sobald die Wiederherstellungssoftware den Scanvorgang startet, müssen Sie nur noch warten, bis er abgeschlossen ist.

Dankenswerterweise können Sie eine Vorschau der aktuellen Ergebnisse anzeigen, während die Software im Hintergrund den Scanvorgang durchführt.
Schritt 3: Wiederherstellen Ihrer Datendateien
Wenn die Recoverit Mac Data Recovery Software den Scan-Vorgang abgeschlossen hat, werden die extrahierten Daten in verschiedenen Dateitypen und Kategorien angezeigt. Auf der rechten Seite können Sie eine Vorschau aller Ihrer Dateien anzeigen. Sie können zum Beispiel eine Vorschau von Dokumenten, Videos, Fotos, etc. anzeigen.

Wenn Sie mit den Ergebnissen zufrieden sind, wählen Sie die Dateien oder Ordner aus und klicken Sie auf das Symbol Wiederherstellen. Es ist in Ihrem Interesse, die wiederhergestellten Dateien an einem anderen Ort Ihrer Wahl zu speichern, d.h. verwenden Sie nicht das gleiche USB-Laufwerk, das Sie gerade formatiert haben.
Teil 4: Wie Sie vermeiden, dass die externe Festplatte auf dem Mac nicht lesbar ist
In den meisten Fällen schließen Sie eine externe Festplatte durch Einstecken an den Computer an. Bei einem Mac-Computer ist dies jedoch anders, da Sie ihn mit einem Dateisystem Ihres Macs formatieren müssen. Dies hilft dem Computer, eine solche externe Festplatte zu unterstützen.
So schließen Sie externe Festplatten am Mac richtig an
Das Formatieren des externen Laufwerks bedeutet, dass alle Daten darauf gelöscht werden. Wenn das Laufwerk jedoch ein Vorformat wie NTFS hat, was bei den meisten auf dem Markt befindlichen Festplatten üblich ist, kann das Mac-System nur davon abgeleitete Daten lesen, aber keine Daten darauf schreiben.
Sie sollten die externe Festplatte immer mit dem mitgelieferten USB-Kabel an Ihren Mac anschließen. Da viele der Festplatten über ein USB-Kabel angeschlossen werden können, ist es am besten, wenn Sie sie an einen offenen Port Ihres Computers anschließen. Die meisten Mac-Computer haben auf jeder Seite einen USB-Anschluss.
Einige Mac-Laufwerke werden möglicherweise mit FireWire- oder Thunderbolt-Kabel geliefert. Daher können Sie einen Adapter verwenden, wenn Sie den erforderlichen Anschluss nicht an Ihrem Computer haben, oder Sie stecken ihn in den richtigen Anschluss, wenn es einen gibt.
Wenn Sie ein gut formatiertes Laufwerk haben und es korrekt angeschlossen haben, können Sie es auf dem Desktop Ihres Macs als Laufwerk mit einem Thunderbolt- oder einem USB-Symbol anzeigen. Allerdings kann das Laufwerkssymbol manchmal versteckt und unsichtbar auf dem Desktop sein, obwohl die richtige Verbindung besteht. Gehen Sie daher zur Überschrift "Geräte" im linken Rahmen des Finder-Fensters, um das Symbol anzuzeigen.
Tipps für eingelegte Datenträger, die nicht lesbar sind
Wie Sie sehen, ist es möglich, dass ein Datenträger auf Ihrem Mac oder Windows-Computer nicht von diesem Computer gelesen werden kann. Die gute Nachricht ist, dass Sie dieses Problem beheben können, aber Sie sollten darauf achten, dass Sie Ihren Computer und Ihre Datenspeicherlaufwerke richtig verwenden. Nur so können Sie vermeiden, dass solche Probleme auftreten. Hier sind einige Dinge, die Sie tun können:
- Werfen Sie das externe Speichergerät ordnungsgemäß aus. Ob es sich um SD-Karten, USB-Flash-Laufwerke, Speicherkarten oder andere Speichergeräte handelt, diese können beschädigt werden, wenn Sie sie unsachgemäß auswerfen. Daher sollten Sie diese externen Geräte mit dem Festplattendienstprogramm sicher vom Mac auswerfen.
- Sichern Sie regelmäßig alle Ihre Daten. Dies ist eine der Möglichkeiten, um Ihre Daten sicher zu halten. Time Machine ist ein gängiges Tool für die Durchführung von Backups auf dem Mac. Sie können damit alle Ihre Dateien sichern, z.B. Fotos, Apps, Dokumente und Systemdateien.
- Verwenden Sie das erweiterte Dateisystem. Es ist ratsam, erweiterte Dateisysteme wie APFS, NTFS und HFS+ auf dem Mac zu verwenden, um sicherzustellen, dass die externe Datei ordnungsgemäß funktioniert.
Abschließende worte
Es gibt zwar verschiedene Lösungen, um den Fehler eines unlesbaren Datenträgers zu beheben, aber es kann überwältigend sein, zu erkennen, dass Ihre Datendateien beschädigt sind. In diesem Fall sind Sie mit der Software Recoverit Mac Data Recovery in sicheren Händen, um alle Daten wiederherzustellen.
Dieses Tool ist für seine Effektivität bekannt und es besteht eine gute Chance, dass Sie alle Ihre beschädigten Daten retten können. Außerdem ist es einfach zu bedienen, d.h. jeder kann dieses Tool auch ohne technische Kenntnisse nutzen.
Themen für Mac
- Mac wiederherstellen
- Mac-Daten kostenlos wiederherstellen
- Überschriebene Dateien wiederherstellen
- Top 5 Alternativen zu Recuva
- Dateien von USB wiederherstellen
- Gelöschte Notizen auf dem Mac wiederherstellen
- Ungespeicherte Excel-Dateien wiederherstellen
- Gelöschte Word-Dateien wiederherstellen
- Dateien von externer Festplatte auf Mac wiederherstellen
- Mac-Probleme beheben
- Internet-Recovery funktioniert nicht
- MacBook Pro Bildschirm wird schwarz
- Mac ist im Ladebildschirm hängen geblieben
- Macbook hängt sich beim Apple Logo auf
- Microsoft Word reagiert nicht auf Mac
- YouTube reagiert nicht auf dem Mac
- Mac-Sound funktioniert nicht
- Mac löschen
- Leeren des Papierkorbs auf dem Mac erzwingen
- APFS-Partition unter macOS Sierra löschen
- Löschen einer Datei auf dem Mac erzwingen
- Google Drive-Papierkorb leeren
- Mac-Hacks lernen




Classen Becker
chief Editor