• Abgelegt bei: Mac-Probleme lösen • Bewährte Lösungen
Wenn Sie einen Windows-Computer besitzen, sind Sie sicher mit dem Klammergriff: Strg + Alt + Löschen vertraut. Dies ist ein schneller Einstieg in eine Handvoll nützlicher Dienstprogramme. Dies war in allen Windows-Versionen eine zentrale Funktion. Neben dem Zugriff auf bestimmte Schlüsselelemente des Betriebssystems ist dies auch das erste, was Sie tun, wenn Ihr Computer nicht reagiert wie er sollte oder noch schlimmer, wenn er überhaupt nicht reagiert.
Seit Jahrzehnten machen sich Mac-Nutzer darüber lustig, dass Microsoft-Nutzer auf diese umständliche Tastaturkombination zurückgreifen müssen, um ihre Computer zum Arbeiten zu bringen. Die Wahrheit ist jedoch, dass auch Ihr glänzender neuer iMac oder Ihr MacBook Pro oft nicht ganz so reibungslos laufen.
Teil 1. Was ist der Klammergriff auf einem Mac?
Wie bereits erwähnt, wird mit dem Befehl Strg + Alt + Entf ein Menü geöffnet, das die folgenden Optionen enthält: Sperren, Benutzer wechseln, Ausloggen und den berühmten Task-Manager. Darüber hinaus werden in der unteren rechten Ecke des Bildschirms drei nützliche Verknüpfungen angezeigt: Netzwerkeinstellungen, Dienstprogramme für einfachen Zugriff und Energieoptionen. Auf dem Mac gibt es keine Tastaturkombination, die alle diese Optionen an einem Ort aufruft.
Tatsächlich gibt es mehrere Kombinationen, um auf verschiedene Schnellmenüs für alle Arten von Zwecken zuzugreifen. Diese können Sie weiter unten finden. Schließlich erfahren Sie, was der Klammergriff auf einem Mac ist.
Der Umgang mit einer eingefrorenen App und das Öffnen der Aktivitätsanzeige sind zwei verschiedene Befehlssätze, die zwei sehr unterschiedliche Popup-Fenster anzeigen. Wenn Sie eine App beenden möchten, sollte das einfache Cmd + Q ausreichen. Wenn das Programm jedoch eingefroren ist und nicht reagiert, müssen Sie den Befehl Cmd + Option + Esc verwenden, und das Fenster zum 'Beenden Erzwingen' wird angezeigt.
Diese Option entspricht dem "Prozess beenden" des Windows Task-Managers. In diesem Fenster erhalten Sie jedoch keinen Zugriff auf die Aktivitätsanzeige.
Um Zugriff auf die Verknüpfung zur Mac Aktivitätsanzeige zu erhalten und alle aktuell ausgeführten Prozesse anzuzeigen, können Sie dies am einfachsten über Spotlight tun. Geben Sie dazu den Befehl Cmd + Leertaste ein, geben Sie "Aktivitätsanzeige" ein und Drücken Sie die Eingabetaste, um sie zu starten.
Teil 2. Wann sollte der Klammergriff auf einem Mac eingesetzt werden?
Eine häufige Vorstellung, die einige Mac-Nutzer haben, ist, dass sie, nur weil sie an einem brandneuen iMac oder MacBook arbeiten, nie auf Probleme mit zu viel geöffneten Programmen stoßen werden, wie das vielleicht bei Windows der Fall war.
Praktisch seit dem Erscheinen des ersten Windows-Betriebssystems haben sich die Nutzer mit dem Task-Manager vertraut gemacht. Sie gewöhnten sich schnell an die verschiedenen Optionen, auf die sie Zugriff haben, indem sie einfach ein paar Tasten gleichzeitig drücken.
All dies zeigt, dass Benutzer dieses Betriebssystems genau wissen, wann der Task-Manager verwendet werden sollte. Aber was ist mit Mac-Benutzern? Wann sollte man bei Mac die Aktivitätsanzeige öffnen? Unter Windows verfügt der Task-Manager über eine Reihe von Optionen. Unter Mac OS wurden die Aktivitätsanzeige und andere Funktionen jedoch getrennt. Einerseits gibt es die App zum Beenden erzwingen und andererseits die eigentliche Aktivitätsanzeige.
Im Folgenden finden Sie eine Liste aller Situationen, in denen Sie möglicherweise den Klammergriff auf dem Mac verwenden müssen.
- Langsames Verhalten: Wenn Sie feststellen, dass Ihr Computer nicht so schnell arbeitet, wie er sollte, sollten Sie auf den Aktivitätsmonitor zugreifen und sehen, woran das liegt. Sie sehen alle laufenden Prozesse und können die CPU-Auslastung überwachen.
- Eingefrorene Apps: Wenn die App, an der Sie gerade arbeiten, nicht mehr reagiert und Ihr Computer nicht mehr funktioniert, können Sie sie schnell schließen, indem Sie das Beenden der App erzwingen.
- Probleme mit Ihrem Konto oder der Energiekonfiguration: Windows-Benutzer haben über die Tastenkombination Strg + Alt + Entf, also den Klammergriff, schnellen Zugriff auf ihr Konto und die Energiekonfiguration. Mac-Benutzer finden die meisten dieser Optionen im Apple-Menü in der oberen linken Ecke.
- Probleme mit Netzwerk- und Eingabehilfe-Optionen: Wenn Sie Ihre Eingabehilfe-Konfiguration ändern möchten, gehen Sie zu Systemeinstellungen. Gleiches gilt für Netzwerkoptionen. Sie finden beides unter Systemeinstellungen, und brauchen dafür keine Tastenkombination.
Teil 3. Wie führt man den Klammergriff auf einem Mac aus?
Immer wenn Sie unter Windows auf eine App stoßen, die Chaos verursacht, geben Sie einfach Strg + Alt + Löschen ein und schließen die App somit. Wie bereits erwähnt, gibt es auf dem Mac jedoch kein "Strg + Alt + Löschen". Es gibt jedoch "cmd + Option + Esc". Lesen Sie die folgenden Schritte, um zu verstehen, wie diese Verknüpfung verwendet wird.
Cmd - Option - Esc
- Halten Sie die Tasten Cmd + Option + Esc gedrückt, um das Fenster "Programme sofort beenden" aufzurufen.
- Dann müssen Sie das Programm auswählen, welches Sie sofort beenden möchten.
- Alternativ können Sie einfach auf das Apple-Menü und dann auf Sofort Beenden klicken.
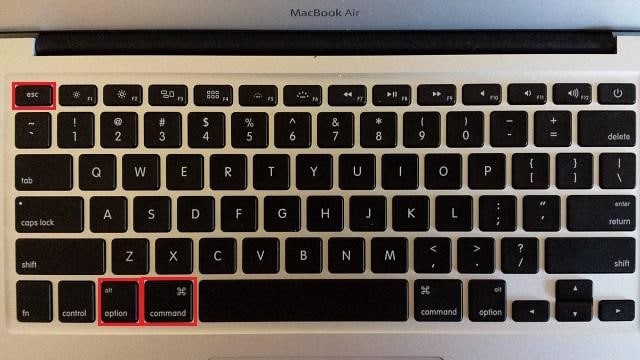
Ctrl - Shift - Auswerfen
Wenn Sie an einem Arbeitsbereich arbeiten an dem Sie sich Ihren Computer mit einem Familienmitglied oder einem Kollegen teilen müssen, ist es wichtig, den Bildschirm zu sperren, um zu verhindern, dass jemand an Ihre privaten Daten aufruft. Wenn Sie wissen möchten, wie es geht, lesen Sie den folgenden Schritt.
- Wenn Sie Ihren Bildschirm sperren und zum Anmeldefenster zurückkehren möchten, müssen Sie einfach ctrl + Umschalt + Ein / Aus oder ctrl + Umschalt + Auswerfen drücken, falls Ihr Mac über ein optisches Laufwerk verfügt.
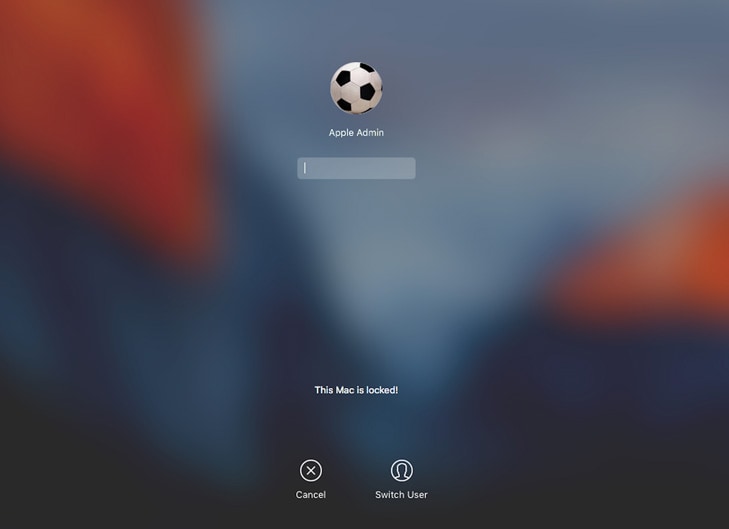
Dock auf dem Mac verwenden
Einige Benutzer finden es effizienter, das Dock zu verwenden, um das Beenden von Anwendungen zu erzwingen. Es ist eine der einfachsten hier aufgeführten Methoden.
- Sie können das Dock auch verwenden, um das Schließen unerwünschter Apps zu erzwingen. Sie müssen lediglich ctrl + Option gedrückt halten und dann auf eine App klicken. Daraufhin wird die Option sofort beenden angezeigt.
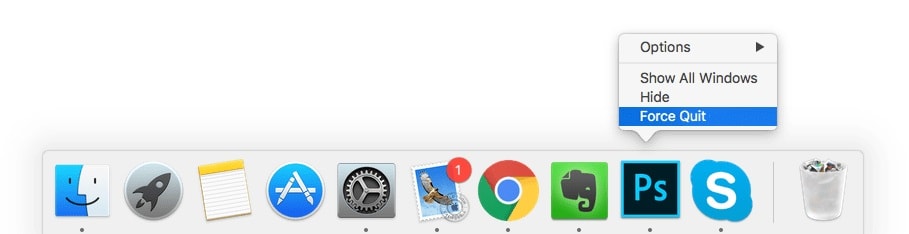
Auf das Apple-Menü zugreifen
Das Apple-Menü in der oberen linken Ecke des Bildschirms ist der Ort, an dem Sie alle Funktionen finden. Daher können Sie auch Anwendungen von dort aus sofort beenden.
- Wenn Sie keine Tastenkombinationen verwenden möchten, um Ihre Probleme zu lösen, können Sie jederzeit auf alles zugreifen, was Sie bisher gesehen haben, indem Sie auf das Apple-Logo in der oberen linken Ecke des Bildschirms klicken.
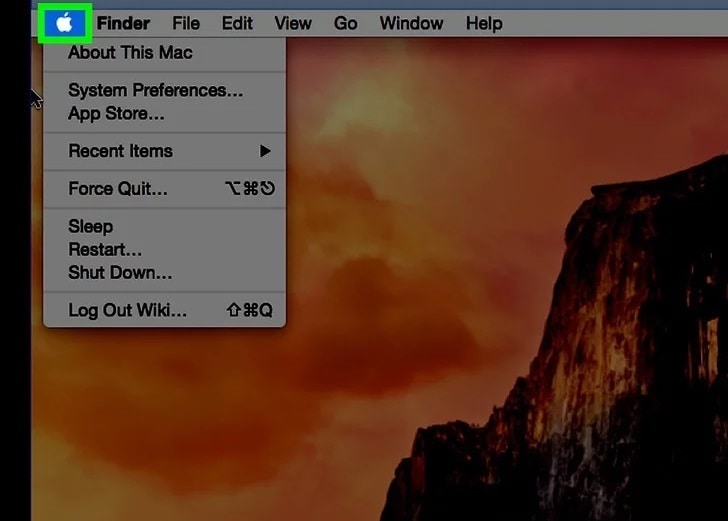
Aktivitätsanzeige öffnen
Die Aktivitätsanzeige entspricht dem Windows-Task-Manager. Hier können Sie alle laufenden Prozesse und Apps anzeigen, die derzeit auf Ihrem Computer ausgeführt werden. Und genau wie das Windows-Gegenstück können Sie auch Anwendungen von dort aus auch sofort beenden. Lesen Sie den folgenden Schritt sorgfältig durch, um genau zu verstehen, wie es geht.
- Zum Schluss das Öffnen der Aktivitätsanzeige.
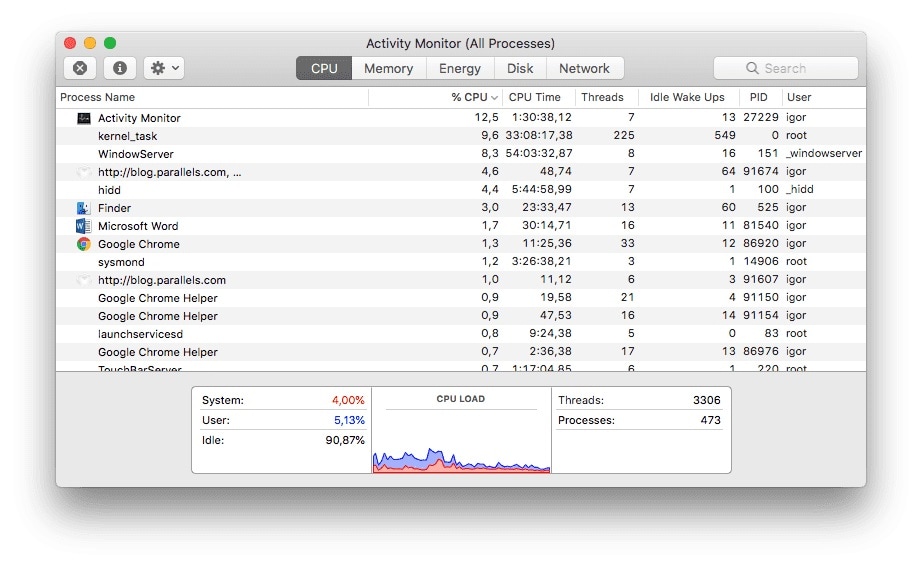
Fazit
Niemand möchte fehlende Word Dokumente haben oder sich mit einer abstürzenden App befassen, mit der Sie keine Arbeit erledigen können. Hoffentlich helfen Ihnen alle Informationen und Schritte, die Sie hier gefunden haben, bei der Lösung von Problemen, die bei der Verwendung von MS Word auf dem Mac auftreten können.
Lösungen für Mac
- Mac wiederherstellen
- Dateien aus dem geleerten Papierkorb retten
- Gelöschte Notizen auf dem Mac wiederherstellen
- Gelöschte Ordner auf dem Mac wiederherstellen
- Ungespeicherte Excel-Dateien wiederherstellen
- 3 Möglichkeiten, um Fotos wiederherzustellen
- Top 5 Alternativen zu Recuva für Mac
- Top 10 Datenrettungssoftware für Mac 2021
- Daten von einer externen Festplatte wiederherstellen
- Daten von USB auf dem Mac wiederherstellen
- Mac-Probleme beheben
- Mac startet nicht in den Wiederherstellungsmodus
- Grauer Bildschirm beim Start reparieren
- MacBook lässt sich nicht einschalten
- MacBook startet sich immer wieder neu
- MacBook Bildschirmflackern beheben
- Microsoft Word stürzt auf Mac ständig ab
- Mac löschen
- Mac USB-Sticks formatieren
- APFS-Partition löschen
- Leeren des Papierkorbs auf dem Mac erzwingen
- Unlöschbare Dateien auf dem Mac löschen
- Löschen einer Datei auf dem Mac erzwingen
- Mac-Hacks lernen
- Warum wird mein Mac nicht aktualisiert
- Mac Betriebssystem lässt sich nicht installieren
- Alles auf dem Schreibtisch ist verschwunden
- macOS Sierra auf einer externen Festplatte installieren
- Mac im Wiederherstellungs-Modus starten
- MacBook-Kamera funktioniert nicht
- Größe von Partitionen ändern/zusammenführen




Classen Becker
chief Editor