• Abgelegt bei: Mac-Probleme lösen • Bewährte Lösungen
Fehler beim Aushängen des Datenträgers/Volumens zur Reparatur auf dem Mac nicht möglich? 4 Wege zur Behebung
Mac und seine Funktionen sind hervorragend, es sei denn, ein Datenverlust und gelöschte Dateien stören. Dieser Fehler kann aus verschiedenen Gründen auftreten, z. B. wegen eines Festplattenabsturzes, eines Aushängefehlers, einer Partitionierung und anderen. Dieser Artikel führt Sie Schritt für Schritt durch verschiedene Ursachen und spezifische Wege, mit denen das Festplattenproblem behoben werden kann, was Ihnen helfen wird, das Problem des Aushängens der Festplatte/des Volumes auf dem Mac zu beheben.

- Teil 1 - Was bedeutet "Festplatte kann nicht ausgeworfen werden"?
- Teil 2 - 4 Methoden zur Behebung von "Disk konnte nicht ausgeworfen werden" auf Mac
- Teil 3 - Wiederherstellen verlorener Dateien auf dem Mac, nachdem alle Methoden fehlgeschlagen sind
- Teil 4 - Lernen Sie: "Wie verwende ich das Festplatten-Dienstprogramm?"
Teil 1 - Was bedeutet "Laufwerk konnte nicht ausgeworfen werden"?
Um die Lösungen kennenzulernen, sollten Sie sich zunächst über das Aushängen und das Festplattendienstprogramm sowie über die Ursachen des Festplattenfehlers informieren.
- Das Aushängen eines Datenträgers bedeutet das Trennen eines Laufwerks oder optischen Datenträgers vom Computer.
- Normalerweise wird der Fehler "Disk konnte nicht ausgeworfen werden" angezeigt, wenn Sie versuchen, die interne Festplatte mit dem Festplattendienstprogramm auf dem Mac-System zu formatieren, zu partitionieren, zu überprüfen oder zu reparieren.
Was verursacht den Fehler "Volumen konnte nicht ausgeworfen werden"?
Die Ursachen für diesen Fehler sind mehrere, beginnend mit dem abrupten Herunterfahren und dem inkonsistenten Dateisystem. Die anderen Gründe für den Fehler "Volumen konnte nicht ausgeworfen werden" sind:
- Menschliches Versagen: Das unsachgemäße Löschen oder Formatieren der Dateien oder Daten zwischen den laufenden Operationen kann einen Plattenfehler verursachen.
- Unterbrechung von Lese-/Schreibvorgängen: In der Eile der Arbeit oder des Zugriffs auf die Daten kann eine plötzliche Unterbrechung im Systemprozess zu Datenverlust oder Datenbeschädigung führen.
- Erzwungene oder unbeabsichtigte Formatierung von Daten: Das unwissentliche Löschen einiger Systemdateien oder Datendateien kann zu Datenverlusten oder fehlerhaften Festplatten führen.
- Virusangriff: Bösartige Angriffe können die Daten beschädigen. Es kann an der Software liegen oder am Zugriff auf eine nicht autorisierte Website.
Dies sind einige der Gründe, die den Fehler "Disk konnte nicht ausgeworfen werden" auslösen. Andere Ursachen können systembedingt sein, z. B. Fehler im Bootstrap, unsachgemäße Kernel-Installation, Hardware- oder Software-Absturz und vieles mehr.
Teil 2 - 4 Methoden zur Behebung von "Disk konnte nicht ausgeworfen werden" auf Mac
Es gibt mehrere Möglichkeiten, den Plattenfehler zu beheben. Schauen wir uns die vier möglichen Lösungen an, mit denen Sie den Fehler "Disk konnte nicht ausgeworfen werden" auf dem Mac beheben können:
- Methode 1: Richtige Schritte zum Aushängen des Volumes für die Reparatur im Festplatten-Dienstprogramm
- Methode 2: Behebung mit einem USB-Boot-Laufwerk
- Methode 3: Verwenden Sie die Terminalanwendung
- Methode 4: Reparieren mit einer wiederherstellenden Partition
Methode 1: Richtige Schritte zum Aushängen des Volumes für die Reparatur im Festplatten-Dienstprogramm
Die einfachste Lösung zum Aushängen des Datenträgers zur Reparatur ist das Aushängen des Datenträgers im Festplattendienstprogramm.
Um das Volume auszuhängen, rufen Sie zunächst das Festplattendienstprogramm auf.
Um auf das Festplatten-Dienstprogramm zuzugreifen, führen Sie den folgenden Schritt aus:
Schritt 1: Klicken Sie in der Menüleiste auf das Spotlight-Symbol.
Schritt 2: Geben Sie Festplatten-Dienstprogramm in das Suchfeld ein.
Schritt 3: Doppelklicken Sie auf das Symbol des Festplattendienstprogramms.

Schritt 4: Wählen Sie in der App "Festplatten-Dienstprogramm" in der Seitenleiste den Datenträger aus, den Sie aushängen möchten.
Schritt 5: Klicken Sie auf die Schaltfläche "Aushängen" in der Symbolleiste oder neben dem Namen des Diskettensatzes.

Nachdem Sie diese Schritte ausgeführt haben, können Sie das Mac-Festplattenlaufwerk löschen. Falls der Fehler weiterhin auftritt, versuchen Sie, das Laufwerk mit der USB-Boot-Laufwerk-Methode zu reparieren.
Methode 2: Behebung mit einem USB-Boot-Laufwerk
Wenn Sie mit der Fehlermeldung "Disk kann nicht ausgeworfen werden" zu kämpfen haben, können Sie dies beheben, indem Sie das Mac-System von einem anderen Laufwerk booten und dann das Festplattendienstprogramm auf diesem Laufwerk ausführen.
Stellen Sie sicher, dass das USB-Boot-Laufwerk an das Gerät angeschlossen ist. Führen Sie anschließend die folgenden Schritte aus:
Schritt 1: Stecken Sie das USB-Startlaufwerk in den Mac und starten Sie das System neu.
Schritt 2: Halten Sie beim Neustart die Optionstaste gedrückt, um das angeschlossene Boot-Laufwerk auszuwählen.
Schritt 3: Als Nächstes wählen Sie im Boot-Menü "Festplatten-Dienstprogramm", um darauf zuzugreifen.
Schritt 4: Nachdem Sie die Option "Festplatten-Dienstprogramm" ausgewählt haben, gehen Sie zu "Erste Hilfe" und überprüfen Sie die Festplatte.

Sobald Sie auf "Erste Hilfe" klicken, wird Ihnen der zweite Bildschirm wie unten gezeigt und Sie werden nach der Option gefragt. Sie müssen auf die Option "Ausführen" klicken, um im Prozess voranzukommen.

Nachdem Sie die Erste-Hilfe-Option, wie im obigen Bildschirm gezeigt, ausgeführt haben, wird Ihnen der Fortschritt angezeigt und nach Abschluss Operation erfolgreich angezeigt. Wenn der Vorgang erfolgreich war, müssen Sie auf die Schaltfläche "Fertig" klicken, wie in der folgenden Abbildung gezeigt.

Schritt 5: Die Reparatur ist abgeschlossen.
Sie können mit der Ausführung der Aufgaben beginnen, die aufgrund des Fehlers angehalten wurden. Wenn die erste Hilfe den Datenträger zur Reparatur nicht aushängen konnte, versuchen Sie die Methode "Verwenden Sie die Terminalanwendung", um den Datenträger auszuhängen.
Methode 3: Verwenden Sie die Terminalanwendung
Mit der Terminal-Anwendung können Sie Ihre Mac-Operationen über die Eingabeaufforderung steuern. Die Befehlszeile kann verwendet werden, um 'Kann die Festplatte nicht auswerfen' von Mac zu beseitigen.
Um auf die Terminalanwendung (Eingabeaufforderung) zuzugreifen, führen Sie die folgenden Schritte aus:
Schritt 1: Öffnen Sie die "Terminal-Anwendung" aus dem Menü "Dienstprogramme".
Schritt 2: Geben Sie dann "diskutil list" in die Eingabeaufforderung ein, um die Liste aller Festplatten auf dem Mac zu erhalten.
Schritt 3: Suchen Sie nun nach der Festplatte, deren Aushängen Sie erzwingen möchten. Die Syntax des Datenträgers kann zum Beispiel "/dev/diskx" lauten
Schritt 4: Nachdem Sie das Laufwerk gefunden haben, geben Sie die Zeile "sudo diskutil unmountDisk force/dev/diskx" ein und ersetzen "/dev/diskx", also die Laufwerksnummer, durch "/dev/disk1", was eine akzeptable Laufwerksnummer ist.

Methode 4: Reparieren mit einer wiederherstellenden Partition
Die Methode Wiederherstellen der Partition wird verwendet, um den Festplattenfehler beim Formatieren einer nicht gebooteten Partitionierung oder durch Erste Hilfe zu beheben. Diese Methode ist jedoch nicht durchführbar, wenn sich die Festplatte und die primäre Bootpartition am selben Ort befinden.
Um die Methode zur Wiederherstellung der Partition zu verwenden, gehen Sie wie folgt vor:
Schritt 1: Starten Sie Ihr Mac-Gerät neu, indem Sie die "Option"-Taste gedrückt halten.
Schritt 2: Wählen Sie dann die Option "Wiederherstellungspartition" aus dem Boot-Menü.
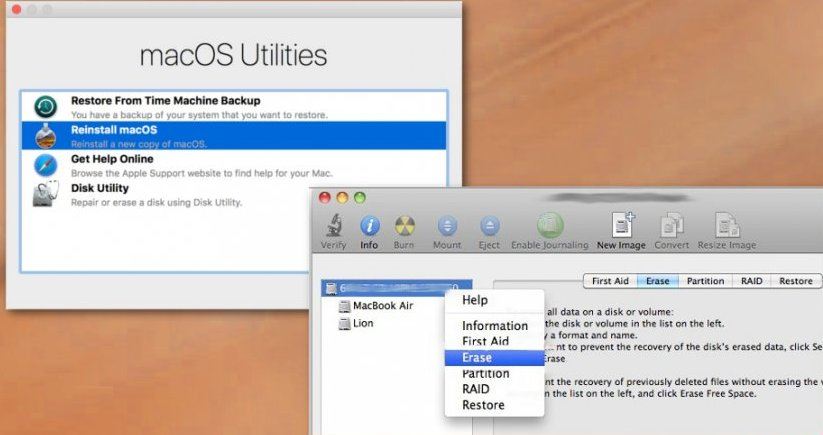
Schritt 3: Wählen Sie im Bootmenü "Festplatten-Dienstprogramm" und gehen Sie zu "Erste Hilfe", um die Festplatte zu überprüfen und zu reparieren, oder gehen Sie zu "Löschen", wenn Sie die Festplatte formatieren möchten. Bei der Reparaturpartitionierung können Sie den Datenträger zur Reparatur aushängen.
Teil 3. Wiederherstellen verlorener Dateien auf dem Mac, nachdem alle Methoden versagt haben
Falls alle diese Methoden fehlschlagen, um den Datenträger zu reparieren, können Sie Recoverit verwenden, um die Daten wiederherzustellen. Recoverit Mac Data Recovery ist eine Komplettlösung zur Wiederherstellung aller gelöschten oder verlorenen Dateien auf Windows und Mac.
Schritt 1. Wählen Sie das Gerät aus:
Für die Auswahl eines bestimmten Geräts müssen Sie unter der Registerkarte "Geräte" oder Desktop unter der Registerkarte "Speicherort wählen" das entsprechende Laufwerk auswählen.
Wenn Sie das gewünschte Laufwerk ausgewählt haben, klicken Sie einfach auf die Schaltfläche "Start", um fortzufahren.

Schritt 2. Scannen Sie den Standort:
Sobald der vorherige Schritt abgeschlossen ist, startet Recoverit automatisch einen Rundum-Scan, der hilft, alle verlorenen, gelöschten oder formatierten Daten auf dem Datenträger zu finden.
Wenn Sie die gesuchten Daten gefunden haben, können Sie den Scanvorgang entweder anhalten oder sogar beenden.

Schritt 3. Vorschau und Wiederherstellung von Dateien:
Recoverit ermöglicht die Vorschau der wiederhergestellten Dateien über Miniaturansichten, die Vorschau-Schaltfläche, einen Doppelklick auf eine einzelne Datei oder durch Umschalten zwischen den beiden Vorschauperspektiven. Um ausgewählte Daten wiederherzustellen, können Sie zunächst eine Vorschau anzeigen und dann die Daten abrufen.
Um die Dateien wiederherzustellen, wählen Sie die gewünschten Dateien aus und klicken Sie auf die Schaltfläche "Wiederherstellen", um Ihre Daten wiederherzustellen.

Mit Recoverit können Sie alle Ihre verlorenen oder gelöschten Dateien wiederherstellen.
Teil 4. Lernen Sie "Wie man das Festplatten-Dienstprogramm verwendet"
Wussten Sie, dass Mac ein Festplatten-Dienstprogramm im Ordner "Dienstprogramme" bereitstellt, um interne Festplatten und externe Speichergeräte zu verwalten? Mit dem Festplattendienstprogramm können Sie die Festplatte des Mac partitionieren, ohne spezielle Boot-Tools zu erstellen.
Die anderen Gründe, warum Sie auf das Dienstprogramm "Disk" zugreifen müssen, sind:
- Einfache Formatierung und Verwaltung von Volumes auf physischen Speichergeräten.
- Zum Überprüfen und Reparieren von Fehlern auf Ihren Mac-Festplatten und Volumes.
Methoden zum Zugriff auf das Festplatten-Dienstprogramm:
Methode 1: Um auf das Festplatten-Dienstprogramm in macOS zuzugreifen, folgen Sie den nachstehenden Schritten:
Schritt 1: Drücken Sie Befehl+Leertaste, um die Spotlight-Suche zu öffnen,
Schritt 2: Geben Sie "Festplatten-Dienstprogramm" in das Suchfeld ein und drücken Sie dann die Eingabetaste.
Methode 2: Sie können das Festplattendienstprogramm auch über eine alternative Methode aufrufen:
Schritt 1: Öffnen Sie ein Finder-Fenster.
Schritt 2: Klicken Sie auf Anwendungen in der Seitenleiste
Schritt 3: Doppelklicken Sie auf den Ordner "Dienstprogramme", und doppelklicken Sie dann auf das Festplatten-Dienstprogramm, um es aufzurufen.
Nach dem Aufrufen des Festplattendienstprogramms ist der nächste Schritt die Verwendung der ersten Hilfe.

Methode zur Anwendung der Ersten Hilfe
Zur Überprüfung und Reparatur von Dateisystemfehlern bietet das Festplatten-Dienstprogramm eine Erste-Hilfe-Funktion. Sie können die Erste-Hilfe-Funktion sogar präventiv nutzen.
Um auf die erste Hilfe zuzugreifen, führen Sie die folgenden Schritte aus:
Schritt 1: Starten Sie zunächst First Aid von der Software-Installations-DVD
Schritt 2: Nach dem ersten Schritt müssen Sie die DVD einlegen und den Computer neu starten
Schritt 3: Wählen Sie als nächstes die Option "Festplatten-Dienstprogramm" aus dem Menü "Dienstprogramme" oder "Festplatten-Dienstprogramm".
Schritt 4: Sie können den zu reparierenden Datenträger in der linken Spalte auswählen und dann auf die Registerkarte "Erste Hilfe" auf der rechten Seite klicken
Schritt 5: Klicken Sie auf "Datenträger überprüfen", um auf eventuelle Fehler oder Probleme zu prüfen
Schritt 6: Klicken Sie auf "Datenträger reparieren", um zu reparieren, wenn bei der Fehlersuche im vorherigen Schritt Fehler oder Probleme gefunden wurden

Mit diesen Methoden können Sie auf den "Disk auswerfen"-Fehler auf dem Mac zugreifen und ihn beheben.
Wenn Sie jedoch vorsichtig mit dem Datenträger und der Partition umgehen, können Sie sich den späteren Stress ersparen, alle oben genannten Reparaturtechniken durchlaufen zu müssen. Sehen Sie sich einige nützliche Tipps an, die Sie befolgen sollten, wenn Sie nicht mit dem Fehler "Couldn't Unmount Disk" auf Ihrem Mac konfrontiert werden möchten.
Nützliche Tipps zur Vermeidung des Fehlers "Disk kann nicht ausgehängt werden":
- Schalten Sie das System nicht unsanft oder gewaltsam ab.
- Schalten Sie den Mac immer ordnungsgemäß aus.
- Halten Sie Ihr Mac-System mit Dateien und Korrekturen auf dem neuesten Stand.
- Führen Sie immer eine Sicherung Ihrer Dateien und Daten durch.
- Verwenden Sie Sicherheitssoftware, um die Daten und das Gerät vor Viren oder anderen Bedrohungen zu schützen.
- Überschreiben Sie nicht mehr den freien Speicherplatz, der nach dem Löschen von Mac-Dateien entstanden ist.
- Vermeiden Sie das Herunterladen von Software von verdächtigen oder nicht autorisierten Seiten.
Mit diesen grundlegenden Schritten können Sie Ihr Gerät vor Fehlern und Reparaturen bewahren.
Ist der Fehler 'Disk kann nicht ausgeworfen werden' behoben?
Wir sind uns bewusst, dass solche technischen Probleme manchmal frustrierend sein können und viel Zeit und Mühe kosten können, um sie zu lösen. Mit den oben genannten einfachen Schritten und Recoverit Mac Data Recovery sind Sie jedoch in der Lage, Ihre Daten von Ihrem Mac zu reparieren und wiederherzustellen, ohne die Hilfe von jemandem mit technischem Hintergrund in Anspruch nehmen zu müssen.
Themen für Mac
- Mac wiederherstellen
- Mac-Daten kostenlos wiederherstellen
- Überschriebene Dateien wiederherstellen
- Top 5 Alternativen zu Recuva
- Dateien von USB wiederherstellen
- Gelöschte Notizen auf dem Mac wiederherstellen
- Ungespeicherte Excel-Dateien wiederherstellen
- Gelöschte Word-Dateien wiederherstellen
- Dateien von externer Festplatte auf Mac wiederherstellen
- Mac-Probleme beheben
- Internet-Recovery funktioniert nicht
- MacBook Pro Bildschirm wird schwarz
- Mac ist im Ladebildschirm hängen geblieben
- Macbook hängt sich beim Apple Logo auf
- Microsoft Word reagiert nicht auf Mac
- YouTube reagiert nicht auf dem Mac
- Mac-Sound funktioniert nicht
- Mac löschen
- Leeren des Papierkorbs auf dem Mac erzwingen
- APFS-Partition unter macOS Sierra löschen
- Löschen einer Datei auf dem Mac erzwingen
- Google Drive-Papierkorb leeren
- Mac-Hacks lernen




Classen Becker
chief Editor