• Abgelegt bei: Mac-Probleme lösen • Bewährte Lösungen
NTFS (New Technology File System) ist das Dateisystem zum Ablegen und Wiederherstellen von Dateien auf einer Festplatte. Wenn Sie eine Boot Camp-Partition auf Ihrem Mac-System schreiben möchten, sollten Sie exFAT verwenden, da das Betriebssystem des Mac dafür ausgelegt ist.
Teil 1: Kostenlose Möglichkeiten NTFS-Laufwerke auf einem Mac zu bearbeiten
Mac kann auf einem Mac auf NTFS-Laufwerken lesen, aber nicht schreiben. Dafür gibt es jedoch Lösungen.
1. Treiber von Drittanbietern (KOSTENLOS):
Obwohl diese Methode einige Aktivitäten erfordert, kann es funktionieren.
- Laden Sie osxfuse herunter und installieren Sie es.
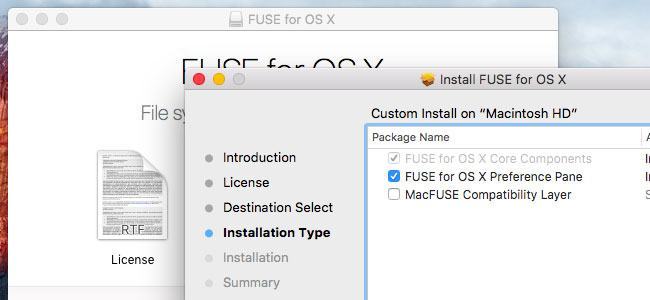
- Wenn Sie Homebrew noch nicht haben, sollten Sie das als Nächstes herunterladen und installieren.
- Befehlszeilentools installieren. Gehen Sie zu Anwendungen und navigieren Sie von dort zu Dienstprogrammen. Führen Sie den Befehl "Xcode-select –install" aus. Es erscheint ein Popup mit der Option zur Installation. Wählen Sie installieren.
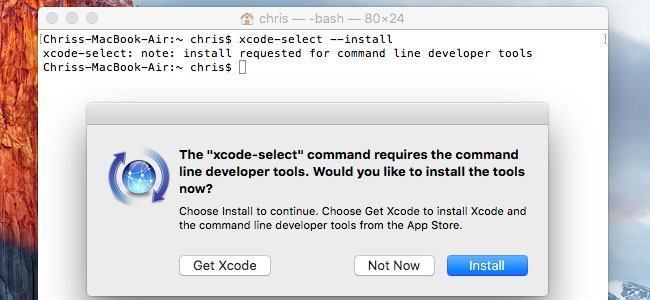
Öffnen Sie ein Terminalfenster und geben Sie den Befehl "brew install homebrew/fuse/ntfs -3g" ein.

- Danach fahren Sie damit fort System Integrity Protection (SIP) zu deaktivieren.
- Sobald der SIP deaktiviert ist, sollten Sie Ihren Mac neu starten. Halten Sie beim Neustart des Systems cmd + R gedrückt. Das System wechselt in einen Wiederherstellungsmodus.
- Öffnen Sie im Wiederherstellungsmodus ein Terminal über Dienstprogramme und geben Sie den Befehl "csrutil disable" ein.

- Nach diesem Befehl starten Sie Ihr System nun wie gewohnt neu, um den Wiederherstellungsmodus zu beenden.
- Sobald alles voll funktionsfähig ist, öffnen Sie ein Terminal und führen Sie die Befehle "sudo mv / sbin/mount_ntfs / sbin/mount_ntfs.original" und "sudo 1n –s /usr/local/sbin/mount_ntfs /sbin/mount_ntfs" aus.

- SIP aktivieren. Wiederholen Sie danach denselben Vorgang, indem Sie cmd + R gedrückt zu halten, während Sie das System neu starten, um in den Wiederherstellungsmodus zu wechseln.
- Geben Sie den Code "csrutil enable" ein.
- Starten Sie Ihren Mac im normalen Modus neu. Jetzt sollten Sie in der Lage sein, auf NTFS-Laufwerke zu schreiben.
Wenn Sie diesen gesamten Prozess umkehren möchten, müssen Sie den SIP deaktivieren und folgende Befehle "sudo rm /sbin/mount_ntfs" und "sudo mv /sbin/mount_ntfs.original /sbin/mount_ntfs" and "brew uninstall ntsf-3g" ausführen.
Sie können osxfuse vom System deinstallieren und vollständig entfernen. Aktivieren Sie den SIP nach der Deinstallation.
Das Betriebssystem des Mac bietet experimentelle Unterstützung für das Schreiben von NTFS, diese ist jedoch automatisch deaktiviert und muss mit einigen Schritten aktiviert werden. Diese Methode ist am wenigsten getestet und am instabilsten. Es ist in keiner Weise garantiert und wenn es nicht funktioniert, ist liegt das nicht an den Anweisungen. Manchmal funktioniert es einfach nicht. Wenn es nicht funktioniert, kann es in Zukunft zu Problemen beim Schreiben von NTFS kommen.
- Um den Vorgang zu vereinfachen, sollten Sie die Wortbezeichnung des Laufwerks in eine Einzelwortbezeichnung ändern, falls dies noch nicht geschehen ist
- Öffnen Sie ein Terminal, indem Sie zu Anwendungen und dann zu Dienstprogrammen gehen und von dort ein Terminal öffnen. Geben Sie den Befehl "sudo nano /etc/fstab" ein

- Fügen Sie den Befehl "LABEL=NAME none ntfs rw,auto,nobrowse" zu nano hinzu und benennen Sie die gewünschte Datei, indem Sie NAME ersetzen. Wenn Sie mehr als eine ntfs-Datei schreiben möchten, können Sie dazu einen weiteren Befehl wie den oben genannten hinzufügen.
- Halten Sie ctrl + O gedrückt, um die Datei oder die Dateien zu speichern, und ctrl + X, um Nano zu schließen.
(Wenn Sie auf mehrere NTFS-Laufwerke schreiben möchten, fügen Sie einfach eine neue Zeile für jedes Laufwerk hinzu.)
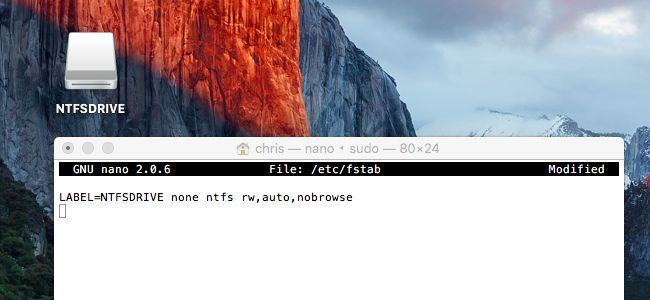
Wenn das Laufwerk an Ihren Mac angeschlossen ist, trennen Sie es und schließen Sie es erneut an. Gehen Sie zum Finder, klicken Sie auf Gehe zu, wählen Sie Gehe zu Ordner und geben Sie "/Volumes" ein.
Wenn wir Windows verwenden würden, hätten Sie Ihr fehlendes USB-Laufwerk inzwischen gefunden. Windows schreibt jedoch auch ohne diese Schritte automatisch auf NTFS, sodass Sie Ihren fehlenden USB-Stick in Windows leicht finden können.
Teil 2: Wiederherstellen von Daten vom NTFS-Laufwerk
Wenn Ihre Daten in der NTFS-Datei während eines der oben genannten Prozesse verloren gehen, können Sie sie mit einer Datenwiederherstellungs-Software wiederherstellen. Wir empfehlen dafür Recoverit Data Recovery. Dieses Datenwiederherstellungstool stellt Daten von NTFS-Laufwerken wieder her. Wenn Sie Ihr USB-Gerät anschließen und es nicht angezeigt wird, können Sie folgende Schritte ausführen, um Ihr fehlendes USB-Laufwerk in Windows zu finden, und um Daten von NTFS-Laufwerken wiederherzustellen.
Laden Sie Recoverit auf Ihren Mac herunter und starten Sie es. Befolgen Sie die nächsten Schritte, um die Datenwiederherstellung auf der Mac-Festplatte durchzuführen.
Schritt 1Um verlorene Daten von Ihrer NTFS-Festplatte auf einem Mac wiederherzustellen, wählen Sie Ihre Mac-Festplatte aus, auf der Ihre Daten verloren gegangen sind, und klicken auf "Start". Es wird ein Scan auf Ihrem NTFS-Laufwerk ausgeführt.

Schritt 2 Der Scan benötigt etwas Zeit, um die Suche nach verlorenen Dateien abzuschließen. Der Scanvorgang wird in Echtzeit angezeigt.

Schritt 3Nach dem Scannen können Sie eine Vorschau der wiederherstellbaren Dateien ansehen, die gewünschten auswählen und auf "Wiederherstellen" klicken, um sie wiederherzustellen.

Ein Mac kann NTFS-Dateien lesen, aber nicht darauf schreiben. Dies kann geändert werden, indem einige kostenlose Apps von Drittanbietern verwendet werden, die einfach heruntergeladen, installiert und auf einem Mac zum Schreiben von NTFS verwendet werden können. Apple bietet auch experimentelle NTFS-Schreibunterstützung. Sie können dies zum Schreiben von NTFS auf einem Mac verwenden.
Lösungen für Mac
- Mac wiederherstellen
- Dateien aus dem geleerten Papierkorb retten
- Gelöschte Notizen auf dem Mac wiederherstellen
- Gelöschte Ordner auf dem Mac wiederherstellen
- Ungespeicherte Excel-Dateien wiederherstellen
- 3 Möglichkeiten, um Fotos wiederherzustellen
- Top 5 Alternativen zu Recuva für Mac
- Top 10 Datenrettungssoftware für Mac 2021
- Daten von einer externen Festplatte wiederherstellen
- Daten von USB auf dem Mac wiederherstellen
- Mac-Probleme beheben
- Mac startet nicht in den Wiederherstellungsmodus
- Grauer Bildschirm beim Start reparieren
- MacBook lässt sich nicht einschalten
- MacBook startet sich immer wieder neu
- MacBook Bildschirmflackern beheben
- Microsoft Word stürzt auf Mac ständig ab
- Mac löschen
- Mac USB-Sticks formatieren
- APFS-Partition löschen
- Leeren des Papierkorbs auf dem Mac erzwingen
- Unlöschbare Dateien auf dem Mac löschen
- Löschen einer Datei auf dem Mac erzwingen
- Mac-Hacks lernen
- Warum wird mein Mac nicht aktualisiert
- Mac Betriebssystem lässt sich nicht installieren
- Alles auf dem Schreibtisch ist verschwunden
- macOS Sierra auf einer externen Festplatte installieren
- Mac im Wiederherstellungs-Modus starten
- MacBook-Kamera funktioniert nicht
- Größe von Partitionen ändern/zusammenführen




Classen Becker
chief Editor