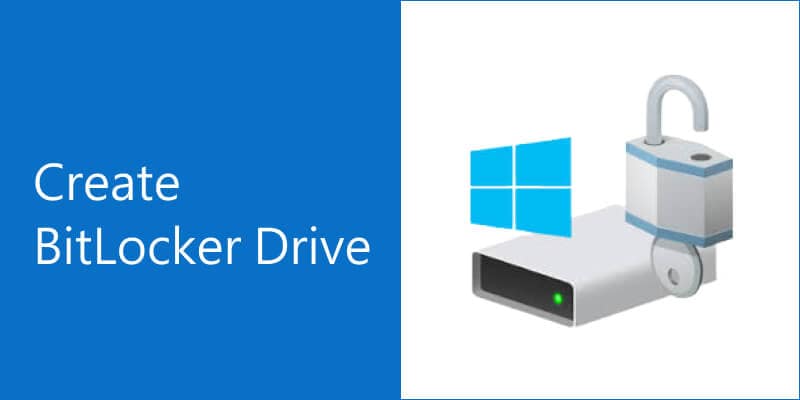
Datensicherheit ist das Gebot der Stunde. Online-Sicherheitsprotokolle werden aus Angst vor Cyber-Bedrohungen ständig aktualisiert. Dasselbe gilt jedoch nicht für die Offline-Speicherung. Die meisten Festplatten und Speicherkarten werden während ihrer Nutzungszyklen nie auch nur annähernd sicher verschlüsselt. Nachdem in letzter Zeit so viel Wert auf Internetsicherheit gelegt wurde, ist es an der Zeit, dass wir auch unsere physischen Geräte sichern. BitLocker ist seit 2009 das Standard-Verschlüsselungsprogramm für Windows. Sie können Speichergeräte zwar auch nach der Installation verschlüsseln, aber es ist am besten, ein BitLocker-Laufwerk zu erstellen, das von Anfang an verschlüsselt ist. In diesem Artikel erfahren Sie alles über diesen Prozess.
Wie man ein BitLocker-Laufwerk erstellt
Mit BitLocker können Sie sichere Verschlüsselungen für Datenlaufwerke direkt nach dem Auspacken erstellen. Wann immer Sie eine neue Festplatte anschließen, sei es eine interne oder externe, können Sie BitLocker sofort dafür verwenden. Bevor Sie ein BitLocker-Laufwerk erstellen, müssen Sie es über die Systemsteuerung aktivieren. Sie können dies mit der unten beschriebenen Methode tun. Stellen Sie nur sicher, dass Sie das alles als Administrator tun.
- Starten Sie die Systemsteuerung über das Startmenü. Sie können die Suchfunktion verwenden, um die Anwendung zu finden, wenn sie standardmäßig nicht verfügbar ist.
- Gehen Sie auf die Registerkarte System und Sicherheit.
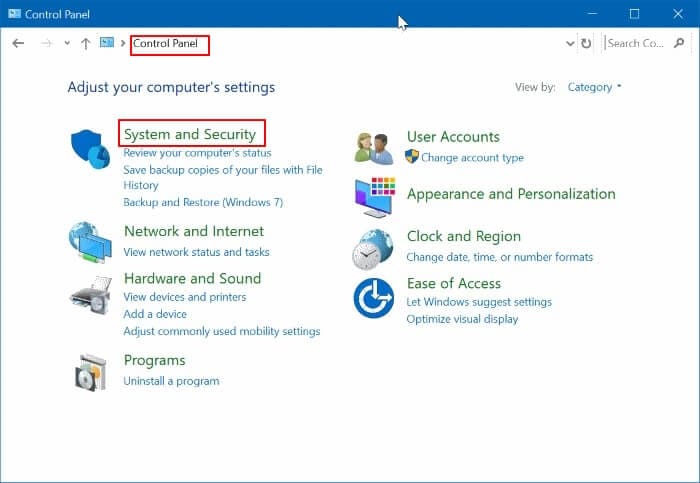
- Navigieren Sie durch die Seite, bis Sie das BitLocker Drive Encryption Symbol finden. Klicken Sie darauf, um fortzufahren.
- Sobald Sie das Hauptmenü aufgerufen haben, können Sie die Laufwerke sehen, auf denen BitLocker aktiviert werden kann. Wählen Sie die Schaltfläche "BitLocker einschalten" neben dem gewünschten Laufwerk.
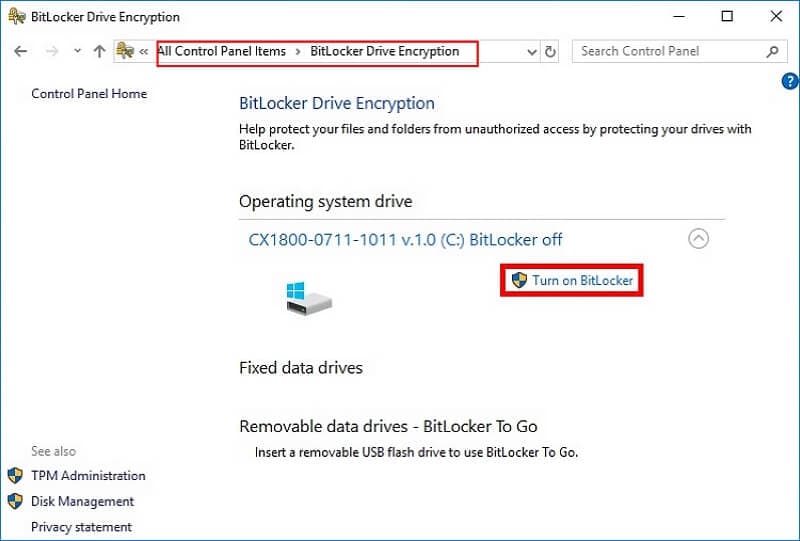
- Folgen Sie den Anweisungen auf dem Bildschirm, um ein Passwort für die Verschlüsselung festzulegen und Ihre Einstellungen zu bestätigen.
BitLocker bietet Ihnen eine Reihe von Wiederherstellungsschlüsseln, die Sie verwenden können, wenn Sie Ihre PIN oder Ihr Passwort vergessen haben. Sie können sie auf dem System speichern, auf Ihr Microsoft-Konto hochladen oder auf ein Blatt Papier ausdrucken, um sie an einem sicheren Ort aufzubewahren.
Darüber hinaus können Sie BitLocker to Go zum Sichern von Daten auf tragbaren Geräten wie USB-Sticks verwenden. Es funktioniert ähnlich wie das reguläre BitLocker, der einzige Unterschied besteht darin, wie Sie es aktivieren. Um BitLocker to Go für ein beliebiges externes Speicherlaufwerk anzuwenden, müssen Sie zu dessen Speicherort navigieren und die Option "Verschlüsseln" aus dem Rechtsklickmenü auswählen.
Wie man eine verschlüsselte Containerdatei mit BitLocker erstellt
In der Regel verwenden Sie BitLocker, um ganze Laufwerke und Partitionen zu verschlüsseln, aber Sie können auch BitLocker-verschlüsselte Containerdateien erstellen, die VHD- (Virtual Hard Drives) und VHDX-Dateien enthalten.
Was sind virtuelle Festplatten (VHD) Dateien
Das Problem mit Festplattenpartitionen ist, dass sie nur lokal erstellt werden können und bei der Erstellung etwas Festplattenspeicher verschwenden. Sie sind auch weniger sicher, da sie direkt mit der Festplatte verbunden sind. Für mehr Sicherheit ist es besser, stattdessen virtuelle Festplatten (VHD) zu erstellen. Dies sind Speicherdateien, die die Sicherheit Ihrer Daten erhöhen und helfen, auch bei mehreren Partitionen Speicherplatz zu sparen. Sie nutzen den Speicherplatz auf Ihrer Festplatte, ohne sich direkt mit ihr zu verbinden.
Eine Containerdatei ermöglicht es Ihnen, die VHD in Ihr System einzubinden/auszubauen, ohne die Speicherzuweisung auf Ihrer physischen Festplatte zu beeinflussen. Stellen Sie sich das so vor, als würden Sie die Disk praktisch auswerfen/einlegen und in Ihr System einlegen. Aber bevor Sie das tun können, sollten Sie wissen, wie Sie eine VHD/VHDX-Datei erstellen und diese mit BitLocker verschlüsseln.
Wie man BitLocker-verschlüsselte virtuelle Festplatten (VHD) erstellt
Schritt 1Eine VHD/VHDX-Datei erstellen
Sie können das Windows-Dienstprogramm Datenträgerverwaltung verwenden, um einen VHD/VHDX-Speicherpfad zu erstellen.
- Starten Sie die Datenträgerverwaltung entweder über das Startmenü oder geben Sie "diskmgmt.msc" in das Ausführen Fenster ein.
- Wählen Sie auf der Registerkarte Aktionen die Option VHD erstellen.
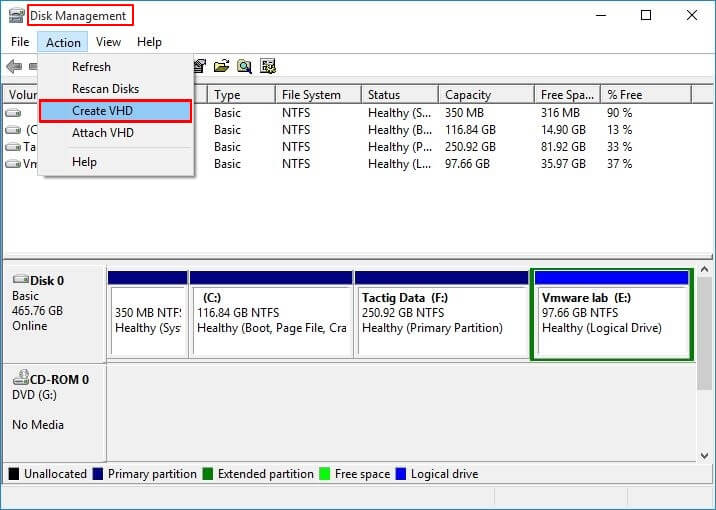
- Im folgenden Dialogfeld können Sie verschiedene Parameter für Ihr neues virtuelles Laufwerk festlegen. Sie können zum Beispiel den Namen, den Speicherort, den Typ der VHD und den maximal zulässigen Speicherplatz auswählen. Klicken Sie auf OK, wenn Sie mit allen Einstellungen zufrieden sind.
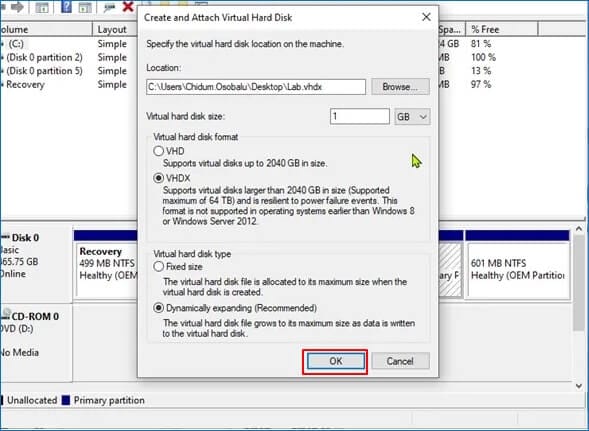
- Um das Laufwerk in Ihren Computer einzubinden, gehen Sie zurück zum Datenträgerverwaltung Dienstprogramm und klicken Sie mit der rechten Maustaste auf das virtuelle Laufwerk, das Sie gerade erstellt haben.
- Wählen Sie die Option "Datenträger initialisieren" aus dem Dropdown-Menü. Je nach Vorliebe können Sie die Festplatte als MBR oder GPT initialisieren, aber denken Sie daran, dass GPT nicht mit älterer Hardware und früheren Windows-Versionen kompatibel sein soll.
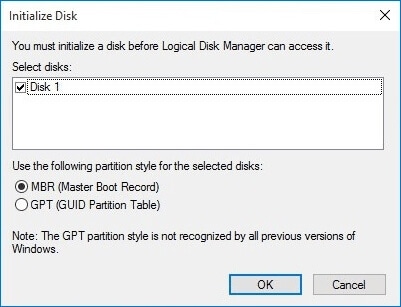
Das Laufwerk wird nun in der Datenträgerverwaltung als nicht zugewiesener Speicher angezeigt. Sie können sie als neue Partition zuweisen, indem Sie die oben erwähnte Methode zur Erstellung von Partitionen anwenden.
Schritt 2 Containerdatei mit BitLocker verschlüsseln
Sobald Sie die Erstellung Ihrer neuen virtuellen Festplatte abgeschlossen haben, können Sie sie nun mit Windows BitLocker verschlüsseln. Es ist wie jedes andere Laufwerk, das Sie an Ihren Computer anschließen würden.
- Navigieren Sie zu der VHD, die Sie gerade erstellt haben.
- Klicken Sie mit der rechten Maustaste darauf und wählen Sie im Menü die Option "BitLocker einschalten". Wenn Sie BitLocker bereits auf anderen Laufwerken aktiviert haben, wählen Sie die Option Verschlüsseln.
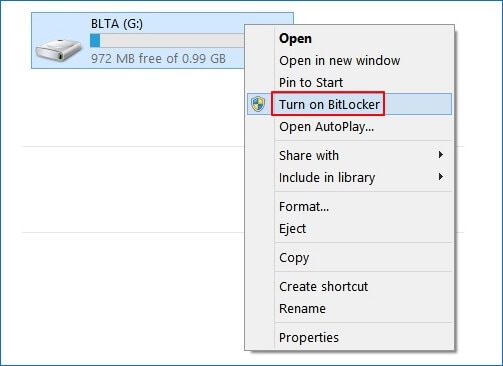
- Geben Sie ein passendes Passwort/PIN für Ihr virtuelles Laufwerk ein.
- Wenn Sie BitLocker nicht aktiviert haben, werden Sie bei der Einrichtung aufgefordert, die Wiederherstellungsschlüssel in einer Datei, auf einem Ausdruck oder in Ihrem Microsoft-Konto zu speichern. Klicken Sie auf Weiter, um mit der Einrichtung fortzufahren.
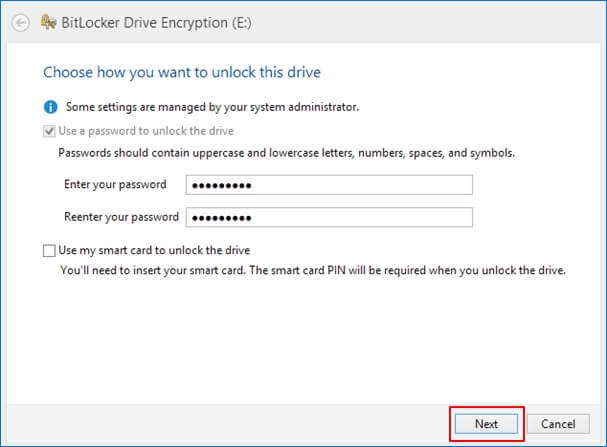
- Wählen Sie in dem folgenden Dialogfeld die Option "Gesamte Festplatte verschlüsseln". Es stellt sicher, dass Ihr virtuelles Laufwerk keine Hintertüren in Form von unverschlüsselten Sektoren enthält.Klicken Sie auf Weiter, wenn Sie fortfahren möchten.
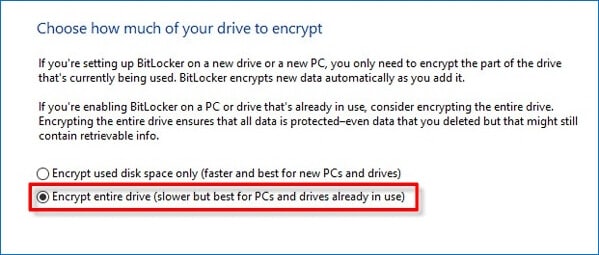
- Jetzt müssen Sie zwischen den Modi "Neue Verschlüsselung" und "Kompatibel" wählen. Ersteres ist viel sicherer, aber letzteres ist mit älteren Versionen von Windows kompatibel. Klicken Sie auf Weiter, wenn Sie fertig sind.
- Das Setup wird nun bestätigen, ob Sie den Verschlüsselungsprozess starten möchten. Wählen Sie Verschlüsselung starten, wenn Sie bereit sind. Es wird einige Zeit in Anspruch nehmen, daher ist es besser, den Abwasch zu erledigen oder den Hund auszuführen, bis die Verschlüsselung abgeschlossen ist.
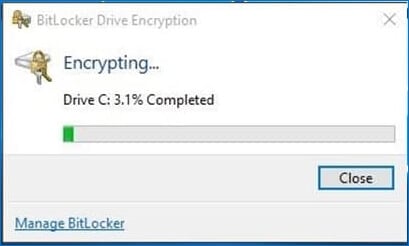
- Sobald die Verschlüsselung abgeschlossen ist, klicken Sie auf Schließen, um die Einrichtung zu beenden.
Schritt 3BitLocker-verschlüsseltes Laufwerk entfernen
Da Ihre VHD nun verschlüsselt ist, können Sie von jedem Windows 10 PC aus sicher darauf zugreifen. Wenn Sie es jedoch von Ihrem Computer entfernen möchten, müssen Sie es zunächst abmelden. Sie können dies mit der unten beschriebenen Methode tun.
- Suchen Sie die VHD über den Datei-Explorer.
- Klicken Sie mit der rechten Maustaste auf die VHD und wählen Sie die Option Auswerfen.
- Bestätigen Sie Ihre Wahl.
Alternativ können Sie auch das Dienstprogramm Datenträgerverwaltung verwenden, um das Laufwerk auszuhängen. Klicken Sie dann einfach mit der rechten Maustaste auf die VHD und wählen Sie die Option VHD abtrennen.
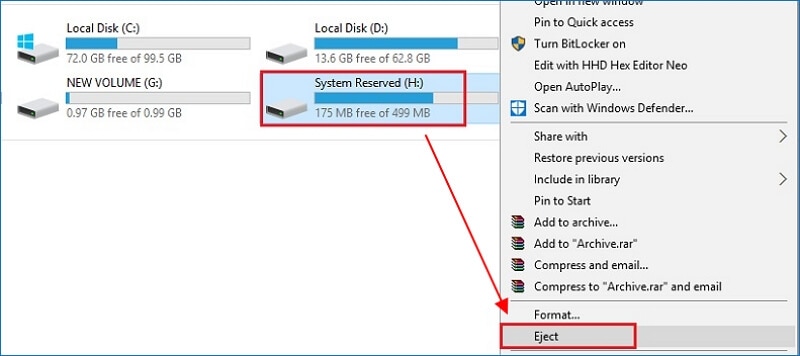
Sie können es nun auf ein tragbares Speichermedium übertragen und es auf einem anderen Computer betreiben. Natürlich sind für den Zugriff auf die Daten dieselben Anmeldedaten erforderlich, so dass Sie sicher sein können, dass nur Sie auf das Laufwerk zugreifen können.
Fazit
Die Erstellung virtueller Laufwerke hilft nicht nur, Ihre Daten effektiver zu verwalten, sondern erhöht auch die Sicherheit. In Kombination mit der BitLocker-Verschlüsselung ist es nahezu unmöglich, dass jemand auf Ihr Laufwerk zugreift, der das Passwort/die PIN nicht kennt oder Zugriff auf Ihr Microsoft-Konto hat. Wir hoffen, dass diese Anleitung Ihnen neue Einblicke in die Erstellung eines BitLocker-Laufwerks gibt.










