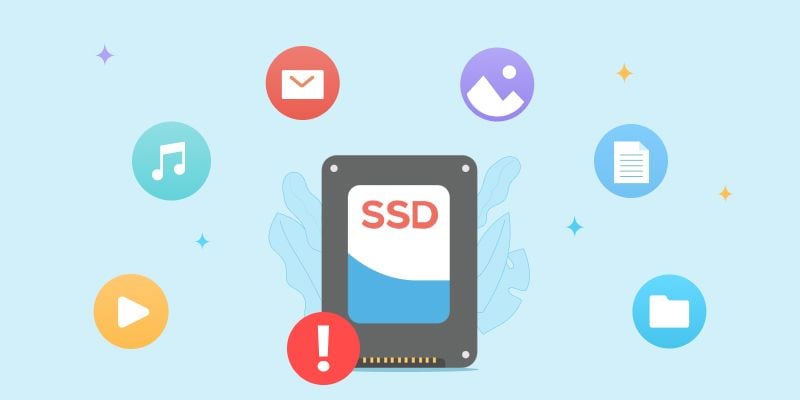Haben Sie bemerkt, dass Ihre SSD nicht mehr richtig funktioniert? Es kann sein, dass Sie zufällige Fehlermeldungen, fehlende Dateien und häufige Einfrierungen und Abstürze erleben. Das bedeutet, dass Ihre SSD defekt ist. Zum Glück haben wir einen Leitfaden zur Wiederherstellung ausgefallener SSDs vorbereitet.
Sie lernen die Ursachen für den Ausfall Ihres SSD-Laufwerks und die besten Methoden zur Wiederherstellung von Daten von einer ausgefallenen SSD kennen. Legen wir los.
Inhaltsverzeichnis
Warum fällt eine SSD aus?

SSDs können aus verschiedenen Gründen ausfallen. Je nach Ursache des Ausfalls können Sie das Problem mit verschiedenen Methoden beheben. Bevor wir diese untersuchen, sollten wir den Grund für den Absturz Ihrer SSD ermitteln.
Grund 1: Unsachgemäße Verwendung
SSDs sind sehr empfindlich und können bei unsachgemäßer Handhabung abstürzen. Wenn Sie Ihre SSD abnutzen, wird sie schnell ausfallen. Das kann passieren, wenn Sie sie ständig durch Stromschwankungen aussetzen, Ihren PC gewaltsam herunterfahren oder immer wieder zufällige, unsichere Informationen auf das Laufwerk schreiben.
Grund 2: Beschädigung der Daten
SSDs dienen als Speichergeräte, auf denen Sie alle Ihre Daten aufbewahren. Wenn Ihre Daten jedoch beschädigt sind, führt dies zu fehlerhaften Sektoren auf dem Laufwerk und zu Datenverlust. Seien Sie also vorsichtig mit den Dateien, die Sie auf Ihrer SSD speichern.
Grund 3: Firmware-Probleme
Sie können Ihre SSD aktualisieren, um sie zu verbessern, wenn sie langsamer geworden ist. Wenn Sie das Update jedoch plötzlich unterbrechen oder falsch installieren, kann Ihr SSD-Update fehlschlagen und zu Firmware-Problemen führen. Firmware-Updates sind heikel und erfordern eine sorgfältige und korrekte Vorgehensweise.
Grund 4: Physische Schäden

Obwohl SSDs weniger anfällig für mechanische Probleme sind als HDDs, können sie dennoch physische Schäden erleiden. Zu den externen Faktoren gehören Feuchtigkeit, Wasser und Staub. Wenn Sie Ihr Laufwerk fallen lassen oder zerkratzen, kann es ebenfalls zu Datenverlusten und SSD-Fehlfunktionen kommen.
Grund 5: Überhitzung
Überhitzung ist einer der häufigsten Gründe für SSD-Ausfälle. Ihre SSD könnte überhitzen, wenn Sie sie übermäßig beanspruchen und für längere Zeit betreiben. Ein richtiges Kühlsystem verhindert, dass sie überhitzt und ausfällt.
Kann man Daten von einer defekten oder abgestürzten SSD wiederherstellen?
Ja, Sie können Daten von einer ausgefallenen oder abgestürzten SSD wiederherstellen. Die Methode zur Datenwiederherstellung unterscheidet sich jedoch je nach Ursache des SSD-Ausfalls. Sie können die Daten zu Hause wiederherstellen oder sich an einen Profi wenden.
| Lösung zur Datenwiederherstellung | Ursache des SSD-Ausfalls |
| Datenwiederherstellungstool | Unsachgemäße Verwendung Datenbeschädigung Firmware-Probleme |
| Professioneller Datenrettungsdienst | Physische Schäden Überhitzung |
Wenn Ihre SSD aufgrund von unsachgemäßer Nutzung, beschädigten Daten oder Firmwarefehlern ausfällt, können Sie ein Datenrettungstool wie Wondershare Recoverit verwenden, um Ihre Daten selbst wiederherzustellen. Sie müssen sich jedoch an einen professionellen Datenrettungsdienst wenden, wenn Ihre SSD aufgrund von physischen Schäden oder Überhitzung abstürzt.
Wie man Daten von einer ausgefallenen SSD wiederherstellt
Nachdem wir nun die Ursachen für SSD-Ausfälle behandelt haben, ist es an der Zeit, Ihnen dabei zu helfen, verlorene Daten wiederherzustellen, die nicht für immer verloren sind. Hier sind die zwei sichersten Methoden, um Ihre verlorenen SSD-Daten wiederherzustellen.
Option 1: Wondershare Recoverit verwenden
Eine Möglichkeit, Daten von einer ausgefallenen SSD wiederherzustellen, ist, es selbst zu tun. Sie können ein professionelles SSD-Datenrettungstool verwenden, um alle verlorenen Daten wiederherzustellen. In diesem Tutorial haben wir uns für Wondershare Recoverit entschieden. Mit diesem Tool können Sie alle Dateitypen wiederherstellen, einschließlich Videos, Audio, Fotos, Dateien, E-Mails, etc.
Wondershare Recoverit funktioniert nicht nur bei beschädigten SSDs. Sie können Dateien wiederherstellen, selbst wenn Sie diese durch versehentliches Löschen, SSD-Formatierung, Unterbrechung der Datenübertragung, Computerabsturz, etc. verloren haben. Mit seiner fortschrittlichen Technologie und seiner intuitiven Oberfläche hilft Ihnen Wondershare Recoverit, Dateien mit nur wenigen Klicks wiederherzustellen.
Stellen Sie gelöschte oder verlorene Dateien von mehr als 2.000 Speichergeräten wie HDDs, SSDs, externen Laufwerken, USB-Laufwerken, Speicherkarten und mehr wieder her. Die Software stellt alle Datentypen sicher wieder her, unabhängig davon, wie sie verloren gegangen sind.
Folgen Sie diesen Schritten, um Dateien mit dieser Software zur Wiederherstellung ausgefallener SSDs wiederherzustellen:
- Schließen Sie Ihre defekte SSD an Ihren Computer an.
- Installieren und öffnen Sie Wondershare Recoverit.
- Suchen Sie Ihre defekte SSD im Abschnitt Festplatten und Speicherorte und klicken Sie darauf.

- Damit wird der Scan Ihrer defekten SSD gestartet. Sie können den Prozess am unteren Rand des Bildschirms überwachen und ihn dort anhalten und stoppen.

- Sobald der Scan abgeschlossen ist, sehen Sie sich die wiederhergestellten Dateien in der Vorschau an. Klicken Sie auf Wiederherstellen, um sie wiederherzustellen und wählen Sie einen Pfad, um sie an einem anderen Ort zu speichern.

Option 2: Wenden Sie sich an einen professionellen Datenrettungsdienst
In manchen Situationen können Sie die Daten nicht selbst wiederherstellen. Wenn Ihre SSD beschädigt oder überhitzt ist, sollten Sie nicht versuchen, sie selbst zu reparieren oder Daten von ihr abzurufen. SSDs sind empfindlich; schon eine kleine Fehlbedienung kann zu dauerhaftem Datenverlust führen.
Zum Glück können Profis diese Probleme lösen und Ihnen helfen, Ihre wertvollen Daten wiederherzustellen. Suchen Sie also einen zuverlässigen, professionellen Datenrettungsdienst in Ihrer Nähe und bringen Sie Ihre abgestürzte SSD zu den Experten.
Wie man eine ausgefallene oder abgestürzte SSD repariert, um sie wieder nutzbar zu machen
Sobald Sie Ihre Daten wiederhergestellt haben, sind sie sicher. Ihre SSD ist jedoch immer noch unbrauchbar. Sie können eine ausgefallene oder abgestürzte SSD nicht verwenden, bis Sie sie repariert haben. Informieren Sie sich daher über die fünf besten Methoden, mit denen Sie die Nutzbarkeit Ihrer abgestürzten SSD wiederherstellen können.
Methode 1: SSD-Treiber aktualisieren
Ihre SSD wird nicht richtig funktionieren und ausfallen, wenn Ihre SSD-Treiber veraltet sind, denn sie ermöglichen es Ihrer SSD, normal auf Ihrem Computer zu funktionieren. Wenn sie also fehlerhaft oder veraltet sind, können Sie Ihre SSD nicht mehr verwenden.
Um Ihre SSD-Treiber zu aktualisieren, gehen Sie folgendermaßen vor:
- Drücken Sie die Windows-Taste + X und öffnen Sie den Geräte-Manager.

- Scrollen Sie nach unten, bis Sie Festplattenlaufwerke finden. Klicken Sie auf die Option, um sie zu erweitern.

- Klicken Sie mit der rechten Maustaste auf Ihre SSD und klicken Sie auf "Treiber aktualisieren".

- Sobald die Aktualisierung abgeschlossen ist, starten Sie Ihren Computer neu.
Methode 2: SSD-Firmware aktualisieren
Ihre SSD-Firmware könnte veraltet oder beschädigt sein. Wenn dies der Fall ist, könnten Sie Probleme beim Zugriff auf Ihre SSD haben. Wie Sie wissen, muss die SSD-Firmware auf dem neuesten Stand sein, damit Ihre SSD korrekt funktioniert. Sie müssen sie also aktualisieren, um Ihre SSD wieder nutzbar zu machen.
Folgen Sie diesen Schritten, um Ihre SSD-Firmware zu aktualisieren:
- Drücken Sie die Windows-Taste + X und wählen Sie Geräte-Manager.

- Erweitern Sie den Abschnitt der Festplattenlaufwerke.
- Klicken Sie mit der rechten Maustaste auf Ihre SSD und wählen Sie Eigenschaften.

- Wechseln Sie auf die Registerkarte Details. Wählen Sie Hardware-IDs aus der Dropdown-Liste und klicken Sie auf OK.

- Führen Sie das SSD-Firmware-Update-Tool aus, um den Vorgang abzuschließen.
Methode 3: CHKDSK ausführen
Eine andere Möglichkeit, Ihre defekte SSD zu reparieren, ist die Verwendung des CHKDSK Befehls. Er überprüft Ihre Festplatte auf Fehler und beseitigt sie für Sie. Sie führen ihn jedoch in der Eingabeaufforderung aus, die über keine grafische Oberfläche verfügt.
Folgen Sie daher sorgfältig unseren Schritten, um den CHKDSK Befehl erfolgreich auszuführen:
- Geben Sie cmd in die Suchleiste ein.
- Klicken Sie mit der rechten Maustaste auf die Eingabeaufforderung und wählen Sie "Als Administrator ausführen".

- Geben Sie diesen Befehl ein: chkdsk d: /f /r /x (Ersetzen Sie d durch den Ihrer SSD zugewiesenen Laufwerksbuchstaben). Drücken Sie Enter.
Lassen Sie das Programm Ihre SSD auf Fehler scannen und diese beheben. Sobald das beendet ist, können Sie auf Ihre SSD zugreifen.
Methode 4: MBR neu erstellen
MBR steht für Master Boot Record. Es handelt sich um ein Partitionstabellenschema, das Informationen über Festplattenpartitionen speichert. Ihre SSD wird nicht funktionieren, wenn ihr MBR defekt ist. Das Wiederherstellen des Master Boot Record ist jedoch etwas kompliziert, daher sollten Sie diese Schritte sorgfältig ausführen:
- Erstellen Sie ein bootfähiges USB-Medium für Windows OS.
- Ändern Sie die Firmware-Einstellungen, um vom USB-Bootmedium zu starten.
- Starten Sie Ihren Computer von Ihrem bootfähigen USB-Stick.
- Klicken Sie im Windows-Setup auf Weiter.

- Wählen Sie "Ihren Computer reparieren".

- Gehen Sie zu Fehlerbehebung > Erweiterte Optionen und klicken Sie auf Eingabeaufforderung.

- Starten Sie das Dienstprogramm zur Fehlerbehebung, indem Sie bootrec.exe eingeben und die Eingabetaste drücken.
- Führen Sie den Befehl bootrec /fixMbr aus, um den MBR zu reparieren und neu zu erstellen.

- Drücken Sie die X-Taste, um die Eingabeaufforderung zu schließen.
- Starten Sie Ihren Computer neu.
Methode 5: Formatieren der SSD
Wenn keine der oben genannten Methoden Ihre SSD repariert hat, ist es an der Zeit, sie zu formatieren. Durch die Formatierung Ihrer SSD werden nicht nur alle Daten gelöscht, sondern auch der Fehler beseitigt, der die Fehlfunktion verursacht hat. Wenn Sie Ihre SSD vor der Formatierung nicht gesichert haben, können Sie Wondershare Recoverit verwenden, um Ihre verlorenen Dateien wiederherzustellen.
Befolgen Sie diese Schritte zum Formatieren Ihrer SSD, um das Problem zu beheben:
- Drücken Sie die Windows-Taste + X und öffnen Sie die Datenträgerverwaltung.
- Suchen Sie Ihre SSD, die formatiert werden muss. Klicken Sie mit der rechten Maustaste darauf und wählen Sie Formatieren.

- Stellen Sie das gewünschte Dateisystem ein und markieren Sie das Kontrollkästchen "Schnellformatierung durchführen". Klicken Sie auf OK, um Ihre SSD zu formatieren.

Zusammenfassung
Wenn sich Ihre SSD ungewöhnlich verhält, ist sie möglicherweise defekt. Es gibt verschiedene Gründe, die zu einem Ausfall der SSD führen können, z.B. unsachgemäße Nutzung, Firmware-Probleme, beschädigte Daten, Überhitzung oder physische Schäden. Leider führt der Ausfall einer SSD häufig zu Datenverlust.
In den meisten Fällen können Sie jedoch Dateien von einer defekten SSD mit Wondershare Recoverit wiederherstellen. Wenn Ihre SSD physische Schäden aufweist, wenden Sie sich an einen professionellen Datenrettungsdienst. Sobald Sie Ihre Daten wiederhergestellt haben, müssen Sie Ihre SSD reparieren, indem Sie sie formatieren, ihre Treiber und Firmware aktualisieren, den CHKDSK Befehl ausführen oder den MBR neu erstellen.
FAQs
-
Warum ist meine SSD defekt?
Ihre SSD kann aus zahlreichen Gründen ausfallen. Zu den häufigsten Ursachen für SSD-Ausfälle gehören unsachgemäße Nutzung, beschädigte Daten, Firmware-Probleme, physische Schäden und Überhitzung. -
Sind die Daten meiner abgestürzten SSD für immer verloren?
Die Antwort lautet nein. Sie können Dateien von einer defekten oder abgestürzten SSD wiederherstellen. Wenn Ihre SSD logische Probleme hat, können Sie ein Datenwiederherstellungstool wie Wondershare Recoverit verwenden. Wenden Sie sich jedoch an einen zuverlässigen, professionellen Datenrettungsdienst, wenn sie physische Schäden aufweist. -
Meine SSD ist abgestürzt. Was kann ich tun?
Wenn Ihre SSD abstürzt, können Sie sie mit verschiedenen Methoden wieder nutzbar machen. Sie können versuchen, Ihre SSD-Treiber und Firmware zu aktualisieren. Wenn das nicht hilft, können Sie den CHKDSK Befehl ausführen, Ihre SSD formatieren und den MBR neu erstellen.