• Abgelegt bei: Topic-de • Bewährte Lösungen
Das Leben kann noch dramatischer werden, wenn Sie feststellen, dass die gesendeten E-Mails in Outlook fehlen. Es gilt als eine der ältesten E-Mail-Plattformen und wurde in verschiedenen Editionen eingeführt, z.B. in den Versionen Outlook 2007/2010/2013/2016. Was können Sie tun, wenn Sie mit dem Fehler "Gesendete Objekte werden in Outlook nicht angezeigt" konfrontiert werden? In diesem Beitrag finden Sie die Antworten. Wir werden über die Ursachen des Problems sprechen und anschließend fünf Lösungen für das Problem "Outlook Gesendete Objekte fehlen" anbieten. Lassen Sie uns einen Blick darauf werfen!
Was ist die Ursache für das Problem "Gesendete Objekte in Outlook fehlen"?
Wir springen nicht direkt zu den Lösungen. Vielmehr möchten wir Sie zunächst mit den möglichen Gründen vertraut machen, warum gesendete Objekte in Outlook fehlen. Hier ist eine Liste mit einigen der möglichen Gründe.
- Eines der Dinge, die dieses Problem auslösen können, könnte der unsachgemäße Versand des jeweiligen Artikels sein. Natürlich sind wir Menschen und neigen dazu, Fehler zu machen. Und es kann sein, dass die Mail nicht ordnungsgemäß versendet wurde und Sie Outlook übereilt geschlossen haben.
- Zweitens: Wenn die Mail, die Sie verschicken, zu alt ist, wird das Problem mit Sicherheit irgendwann auftauchen. Vergewissern Sie sich, dass die Mail nicht veraltet ist, um Probleme mit fehlenden Outlook-Sendungen zu vermeiden.
- Die dritte und letzte Möglichkeit für uns könnte die Löschung des Objekts sein. Wahrscheinlich wurde die Mail, die Sie senden wollten, gelöscht und deshalb wird Ihnen der Fehler angezeigt.
Fünf Tipps zur Behebung des Fehlens von Gesendeten Outlook Objekten
1 Wählen Sie die Option "Kopien von Nachrichten im Ordner Gesendete Objekte speichern"
Eines der Dinge, die Ihnen den Ärger ersparen können, sind einige Änderungen an den Einstellungen von Outlook. Es gibt eine Option zum Speichern der Ordner mit den gesendeten Objekten, die, wenn sie aktiviert ist, Ihnen helfen kann, zu sehen, was Sie in Ihrer Mailbox gesendet haben. Prüfen Sie daher in erster Linie, ob in Outlook gesendete Objekte fehlen.
Für Outlook 2010 und höhere Editionen:
Schritt 1: Starten Sie zunächst das Outlook-Postfach und klicken Sie auf "Datei".
Schritt 2: Gehen Sie gleich danach zu "Optionen" und klicken Sie im linken Bereich auf "Mail".
Schritt 3: Markieren Sie jetzt einfach "Kopien von Nachrichten im Ordner Gesendete Objekte speichern", um diese Funktion zu aktivieren. Klicken Sie zur Bestätigung auf "OK".

Wenn Sie Outlook 2007 verwenden:
Schritt 1: Tippen Sie nach dem Start von Outlook auf "Tools" und gehen Sie zu "Optionen".
Schritt 2: Klicken Sie auf "E-Mail-Optionen" auf der Registerkarte "Einstellungen".
Schritt 3: Markieren Sie das Kästchen neben "Kopien von Nachrichten im Ordner Gesendete Objekte speichern" und klicken Sie auf "OK".
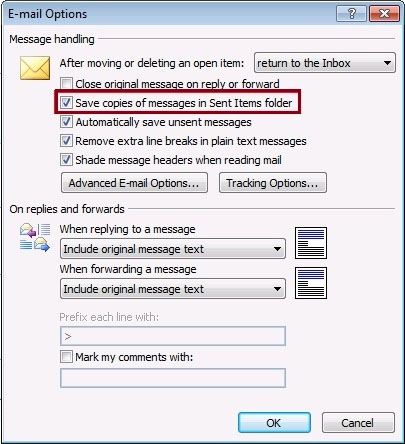
2 Überprüfen Sie die Einstellung der Outlook-Gruppenrichtlinie
Und noch etwas müssen Sie tun, wenn Sie feststellen, dass Ihr Outlook-Ordner für gesendete Objekte fehlt. Folgen Sie den nachstehenden Schritten und fahren Sie fort.
Schritt 1: Öffnen Sie das Dialogfeld Ausführen, indem Sie die Tasten Windows + R gleichzeitig drücken.
Schritt 2: Geben Sie "gpedit.msc" in das Ausführen Feld ein und drücken Sie entweder die Eingabetaste oder klicken Sie auf "OK".
Schritt 3: Sobald Sie dies getan haben, müssen Sie je nach der von Ihnen verwendeten Outlook-Version den folgenden Weg einschlagen. Bitte befolgen Sie diese sorgfältig. Und so geht's:
Für Outlook 2007:
Klicken Sie auf "Benutzerkonfigurationen" > "Administrative Vorlagen" > "Klassische administrative Vorlagen (ADM)". > "Microsoft Office Outlook 2007". > "Tools" > "Optionen" > "Voreinstellungen" > "E-Mail-Optionen". Wählen Sie "Nachrichtenbehandlung".

Für Outlook 2010:
Gehen Sie zu "Benutzerkonfigurationen" > "Administrative Vorlagen" > "Klassische administrative Vorlagen (ADM)". > "Microsoft Outlook 2010" > "Outlook-Optionen" > "Einstellungen" > "E-Mail-Optionen". Wählen Sie "Nachrichtenbehandlung".
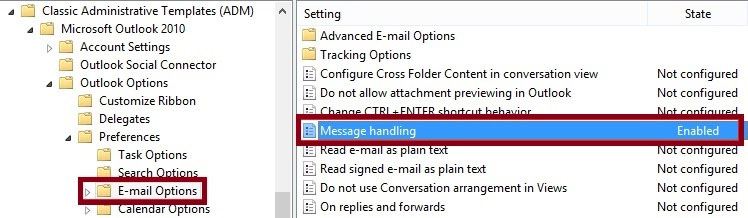
Für Outlook 2013:
Klicken Sie auf "Benutzerkonfigurationen" > "Administrative Vorlagen" > "Microsoft Outlook 2013". > "Outlook-Optionen" > "Einstellungen" > "E-Mail-Optionen". Wählen Sie "Nachrichtenbehandlung".

Für Outlook 2016:
Gehen Sie zu "Benutzerkonfigurationen" > "Administrative Vorlagen" > "Microsoft Outlook 2016". > "Outlook-Optionen" > "Einstellungen" > "E-Mail-Optionen". Wählen Sie "Nachrichtenbehandlung".
Schritt 4: Klicken Sie dann auf die Option "Aktiviert" und wählen Sie die Option "Kopien von Nachrichten im Ordner Gespeicherte Objekte speichern".

3 Wählen Sie einen Alternativordner für gesendete E-Mails
Mit dieser Methode können Sie einen alternativen Ordner auswählen, so dass Sie, wenn Sie feststellen, dass Outlook gesendete Objekte vermisst, diese in diesem Ordner vorfinden können. So geht's:
Schritt 1: Starten Sie die E-Mail-Funktion von Outlook, indem Sie auf "Neue E-Mail" klicken.
Schritt 2: Wählen Sie "Optionen" und anschließend das Dropdown-Menü "Gesendete Objekte speichern".
Schritt 3: Wählen Sie "Anderer Ordner" und klicken Sie im Ordner auswählen Fenster auf "Neu".
Schritt 4: Dadurch wird ein neuer Ordner angelegt, in dem Ihre gesendeten Nachrichten gespeichert werden. Klicken Sie zur Bestätigung auf "OK".

4 Ältere E-Mails aus dem Ordner "Gesendete Objekte" löschen
Es ist möglich, dass der maximale Speicherplatz durch den Ordner Gesendete Objekte belegt ist und dies der Grund dafür sein könnte, dass Ihr Outlook-Ordner für gesendete Objekte fehlt. Wir empfehlen Ihnen daher, einige ältere E-Mails zu löschen, um Platz für die kürzlich gesendeten E-Mails zu schaffen. So können Sie dies tun.
Schritt 1: Klicken Sie zunächst mit der rechten Maustaste auf den Ordner "Gesendete Objekte" und wählen Sie "Eigenschaften".
Schritt 2: Wählen Sie die Registerkarte "AutoArchivieren" und anschließend "Diesen Ordner mit diesen Einstellungen archivieren".
Schritt 3: Ändern Sie die Einstellung "Objekte löschen, die älter sind als" nach Ihren Wünschen.
Schritt 4: Wählen Sie nun "Alte Objekte permanent löschen" und klicken Sie auf "Übernehmen" > "OK".
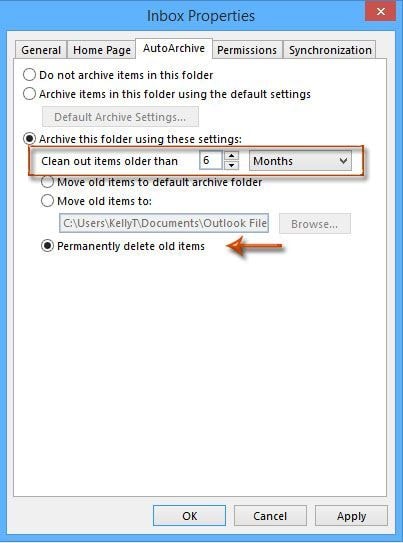
5 Reparieren Sie das Outlook-Profil
Es gibt zwei Tools, mit denen Sie das Outlook-Profil reparieren können.
1. Scanpst tool
Scanpst ist ein Tool für den Posteingang, mit dem Sie die PST-Dateien überprüfen, analysieren und reparieren können. Es kann helfen, den Fehlerort zu bestimmen und zu prüfen, ob die Fehler repariert werden können oder ob die Daten vollständig beschädigt wurden. Es ist problemlos mit fast allen Outlook-Versionen kompatibel, sei es Outlook 97, Outlook 2007 oder Outlook 2010. Es lässt Sie einfach die Datei finden, scannt sie und repariert sie dann.
2. Stellar Outlook Repair Tool
Das Stellar Outlook Repair Tool wurde entwickelt, um große und verschlüsselte PST-Dateien problemlos zu reparieren. Es kann als die beste Alternative zum Inbox Repair Tool bezeichnet werden. Es ist völlig sicher in der Anwendung und man kann sich auf seine Leistung ohne jeden Zweifel verlassen. Hier erfahren Sie, wie Sie das Outlook-Profil damit reparieren können.
Schritt 1: PST-Datei finden
- Um die PST-Datei auf dem Laufwerk zu finden, starten Sie das Tool und wählen Sie "PST-Datei zur Reparatur". Klicken Sie auf "Suchen" und wählen Sie im Dialogfeld das gewünschte Laufwerk für die PST-Dateien. Klicken Sie auf "Suchen" und anschließend auf die Schaltfläche "Suchen in". Es wird eine Liste der PST-Dateien angezeigt. Wählen Sie die gewünschte Option und klicken Sie auf die Schaltfläche "Reparieren", um fortzufahren.
- Um die PST-Datei in einem Ordner oder Unterordner zu finden, klicken Sie im Menü Home auf das Symbol "Outlook PST auswählen" und öffnen Sie "PST-Datei zur Reparatur auswählen". Wählen Sie in dem Feld "Suchen" und wählen Sie das Laufwerk. Klicken Sie auf die Schaltfläche "Suchen in" und wählen Sie den Ordner aus, in dem sich die PST-Datei befinden könnte. Klicken Sie auf das Kontrollkästchen "Unterordner durchsuchen", wenn Sie die Datei aus Unterordnern abrufen möchten. Klicken Sie auf die Schaltfläche "Suchen" und wählen Sie die Datei aus der Liste. Klicken Sie auf die Schaltfläche "Reparieren", um fortzufahren.
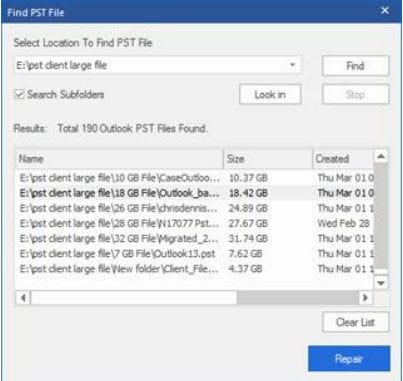
Schritt 2: Datei reparieren
Sobald Sie die zu reparierende PST-Datei ausgewählt haben, klicken Sie auf "Reparieren" und das Programm beginnt mit dem Scannen der Datei. Sobald die Reparatur abgeschlossen ist, erscheint ein Feld "Reparatur abgeschlossen". Klicken Sie auf "OK" und Sie können eine Vorschau der PST-Datei sowie der wiederhergestellten Elemente anzeigen.
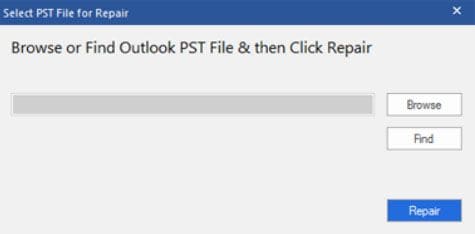
Schritt 3: Datei speichern
Das Programm unterstützt eine Vielzahl von Dateiformaten, um Ihre wiederhergestellte PST-Datei zu speichern. Klicken Sie einfach auf die Option "Reparierte Datei speichern" im Menü "Home". Sie werden ein "Speichern unter" Dialogfeld sehen. Klicken Sie auf "Durchsuchen" und wählen Sie den Ort, an dem Sie die Datei speichern möchten.

Fazit
Wir möchten den Artikel hier beenden und hoffen sehr, dass Ihnen unsere Beiträge gefallen haben und Ihnen mit den Lösungen für das Problem geholfen wurde. Wenn Sie noch Fragen zu diesem Thema haben, sind wir für Sie da. Schreiben Sie uns einfach unten einen Kommentar und wir werden Ihnen antworten. Außerdem würden wir uns freuen, wenn Sie uns Ihre Meinung zu diesem Beitrag mitteilen könnten. Wir hoffen, dass wir Ihnen helfen konnten und versprechen, dass wir Ihnen in Zukunft noch mehr solcher nützlichen Themen anbieten werden. Vielen Dank.
Dateien retten & reparieren
- Video wiederhrestellen
- TikTok-Videos wiederherstelllen
- M4A-Dateien wiederherstellen
- QuickTime-Videos wiederherstelllen
- MKV-Videos wiederherstellen
- MP4-Videos wiederherstellen
- Video reparieren
- Foto wiederhrestellen
- Die kostenlosen Foto-Wiederherstellungsprogramme
- Instagram-Fotos wiederherstellen
- Dauerhaft gelöschte Bilder wiederherstellen
- Snapchat Bilder wiederherzustellen
- Fotos von Micro-SD-Karten wiederherstellen
- Foto reparieren
- Unlesbare Bilder reparieren
- Die beste JPG-Fotoreparatur-Software
- JPG-Dateien reparieren
- Beschädigte Fotos reparieren
- Dokument wiederherstellen
- Ungespeicherte Word-Dokumente
- Beschädigte Word-Datei
- Ungespeicherte PowerPoint-Datei
- Verlorene PDF-Dateien
- Verlorene PDF-Dateien
- Dokument reparieren
- Excel-Dateien reparieren
- Excel-Fehler beheben
- Word-Reparatur-Tool
- Schreibgeschützte Excel-Dateien
- Excel-Arbeitsmappe reparieren
- Mehr




Classen Becker
chief Editor