• Abgelegt bei: Mac-Probleme lösen • Bewährte Lösungen
Android-Handys gehören weltweit zu den beliebtesten und am häufigsten verwendeten Smartphones. Dank der zahlreichen Funktionen ist ein Android-Handy fast wie ein voll funktionsfähiger PC für die Hosentasche. Sie können damit nicht nur SMS schreiben und Anrufe tätigen, sondern auch Fotos, Videos aufnehmen, Musik hören und vieles mehr. Wir sind alle ziemlich abhängig von unseren Android-Geräten geworden, und für viele Android-Nutzer wäre es katastrophal, die Daten auf dem Gerät zu verlieren oder versehentlich zu löschen.
Probleme bei der Wiederherstellung gelöschter Android-Fotos:
- Versehentliches Löschen von Dateien auf dem Android-Smartphone;
- Formatieren oder Werksreset des Android-Geräts;
- Beschädigte Speicherkarte oder Malware, welche die Speicherkarte beschädigt hat.
- Ein fehlerhafter oder unterbrochener Softwareprozess, bei dem die auf dem Telefon gespeicherten Daten gelöscht wurden oder verloren gingen;
- Löschen aller Daten auf dem Telefon aufgrund der falschen Eingabe eines Passworts (wenn Sie diese Funktion aktiviert haben);
- Entfernen der Speicherkarte ohne sie ordnungsgemäß auszuwerfen;
Was diese Situation noch schwieriger macht, ist die Tatsache, dass Android-Geräte im Gegensatz zu Computern nicht über einen Papierkorb verfügen. Bedeutet das, dass gelöschte Daten nach dem Löschen für immer verschwunden sind?
Oder lassen sich Android-Fotos auf dem Mac wiederherstellen?
Ein weit verbreiteter Irrglaube ist, dass sich gelöschte oder verlorene Android-Fotos auf einem Mac nicht wiederherstellen lassen. Das stimmt aber nicht. Sie können gelöschte Android-Fotos auf dem Mac wiederherstellen, vorausgesetzt, Sie kennen die richtige Mac-Datenwiederherstellungssoftware, die Ihnen dabei helfen kann. Lesen Sie weiter, um zu erfahren, wie Sie dies mit dem besten Tool zur Android-Datenrettung für Mac problemlos erreichen können.
Recoverit – Die beste Wiederherstellungssoftware für Mac
Wenn Sie Android-Dateien auf dem Mac wiederherstellen möchten, werden Sie mit einer simplen Google-Suche Hunderte von Softwares finden, die angeblich alle für diese Aufgabe geeignet sind. Wahrscheinlich haben Sie aber nur eine Chance, um Ihre gelöschten Android-Daten auf dem Mac wiederherzustellen. Die Verwendung einer falschen Software kann dazu führen, dass Sie diese Dateien dauerhaft verlieren. In einem solchen Szenario müssen Sie also ein vertrauenswürdiges Tool verwenden. Recoverit ist eine zuverlässige Dateiwiederherstellungssoftware, mit der Sie problemlos Ihre Daten wiederherstellen können.

Recoverit – Die beste Wiederherstellungssoftware für Mac
- Stellen Sie verlorene oder gelöschte Dateien, Fotos, Audio, Musik und E-Mails von einem Android-Gerät effektiv, sicher und vollständig wieder her.
- Unterstützt die Datenwiederherstellung aus dem Papierkorb, der Festplatte, der Speicherkarte, dem Flash-Laufwerk, der Digitalkamera und von Camcordern.
- Unterstützt die Wiederherstellung von Daten nach plötzlicher Löschung, Formatieren, Partitionsverlust, Virenangriff und Systemabsturz in verschiedenen Situationen.
So stellen Sie gelöschte Android-Fotos auf dem Mac wieder her
Laden Sie die Recoverit auf Ihrem Computer herunter und installieren Sie es. Führen Sie anschließend die folgenden Schritte aus, um Ihre Android-Daten auf Ihrem Mac wiederherzustellen. Bitte verbinden Sie Ihr Android-Gerät mit dem Computer und stellen Sie sicher, dass es erkannt wurde.
Schritt 1 Wählen Sie einen Datenrettungsmodus aus.
Um gelöschte Android-Fotos auf dem Mac wiederherzustellen, können Sie „Externe Laufwerke“ auswählen, um zu beginnen.

Schritt 2 Wählen Sie das entsprechende Laufwerk / Speichermedium aus
Wählen Sie Ihr Smartphone / Ihre Speicherkarte aus der Liste aus. Klicken Sie auf „Start“, um nach verlorenen Dateien zu suchen.
Schritt 3 Scannen Sie das Android-Gerät, um nach Dateien zu suchen
Recoverit wird damit beginnen, nach gelöschten Dateien zu suchen. Wenn die gelöschten Dateien durch den Schnellscan nicht gefunden werden können, können Sie mit dem MOdus „Komplett-Wiederherstellung“ einen Tiefenscan durchführen, um nach mehr gelöschten Dateien zu suchen.

Schritt 4 Sehen Sie sich die Vorschau der gelöschten Android-Dateien an und stellen Sie sie wieder her
Im letzten Schritt der Wiederherstellung gelöschter Android-Dateien auf dem Mac wird eine Liste aller Dateien angezeigt, die wiederhergestellt werden können. Wählen Sie aus diesen Dateien diejenigen aus, die Sie wiederherstellen möchten. Sie können mit der Suchoption nach bestimmten Dateien suchen.

Tipps zum Wiederherstellen von Android-Daten auf dem Mac
Das ist alles, was Sie tun müssen, um gelöschte Android-Dateien mithilfe von Recoverit auf dem Mac wiederherzustellen! Um bestmögliche Ergebnisse bei der Wiederherstellung gelöschter Android-Dateien auf dem Mac zu erzielen, ist es wichtig, einige Tipps zu beachten:
- Wenn Sie eine Android-Datenrettung auf dem Mac ausführen, speichern Sie keine Dateien auf dem Laufwerk, von dem Sie sie wiederhergestellt haben. Andernfalls überschreiben Sie die dort gespeicherten Daten.
- Installieren Sie keine nicht autorisierten Anwendungen, die Sie um unnötige Berechtigungen auf Ihrem Android-Gerät fragen.
- Erstellen Sie vor dem Formatieren Ihres Android-Geräts eine Sicherungskopie, damit Sie später problemlos auf Ihre Daten zugreifen können.
- Sichern Sie regelmäßig wichtige Daten von Ihrem Android-Gerät auf Ihrem Mac oder in der Cloud.
- Verwenden Sie nur eine vertrauenswürdige Mac-Datenrettungssoftware wie Recoverit, um optimale Ergebnisse zu erzielen.
Ihr Android-Handy enthält viele wichtige Daten, selbstverständlich möchten Sie keine dieser Daten verlieren. Mit Recoverit können Sie Android-Dateien in nur wenigen Schritten und ohne Probleme auf Ihrem Mac wiederherstellen!
Hinweis: Wiederherstellen verlorener Mac-Daten unter Mac OS X 10.13 (High Sierra)
Aufgrund der Anforderung von macOS High Sierra (macOS 10.13) haben Mac-Benutzer von Apps aus keinen Zugriff auf das integrierte Systemlaufwerk. Wenn Sie unter macOS 10.13 verlorene Daten von der Systemfestplatte wiederherstellen müssen, deaktivieren Sie bitte zuerst den Systemintegritätsschutz.
Wie kann man den Systemintegritätsschutz deaktivieren? Bitte folgen Sie den Schritten unten.
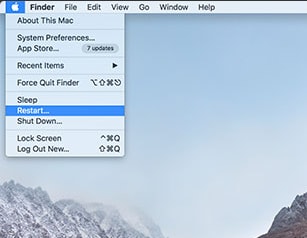
Schritt 1 Starten Sie den Mac neu und halten Sie Befehlstaste + R gleichzeitig gedrückt, nachdem Sie den Startton gehört haben. Dadurch wird OS X in den Wiederherstellungsmodus gebootet.
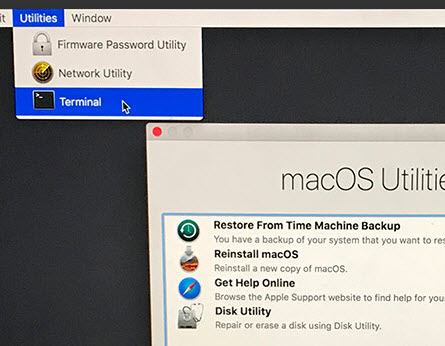
Schritt 2 Wenn der Bildschirm OS X Utilities angezeigt wird, rufen Sie das Menü Utilities oben auf dem Bildschirm auf und wählen Sie Terminal aus.
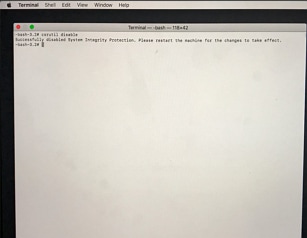
Schritt 3 Geben Sie im Fenster Terminal den Befehl „csrutil disable“ ein und drücken Sie die Eingabetaste. Starten Sie dann Ihren Mac neu.
Lösungen für Mac
- Mac wiederherstellen
- Dateien aus dem geleerten Papierkorb retten
- Gelöschte Notizen auf dem Mac wiederherstellen
- Gelöschte Ordner auf dem Mac wiederherstellen
- Ungespeicherte Excel-Dateien wiederherstellen
- 3 Möglichkeiten, um Fotos wiederherzustellen
- Top 5 Alternativen zu Recuva für Mac
- Top 10 Datenrettungssoftware für Mac 2021
- Daten von einer externen Festplatte wiederherstellen
- Daten von USB auf dem Mac wiederherstellen
- Mac-Probleme beheben
- Mac startet nicht in den Wiederherstellungsmodus
- Grauer Bildschirm beim Start reparieren
- MacBook lässt sich nicht einschalten
- MacBook startet sich immer wieder neu
- MacBook Bildschirmflackern beheben
- Microsoft Word stürzt auf Mac ständig ab
- Mac löschen
- Mac USB-Sticks formatieren
- APFS-Partition löschen
- Leeren des Papierkorbs auf dem Mac erzwingen
- Unlöschbare Dateien auf dem Mac löschen
- Löschen einer Datei auf dem Mac erzwingen
- Mac-Hacks lernen
- Warum wird mein Mac nicht aktualisiert
- Mac Betriebssystem lässt sich nicht installieren
- Alles auf dem Schreibtisch ist verschwunden
- macOS Sierra auf einer externen Festplatte installieren
- Mac im Wiederherstellungs-Modus starten
- MacBook-Kamera funktioniert nicht
- Größe von Partitionen ändern/zusammenführen



Classen Becker
chief Editor