Stellen Sie sich vor: Sie haben gerade einen brandneuen Lenovo-Computer gekauft und sind begierig darauf, seine Funktionen zu erkunden. Zunächst müssen Sie jedoch auf die Lenovo Bootmenü-Taste zugreifen, um die Einstellungen Ihres Geräts anzupassen und seine Leistung zu optimieren. Keine Angst! In diesem Artikel: Wir erläutern Ihnen, wie Sie auf das Boot-Menü Ihres Lenovo-Geräts zugreifen können. Für den Fall, dass die Tastenkombinationen nicht funktionieren, stellen wir Ihnen auch andere Optionen zum Öffnen des Boot-Menüs auf Ihrem Computer zur Verfügung. Legen wir also los!
In diesem Artikel
Was ist das Lenovo Boot-Menü?
Mit der Lenovo Boot-Menü-Taste können Sie während des Startvorgangs auf ein spezielles Menü zugreifen. Dieses Menü bietet Optionen für die Verwaltung des Bootvorgangs des Computers und den Zugriff auf verschiedene Tools und Einstellungen.
Je nach den verfügbaren Optionen kann der Benutzer sein bevorzugtes Boot-Gerät auswählen, die BIOS-Einstellungen des Computers eingeben, Hardware-Diagnosen durchführen oder von Netzwerkgeräten oder USB-Flash-Laufwerken booten. Die für den Zugriff auf das Lenovo Boot-Menü erforderliche Taste variiert je nach Computermodell und Benutzer sollten ihr Benutzerhandbuch zu Rate ziehen oder während des Starts auf die Anweisungen auf dem Bildschirm achten, um das Menü aufzurufen und die gewünschte Auswahl zu treffen.
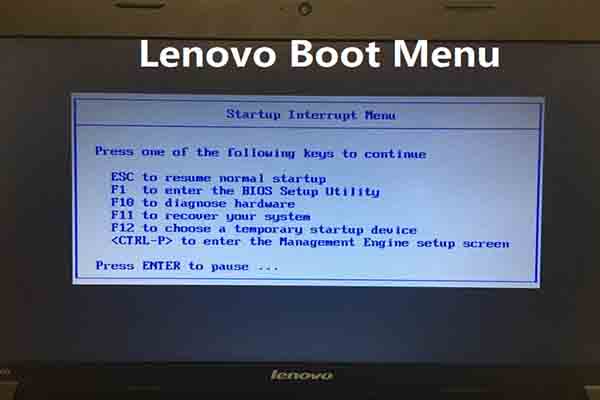
Wie kann man das Lenovo Boot-Menü aufrufen?
Lenovo bietet zwei bequeme Methoden für den Zugriff auf das Boot-Menü, mit dem Sie das Gerät auswählen können, von dem Ihr Computer gestartet wird. Lassen Sie uns beide erkunden:
Methode 1: Lenovo Boot-Menü-Verknüpfungstaste
Die Verwendung des Lenovo BIOS-Schlüssels ist eine gängige Methode, um auf das Boot-Menü zuzugreifen, nicht nur bei Lenovo Computern, sondern auch bei verschiedenen anderen Marken.
Sie fragen sich, wie Sie das machen sollen? Die erste Methode besteht in der Verwendung einer bestimmten Taste während des Startvorgangs des Computers. Folgen Sie diesen Schritten:
Schritt 1: Schalten Sie Ihren Lenovo Computer ein. Wenn Ihr Computer hochfährt, drücken Sie die spezielle Boot-Menü-Taste. Beachten Sie, dass dieser Schlüssel je nach Lenovo-Modell variieren kann. In dieser Tabelle finden Sie die Taste, mit der Sie das Boot-Menü aufrufen.
| Verschiedene Lenovo Desktop/Laptop-Modelle | Lenovo Boot-Menü-Taste |
| IdeaPad N, V, Y series | F12 |
| IdeaPad P Series | Nach dem Lenovo Logo F12 |
| IdeaPad S, U, Z Series | F12, Novo-Taste |
| B, E Series | F12, Novo-Taste |
| Edge, Flex Series | Novo-Taste |
| G Series | F12 |
| K, M, V Series | F1 |
| N Series | F2 |
| S, Y Series | Novo Taste |
| Z Series | Novo Taste Z50-70 |
| ThinkPad edge, e431, e531, e545,helix, I440, I540, s431, t440s, t540p, twist, w510, w520, w530, w540, x140, x230, x240, X1 carbon | F12 |
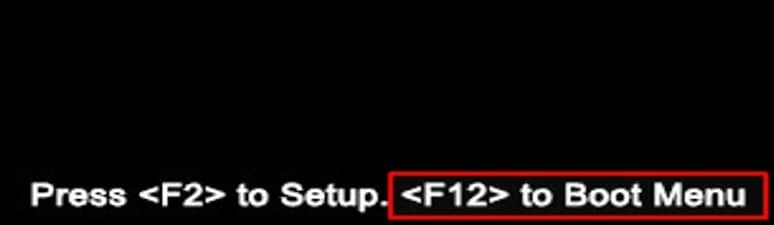
Schritt 2: Sobald Sie die Lenovo Boot Menü Taste gedrückt haben, erscheint ein Bootmenü auf Ihrem Bildschirm. Verwenden Sie die Pfeiltasten, um durch die Optionen zu navigieren und wählen Sie das Gerät aus, von dem Sie booten möchten.
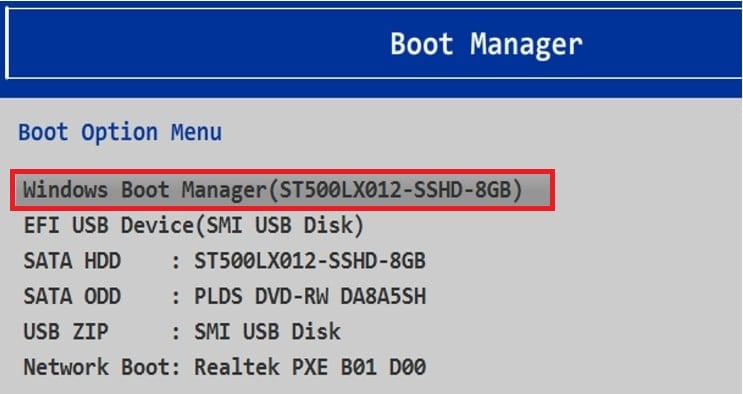
Schritt 3: Markieren Sie Ihre Wahl und drücken Sie die Enter-Taste, um Ihre Auswahl zu bestätigen.
Methode 2: Novo-Taste
Die NOVO-Taste ist eine besondere physische Taste, die Sie auf ausgewählten Lenovo Laptops und Desktops finden. Sie ermöglicht es Ihrem PC, sich einzuschalten und direkt in den Boot-Modus zu wechseln. In der Regel befindet sie sich in der Nähe des Netzschalters oder an der Seite des Geräts. Diese Taste ermöglicht den schnellen Zugriff auf ein spezielles Menü, das "Novo Tastenmenü" oder "Systemwiederherstellungsmenü" genannt wird. In diesem Menü können Sie verschiedene systembezogene Aufgaben ausführen.
Die NOVO-Taste ist eine praktische Alternative, insbesondere wenn Sie eine eigene Taste für den Zugriff auf das Boot-Menü bevorzugen. Hier erfahren Sie, wie Sie sie effektiv nutzen können:
Schritt 1: Schalten Sie Ihr Lenovo Gerät aus. Suchen Sie dann die NOVO-Taste auf Ihrem Gerät.
Schritt 2: Drücken Sie die NOVO-Taste und halten Sie sie einige Sekunden lang gedrückt. Lassen Sie sie los, wenn das Boot-Menü sichtbar wird.

Schritt 3: Verwenden Sie die verschiedenen Pfeiltasten, um durch die im Boot-Menü angebotenen Optionen zu navigieren. Wählen Sie Ihre bevorzugte Option aus und bestätigen Sie Ihre Wahl durch Drücken der Eingabetaste.
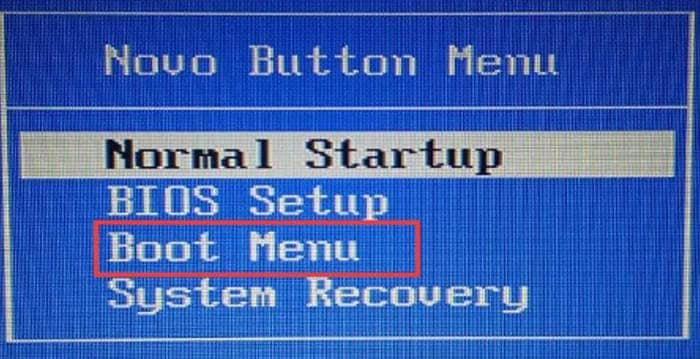
Mit einer dieser einfachen Methoden können Sie das Boot-Menü Ihres Lenovo Computers aufrufen und das Gerät auswählen, von dem Sie booten möchten. Diese Methoden sind nützlich für Aufgaben wie das Ändern der Bootreihenfolge, das Booten von einem USB-Laufwerk oder die Fehlerbehebung von Startproblemen.
Was Sie tun können, wenn Ihr Lenovo Computer nicht mehr gestartet werden kann
Das Booten Ihres Computers mit den früheren Methoden ist oft der einfachste Weg, Ihren Lenovo wieder zum Laufen zu bringen. Es kann jedoch vorkommen, dass Computer aus verschiedenen Gründen nicht erfolgreich booten können.
In solchen schwierigen Situationen ist Wondershare Recoverit eine wertvolle Lösung, die Sie in Betracht ziehen sollten. Diese Software kann Ihnen helfen, wenn sich Ihr Computer weigert, zu starten.
Wichtigste Funktionen:
- Recoverit, der Experte für Datenwiederherstellung, kann verschiedene Dateitypen und -systeme wie NTFS, FAT, HFS+ und APFS wiederherstellen und das alles ohne Kosten oder Verpflichtungen.
- Stellen Sie mühelos verlorene Daten von verschiedenen Geräten und Speichermedien wieder her, darunter PC/Mac, Festplatten, USB-Laufwerke, SSDs, externe Festplatten, Stiftlaufwerke, Action-Kameras, Drohnen, Dashcams, Camcorder, Musik-/Videoplayer und mehr.
- Es kann verlorene Daten aus verschiedenen Situationen wiederherstellen, einschließlich versehentlicher Löschung, Formatierung, Beschädigung des Geräts, Virenangriffe, unbekannte Fehlercodes, etc.
- Dieses Tool ist eines der branchenführenden Tools für die erfolgreiche Datenwiederherstellung in einer Vielzahl von Datenverlustszenarien und weist eine bemerkenswerte Erfolgsquote von 95% auf.
Wie man Recoverit verwendet
Wenn Ihr System abstürzt, haben Sie die Möglichkeit, Recoverit für die Wiederherstellung Ihrer verlorenen oder unzugänglichen Daten zu verwenden.
Schritt 1: Vorbereitung auf die Absturzwiederherstellung
Laden Sie zunächst Recoverit herunter und installieren Sie es auf einem funktionsfähigen Computer und halten Sie ein leeres USB-Laufwerk bereit, das Sie an diesen Computer anschließen.
Navigieren Sie in der Recoverit Anwendung einfach zur linken Seite der Oberfläche und wählen Sie die Option "Systemabgestürzter Computer". Drücken Sie dann auf Start, um den Wiederherstellungsprozess zu starten.

Schritt 2: Erzeugen eines bootfähigen Mediums
Um die Datenrettung auf einem nicht bootfähigen Computer zu starten, müssen Sie zunächst ein bootfähiges Medium erstellen, um das System zu starten.
- Ein bootfähiges Laufwerk generieren
Wenn Ihr Windows-Computer nicht startet, können Sie mit Recoverit ein bootfähiges Medium erstellen und Ihre Daten wiederherstellen.
Stellen Sie sicher, dass ein leeres USB-Laufwerk an den Computer angeschlossen ist und erkannt wird. Wählen Sie das Laufwerk für die Erstellung des bootfähigen Mediums und klicken Sie dann auf Erstellen, um den Vorgang zu starten.

Die Erstellung eines bootfähigen Laufwerks umfasst zwei wesentliche Schritte:
Formatieren des USB-Laufwerks
Erstellen eines bootfähigen Laufwerks
Wenn Sie ein bootfähiges USB-Laufwerk erstellen, werden Sie in einer Benachrichtigung darauf hingewiesen, dass Sie den USB Flash Drive formatieren müssen. Vergewissern Sie sich unbedingt, dass Sie alle wichtigen Daten gesichert haben, bevor Sie mit der Formatierung fortfahren.
Sobald beide Prozesse abgeschlossen sind, wird das bootfähige Laufwerk, das Sie zum Starten Ihres abgestürzten Computers benötigen, erfolgreich erstellt.
- Booten Sie Ihren nicht reagierenden Computer mit einem USB-Laufwerk
Sobald Sie ein bootfähiges USB Flash Drive vollständig erstellt haben, folgen Sie den unten beschriebenen Schritten:
Verbinden Sie den USB Flash Drive mit Ihrem Computer.

Passen Sie die BIOS-Einstellungen an, um das Booten von einem USB-Laufwerk zu ermöglichen. Starten Sie dazu Ihren nicht reagierenden Computer neu und drücken Sie die BIOS-Eingabetaste, wenn der Startbildschirm angezeigt wird.
Jedes Computersystem verfügt über eine BIOS-Option, die es dem Benutzer ermöglicht, individuelle Anpassungen an den BIOS-Einstellungen vorzunehmen. Um darauf zuzugreifen, drücken Sie die BIOS-Eingabetaste beim Einschalten Ihres Computers.
Schritt 3: Wiederherstellen von Daten vom abgestürzten Computer
Nachdem Sie die vorangegangenen Anweisungen befolgt haben, werden Sie feststellen, dass Ihr zuvor nicht reagierender Computer nun betriebsbereit ist. An dieser Stelle können Sie je nach Bedarf entweder Festplattenkopie oder Datenrettung auswählen.

- Festplattenkopie
- Entscheiden Sie sich für eine Festplattenkopie und geben Sie dann das Verzeichnis für die Kopie an.
- Schließen Sie eine funktionierende Festplatte an den abgestürzten Computer an.
- Wählen Sie die angeschlossene Festplatte und klicken Sie auf die Kopieren Schaltfläche. Sie können den Kopiervorgang der Daten vom abgestürzten Computer auf die Festplatte überwachen.
- Sobald der Kopiervorgang abgeschlossen ist, wird die Meldung "Datenkopie abgeschlossen" angezeigt.
- Datenwiederherstellung
- Wenn Sie Datenrettung wählen, können Sie zunächst einen Datenträger zum Scannen auswählen.
- Schließen Sie eine funktionierende Festplatte an den abgestürzten Computer an.
- Nach dem Scan können Sie einen Speicherort für die wiederhergestellten Daten angeben. Sie können die mit dem abgestürzten Computer verbundene Festplatte auswählen und auf Wiederherstellen tippen. Recoverit stellt dann die Daten von dem abgestürzten Computer auf der Festplatte wieder her.
- Eine erfolgreiche Wiederherstellung wird mit der Meldung "Herzlichen Glückwunsch! Wiederherstellung der Dateien abgeschlossen." bestätigt.
Nachdem Sie die Daten abgerufen haben, ist es ratsam, sie an einem sicheren Ort zu speichern.
Wann sollten Sie das Lenovo Boot-Menü verwenden?
Der Lenovo Boot-Menü-Schlüssel ist ein vielseitiges Tool, mit dem Sie den Boot-Vorgang verwalten und auf wichtige Systemfunktionen zugreifen können. Damit ist es für verschiedene Aufgaben im Zusammenhang mit der Systemwartung, Fehlerbehebung und -anpassung sehr nützlich. Hier sind einige Szenarien, in denen das Boot-Menü von Bedeutung ist.
Booten von einem USB-Laufwerk
Wenn Sie das Windows-Betriebssystem installieren oder reparieren müssen, können Sie über das Boot-Menü ein USB Flash Drive als Boot-Gerät auswählen. Dies ist häufig für Aufgaben wie die Neuinstallation von Windows, Linux oder anderen Betriebssystemen erforderlich.
Fehlerbehebung bei Boot-Problemen
Wenn Ihr Computer Probleme beim Booten hat, können Sie auf das Boot-Menü zugreifen, um Diagnosetools oder die BIOS-Einstellungen zur Fehlerbehebung auszuwählen und das Problem möglicherweise zu beheben.
Ändern der Bootreihenfolge
Vielleicht möchten Sie die Bootreihenfolge vorübergehend ändern, um von einem anderen Gerät zu booten. Wenn Sie zum Beispiel ein bootfähiges USB-Laufwerk mit einem Live-Betriebssystem für die Fehlerbehebung haben, können Sie es im Boot-Menü als primäres Boot-Gerät festlegen.
Zugriff auf die BIOS-Einstellungen
Die Lenovo Boot-Menü-Taste bietet oft eine Option zum Aufrufen der BIOS-Einstellungen. Sie können verschiedene Hardwareeinstellungen konfigurieren, darunter CPU, RAM und Speicheroptionen. Dies ist besonders nützlich, wenn Sie Änderungen auf niedriger Ebene an der Hardware vornehmen müssen.
Netzwerk-Boot
Wenn Ihr Unternehmen Netzwerk-Boot-Dienste verwendet, kann das Boot-Menü einen Netzwerk-Boot initiieren, der es Ihnen ermöglicht, ein Betriebssystem zu laden oder Diagnose-Tools von einem Netzwerkserver auszuführen.
Fazit
Der Zugriff auf das Lenovo Boot-Menü ist wichtig für die Fehlerbehebung und Wiederherstellung. Dieser Artikel beschreibt die notwendigen Schritte, um darauf zuzugreifen.
Wenn Sie Daten auf einem Lenovo oder einem anderen Gerät wiederherstellen müssen, ist Wondershare Recoverit eine zuverlässige Wahl. Halten Sie dieses vielseitige Tool für eine schnelle und effektive Datenwiederherstellung in schwierigen Situationen bereit. Machen Sie Wondershare Recoverit zu Ihrer zuverlässigen Lösung in diesen Fällen.

