• Abgelegt bei: Fehlerbehebung beim Computer • Bewährte Lösungen
Wenn Ihr Lenovo Laptop oder PC im Boot-Menü stecken bleibt und nicht mehr startet, befinden Sie sich in einer frustrierenden Situation. Dieses Lenovo Boot-Menü Problem tritt häufiger auf als viele Nutzer denken und kann verschiedene Ursachen haben - von Software-Konflikten bis zu Hardware-Defekten. Die gute Nachricht: In den meisten Fällen lässt sich das Problem mit dem Lenovo Boot-Menü ohne professionelle Hilfe lösen.
In dieser umfassenden Anleitung zeigen wir Ihnen 9 bewährte Lösungen, um Ihren Lenovo Computer einschließlich Lenovo Thinkpad, Lenovo Notebook, Lenovo ideapad usw. wieder zum Laufen zu bringen. Wir beginnen mit einfachen Quick-Fixes und gehen zu komplexeren Methoden über, falls die grundlegenden Lösungen nicht wirken.
Was ist die Ursache für diesen Fehler?
Wenn Ihr Lenovo Notebook im Boot-Menü stecken bleibt oder beim Startvorgang hängt, kann dies verschiedene technische Ursachen haben. Das Lenovo Boot-Menü Problem tritt typischerweise auf, wenn der Computer den Startprozess nicht erfolgreich abschließen kann und in einer Boot-Schleife festhängt. Lassen Sie uns die häufigsten Ursachen für diese Störung systematisch untersuchen.
1. Hardware-Defekte: Festplattenausfall und mehr
Ein defektes Festplattenlaufwerk (HDD/SSD) gehört zu den häufigsten Ursachen für Boot-Probleme bei Lenovo Geräten. Typische Anzeichen sind:
- Wiederkehrende Fehlermeldungen wie "No boot device found" oder "Boot sector not found"
- Langes Verweilen beim Lenovo Startlogo ohne weiteren Fortschritt
- Abnormale Geräusche der Festplatte (Klicken oder Rattern)
- Windows Boot-Fehler mit Fehlercodes wie 0xc0000225 oder 0xc00000f
Neben der Festplatte können auch problematische RAM-Module, eine erschöpfte CMOS-Batterie oder lockere interne Kabelverbindungen den Startvorgang unterbrechen.
2. Software-bedingte Ursachen und Systemkonflikte
Software-Probleme verursachen etwa 60% aller Boot-Menü Probleme bei Lenovo Computern:
- Beschädigte Systemdateien: Virusbefall oder Malware können kritische Boot-Dateien wie die BCD (Boot Configuration Data) beschädigen
- Fehlgeschlagene Windows-Updates: Unterbrochene oder fehlerhafte Updates führen häufig zu Inkonsistenzen im System
- Treiberkonflikte: Inkompatible oder fehlerhafte Gerätetreiber, besonders nach Hardware-Upgrades
- Ungültige Boot-Konfiguration: Falsche Einstellungen im BIOS/UEFI oder im Windows Boot Manager
3. Externe Faktoren und Nutzerverhalten
Oft werden Boot-Probleme durch äußere Einflüsse verursacht:
- Externe Peripheriegeräte: USB-Sticks, externe Festplatten oder Drucker können den Boot-Vorgang stören
- Unsachgemäßes Herunterfahren: Stromausfälle oder erzwungenes Ausschalten während Systemaktualisierungen
- BIOS/UEFI-Firmware-Probleme: Veraltete oder korrupte Firmware-Versionen
- Übertaktungseinstellungen: Instabile Hardware-Übertaktung im BIOS verhindert erfolgreiches Booten
Experten-Tipp: Starten Sie die Problembehebung immer mit den einfachsten Lösungen: Trennen Sie alle externen Geräte, führen Sie einen Hard-Reset durch und überprüfen Sie die BIOS-Einstellungen, bevor Sie zu komplexeren Methoden übergehen.
Die Identifikation der genauen Ursache ist entscheidend für die Wahl der richtigen Lösung. Im folgenden Abschnitt finden Sie detaillierte Anleitungen zur Behebung jedes dieser Probleme.
9 Wege, wie Sie einen Lenovo Laptop, der im Boot-Menü festhängt, reparieren können
In diesem Abschnitt stellen wir Ihnen die 9 besten Lösungen vor, mit denen Sie die Probleme mit dem Boot-Menü beheben können, die durch das Feststecken entstehen.
- Lösung 1: Ihren Laptop ohne Datenverlust booten
- Lösung 2: Reparatur des Bootsektors oder BCDs
- Lösung 3: Ihren Lenovo PC auf die Werkseinstellungen zurücksetzen
- Lösung 4: Windows neu installieren
- Lösung 5: Automatische Reparatur
- Lösung 6: Neustart im abgesicherten Modus
- Lösung 7: Alle externen Geräte abziehen und einen Hard-Reset durchführen
- Lösung 8: Verwenden der Lenovo Diagnostics Tools, um das Problem zu beheben
- Lösung 9: Das BIOS des Laptops auf die Standardeinstellungen zurücksetzen
Lösung 1: Ihr Notebook ohne Datenverlust booten
Wenn alle Methoden fehlschlagen, ist es am besten, den Laptop zu starten und die Datenwiederherstellungssoftware wiederherzustellen. Wondershare Recoverit ist ein wunderbares Datenwiederherstellungstool, mit dem Sie Ihre Daten von einem nicht mehr startfähigen PC wiederherstellen können.
Sie können die folgenden Schritte befolgen, um alle Ihre Daten von einem nicht startfähigen Lenovo PC wiederherzustellen.
Schritt 1: Wählen Sie das Modell zum Erstellen eines bootfähigen Mediums
Laden Sie die Recoverit Data-Recovery Software von der obigen Schaltfläche herunter und installieren Sie sie auf einem anderen Computer. Nehmen Sie eine leere CD/DVD oder ein USB-Laufwerk und verbinden Sie es mit dem Computer, auf dem Sie Recoverit installiert haben. Starten Sie Recoverit auf Ihrem PC und wählen Sie den Modus "Datenwiederherstellung". Wählen Sie den Modus "Datenwiederherstellung nach Systemabsturz". Klicken Sie auf die Start Schaltfläche, die im nächsten Fenster erscheint.
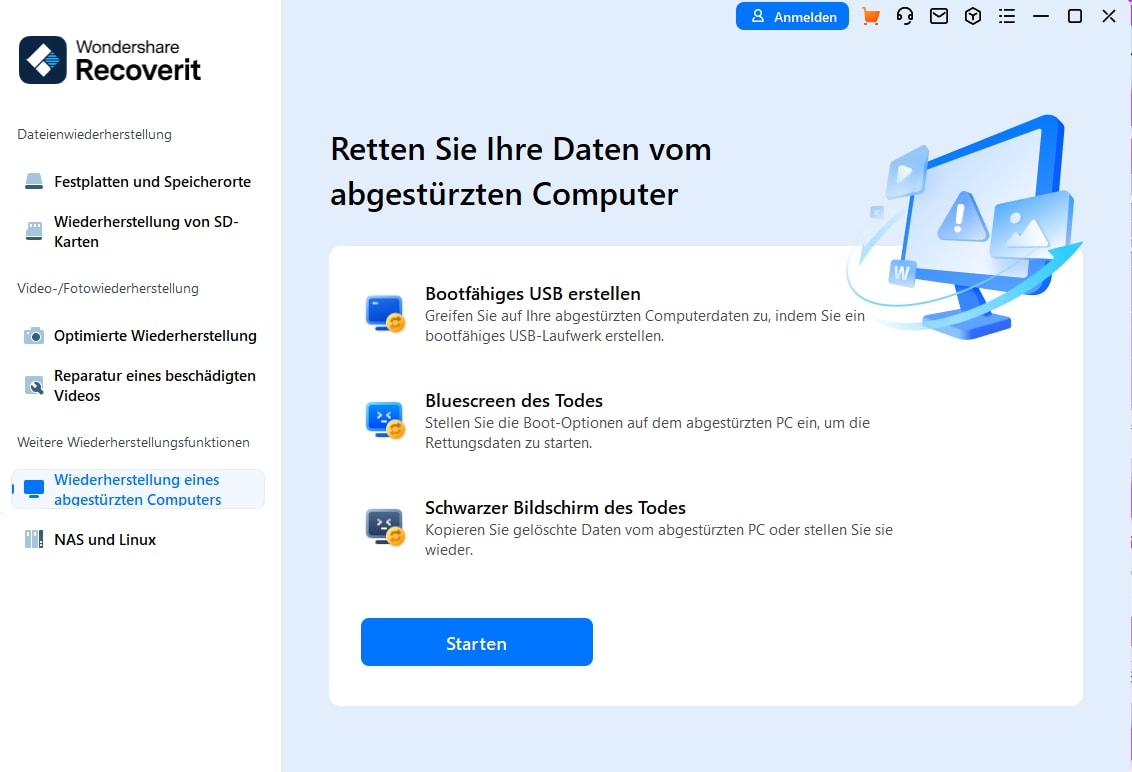
Schritt 2: Bootfähiges Laufwerk erstellen
Klicken Sie zunächst auf die Schaltfläche "Erstellen", um zu beginnen.

Im nächsten Fenster werden Sie aufgefordert, das USB-Laufwerk zu formatieren, damit Sie eine Sicherungskopie Ihrer Daten erhalten. Klicken Sie auf die Schaltfläche "Jetzt formatieren", um fortzufahren.

Wenn Sie auf "Jetzt formatieren" klicken, beginnt das Recoverit Tool mit der Erstellung eines bootfähigen Laufwerks. Sie sollten das USB-Laufwerk nicht auswerfen, bevor der Vorgang abgeschlossen ist.

Schritt 3: Ändern der Boot-Reihenfolge
Das bootfähige Laufwerk wird innerhalb weniger Minuten erstellt. Bevor Sie es jedoch zur Wiederherstellung von Daten aus Ihrem nicht mehr startfähigen Windows verwenden, sollten Sie die Startsequenz Ihres Computers ändern. Starten Sie Ihren PC neu und rufen Sie das BIOS auf, indem Sie die Taste F12 drücken. Die Taste, die Sie drücken müssen, kann bei verschiedenen Systemen unterschiedlich sein. Sehen Sie sich an, wie man den Computer so einrichtet, dass er von einem USB-Laufwerk bootet.

Starten Sie Ihren PC neu und starten Sie das Recoverit Tool mit dem bootfähigen Laufwerk. Folgen Sie den Anweisungen. Das Recoverit Tool beginnt mit der Wiederherstellung der Daten und Sie können sie auf einer externen Festplatte oder einem Flash-Laufwerk speichern.
Lösung 2: Reparatur des Bootsektors oder BCDs
Wenn die BCD-Dateien oder der Bootsektor beschädigt sind oder fehlen, kann dies dazu führen, dass Ihr System in der Bootschleife stecken bleibt. Sie können die beschädigte oder fehlende BCD-Datei über die Eingabeaufforderung reparieren.
Eingabeaufforderung – Bootrec.exe Tool
Benutzer, die eine Windows-Installations-CD haben, können folgendes tun:
Schritt 1: Booten Sie ihren Lenovo PC von der Windows-CD. Sie können einen beliebigen Datenträger von Windows 7, 8 oder 10 verwenden.
Schritt 2: Gehen Sie auf die Option "Computer reparieren", dann auf Problembehandlung > Erweiterte Optionen und dann auf die Eingabeaufforderung Option.
Schritt 3: Geben Sie dann diese Befehle ein und führen Sie einen nach dem anderen aus:
- BOOTREC /FIXMBR
- BOOTREC /FIXBOOT
- BOOTREC /SCANOS
- BOOTREC /REBUILDBCD

Lösung 3: Ihren Lenovo PC auf die Werkseinstellungen zurücksetzen
Wenn die oben genannten Schritte bei Ihrem Lenovo Notebook nicht funktionieren, können Sie das Notebook auf die Werkseinstellungen zurücksetzen. Eine weitere Möglichkeit ist die Neuinstallation des Betriebssystems. Gehen Sie folgendermaßen vor:
Schritt 1: Drücken Sie den Netzschalter und gleichzeitig die Taste F9, um das automatische Reparaturprogramm zu aktivieren.
Schritt 2: Gehen Sie nun zu Erweiterte Optionen -> Fehlerbehebung -> Diesen PC zurücksetzen

Lösung 4: Windows neu installieren
Führen Sie die folgenden Schritte aus, um Windows neu zu installieren
Schritt 1: Starten Sie das Notebook neu und drücken Sie dann F2 oder F9 oder die Entf/Esc-Taste, um das BIOS aufzurufen. Wählen Sie PC-Boot von USB-Laufwerk oder DVD.
Schritt 2: Legen Sie die DVD oder den USB-Stick ein und starten Sie Ihren PC neu. Lassen Sie Ihren PC in das Setup booten.
Schritt 3: Wählen Sie Ihre Sprache, Währung und Zeit.
Schritt 4: Drücken Sie auf die Schaltfläche "Jetzt installieren" und folgen Sie den Anweisungen zur Neuinstallation von Windows.
Lösung 5: Automatische Reparatur
Die automatische Reparatur ist eine Methode zur Reparatur des Betriebssystems eines Computersystems. Sie können die automatische Reparatur für Ihr Lenovo-Notebook verwenden. Für die automatische Reparatur benötigen Sie eine Windows CD. Hier sind die entsprechenden Schritte:
Schritt 1: Starten Sie Ihren Computer von der Windows-Installations-CD und drücken Sie dann eine beliebige Taste.
Schritt 2: Navigieren Sie zu "Computer reparieren". Wechseln Sie dann zu Problembehandlung -> Erweiterte Optionen -> Automatische Reparatur.

Schritt 3: Es dauert nur ein paar Minuten. Folgen Sie den Anweisungen, um das Ergebnis der automatischen Reparatur zu sehen.
Lösung 6: Neustart im abgesicherten Modus
Eine weitere Möglichkeit besteht darin, Ihren Lenovo IdeaPad im abgesicherten Modus zu starten. Der abgesicherte Modus ist ein Modus in Windows, der zur Diagnose und Reparatur von Systemfehlern verwendet wird. Folgen Sie diesen Schritten, um Ihren Lenovo PC im abgesicherten Modus zu starten.
Schritt 1: Starten Sie Ihren PC und drücken Sie F8 oder Umschalt + F8, sobald das Lenovo-Logo auf dem Bildschirm erscheint.
Schritt 2: Wählen Sie "Abgesicherter Modus" und drücken Sie die Eingabetaste.

Lösung 7: Alle externen Geräte abziehen und einen Hard-Reset durchführen
Der erste Schritt besteht darin, alle Geräte von Ihrem Computer zu trennen, da sie den Bootvorgang stören könnten. Geräte wie Drucker, Kartenleser, Scanner, MP3-Player, Digitalkameras und USB-Speichergeräte können den Bootvorgang stören.
Laptop-Benutzer sollten den Akku des Laptops für ein paar Sekunden herausnehmen und dann wieder einstecken. Im Falle eines Desktops sollten Sie den Stecker ziehen und ihn wieder an das Stromnetz anschließen.
Wenn Sie den Akku Ihres Laptops nicht herausnehmen möchten, können Sie auch die Einschalttaste 10 Sekunden lang drücken, um ein erzwungenes Herunterfahren zu aktivieren. Drücken Sie dann erneut die POWER-Taste und drücken Sie die UMSCHALT-Taste, wenn er sich einschaltet. Dies wird jedoch in der Regel nicht empfohlen, da dies zu Datenverlusten führen kann.
Lösung 8: Verwenden der Lenovo Diagnostics Tools, um das Problem zu beheben
Lenovo bietet in seinen Computern Diagnosetools unter dem Namen Lenovo Solutions Center an. Diese Tools helfen Lenovo-Benutzern beim Testen und bei der Fehlersuche auf ihrem Computer. Hilft ihnen auch, Probleme unter Windows 7, 8, 8.1 und 10 zu lösen.
Die Lenovo Diagnose-Tools scannen die Hardware unseres Systems, aktualisieren die Software und lernen die Systeminformationen, um die Geschwindigkeit und Leistung zu maximieren. Sie können während des Bootens die Tasten F1/F2/F9/F10/F11/F12 drücken. Wenn Sie eine dieser Tasten drücken, gelangen Sie in das Boot-Menü.
Benutzer können auch die Lenovo Diagnostics verwenden, um die Festplatte ihres Systems zu testen. Wenn es Probleme mit der Festplatte gibt, muss der Benutzer sie möglicherweise durch eine neue Festplatte ersetzen.
Lösung 9: Das BIOS des Laptops auf die Standardeinstellungen zurücksetzen
Wenn das erste Boot-Gerät nicht die Systemfestplatte ist, ist die Wahrscheinlichkeit hoch, dass Ihr System in der Boot-Schleife stecken bleibt. Um das BIOS zurückzusetzen, müssen Sie Ihren PC neu starten und F2 oder eine andere Taste drücken, um das BIOS aufzurufen. Danach sollten Sie die Tipps zum Laden der Standardeinstellungen befolgen. Speichern Sie die Änderungen und drücken Sie die ESC-Taste, um das BIOS zu verlassen.
Fazit
Wie wir in diesem umfassenden Leitfaden detailliert beschrieben haben, gibt es mehrere effektive Lösungen für das Lenovo Boot-Menü Problem, mit denen Sie Ihren Computer erfolgreich reparieren können. Die vorgestellten Methoden bieten systematische Ansätze zur Behebung des Lenovo Boot-Menü Steckenbleibens, angefangen von einfachen Troubleshooting-Schritten bis hin zu komplexeren Reparaturverfahren.
Für optimale Ergebnisse empfehlen wir, die Lösungen in der vorgeschlagenen Reihenfolge durchzuführen. Beginnen Sie mit den einfachsten Methoden wie dem Entfernen aller externen Geräte und einem Hard-Reset, bevor Sie zu erweiterten Lösungen wie der Reparatur des Bootsektors oder der Windows-Neuinstallation übergehen. Diese strategische Vorgehensweise hilft nicht nur Zeit zu sparen, sondern minimiert auch das Risiko von Datenverlusten.
Falls alle Reparaturversuche nicht zum gewünschten Erfolg führen und Sie Ihren Lenovo PC nicht booten können, besteht dennoch Grund zur Hoffnung. Mit spezialisierten Tools wie Wondershare Recoverit können Sie Ihre wichtigen Daten auch von einem nicht startfähigen System retten. Die Software ermöglicht die Wiederherstellung von Dateien, bevor Sie weitere Maßnahmen wie eine Systemwiederherstellung oder Neuinstallation durchführen.
Denken Sie daran: Regelmäßige Backups und vorsichtiges Herunterfahren Ihres Systems sind die besten vorbeugenden Maßnahmen gegen Boot-Probleme bei Lenovo Geräten. Sollten Sie weitere Fragen zu diesem Lenovo Boot Problem haben, finden Sie in unserem FAQ-Bereich zusätzliche Informationen und Troubleshooting-Tipps.
FAQ
-
Warum bleibt mein Lenovo immer wieder im Boot-Menü stecken?
Ein wiederkehrendes Boot-Menü Problem deutet meist auf beschädigte Systemdateien oder Boot-Konfigurationsfehler hin. Oft liegt die Ursache in einer fehlerhaften Windows-Aktualisierung oder einem unsachgemäßen Herunterfahren. In seltenen Fällen kann auch eine defekte Festplatte der Grund sein. -
Kann ich Daten retten, wenn der Lenovo im Boot-Menü hängt?
Ja, mit Tools wie Wondershare Recoverit können Sie auch von nicht startfähigen Systemen Daten retten. Die Software ermöglicht die Erstellung eines bootfähigen Mediums, von dem aus Sie auf Ihre Dateien zugreifen können. -
Welche Taste für Boot-Menü bei Lenovo?
Die meisten Lenovo Geräte verwenden F12 für den Zugriff auf das Boot-Menü. Alternativ können F1, F2 oder F10 genutzt werden, abhängig vom Modell und BIOS-Version. -
Kostet die Reparatur des Boot-Problems etwas?
Die hier vorgestellten Software-Lösungen sind kostenlos umsetzbar. Nur wenn eine Hardware-Reparatur nötig ist, entstehen zusätzliche Kosten.
Computer-Fehlerbehebung
- Win Systemabsturz
- BIOS-Passwort knacken
- Die Shift-Taste funktioniert nicht
- Zugriff verweigert-Fehler unter Windows beheben
- "Ntoskrnl.exe"-Fehler beheben
- MBR Fehlermeldung 1, 2 und 3 lösen
- Windows-Tipps
- Windows 10 mithilfe der Eingabeaufforderung reparieren
- Überhitzungsproblemen lösen
- Windows 10 startet nicht mehr
- Was ist Windows PE
- Bootfähiges USB-Laufwerk für Windows PE ersllten
- Computer-Probleme
- RunDLL-Fehler beheben
- "Hard Disk 3F0" auf HP-Systemen
- Administrator-Kennwort entfernen
- Beschädigte BOOTMGR Abbildung
- Administrator-Kennwort entfernen
- "Unmountable Boot Volume" beheben
- Blauer Bildschirm-Fehler





Classen Becker
chief Editor