• Abgelegt bei: Mac-Probleme lösen • Bewährte Lösungen
Oft beschweren sich Nutzer nach dem Upgrade von MacOS über den Verlust wichtiger Dateien. Wird das Update zwischendurch angehalten oder liefert es unerwartete Ergebnisse, kommt es möglicherweise auch bei Ihnen zu unerwünschtem Datenverlust. In einem solchen Fall können Sie Ihre verlorenen Daten wiederherstellen, indem Sie diverse Alternativen nutzen. So können Sie beispielsweise Datenrettungstools von Drittanbietern nutzen oder eine Sicherung aus Time Machine wiederherstellen. In diesem Artikel sehen wir uns beide Optionen an.
Wiederherstellen verlorener Daten nach dem Upgrade auf macOS 10.13 High Sierra aus Time Machine Backup
Bevor Sie Ihren Mac auf High Sierra upgraden, müssen Sie zuvor unbedingt eine Sicherung Ihrer Daten durchführen. Starten Sie einfach die Time Machine-Anwendung, um Ihre Dateien zu sichern. Falls das Upgrade unerwartet verläuft, können Sie nun Ihr Backup nutzen und Ihre Inhalte wiederherstellen. Dies erreichen Sie, indem Sie diesen einfachen Schritten folgen:
- Zunächst müssen Sie dazu die Time Machine-Oberfläche öffnen. Wenn Sie sie nicht finden, öffnen Sie einfach die Systemeinstellungen > Time Machine und starten Sie die Anwendung.
- Nun öffnet sich die Time Machine-Oberfläche. Sie können sie wie gewohnt durchsuchen, um den Ordner zu finden, in dem Ihre Daten gespeichert sind.
- Wenn Sie Schwierigkeiten haben, Ihr Backup zu identifizieren, nutzen Sie die Regler auf der rechten Seite. Hierüber können Sie nach unterschiedliche Zeitstempeln der Sicherung suchen. Sie können auch die Leertaste drücken, um sich eine Vorschau einer Datei anzusehen.
- Nachdem Sie die wiederherzustellende Datei ermittelt haben, wählen Sie sie aus und klicken Sie dann auf den „Wiederherstellen“-Knopf.
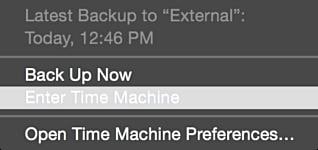
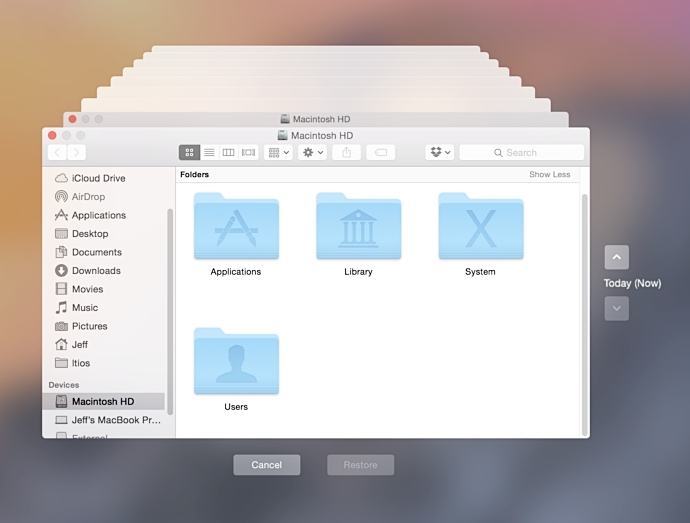
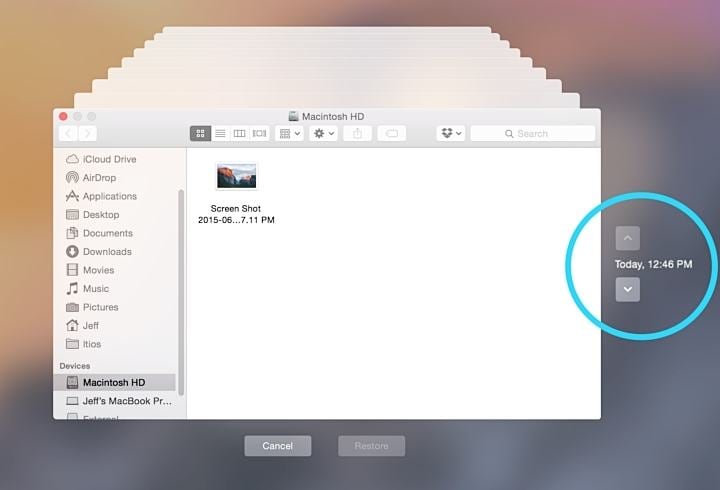
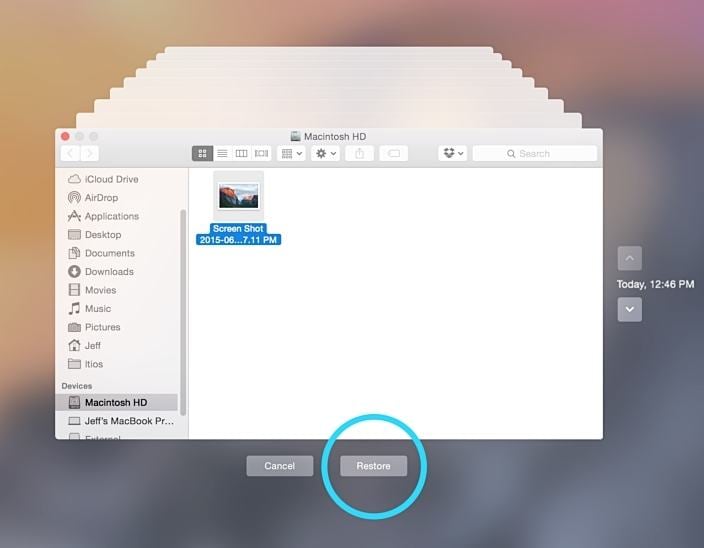
Nun wird Ihre ausgewählte Datei an der gleichen Stelle wiederhergestellt, an der sie gelöscht wurde.
Wiederherstellen verlorener Daten nach dem Upgrade auf macOS 10.13 High Sierra mit Recoverit Data Recovery
Wenn Sie kein Backup Ihrer Daten mit Time Machine oder einer Alternative (wie iCloud) angelegt haben, müssen Sie die Datenrettung auf Ebene des Dateisystems nutzen. Nutzen Sie hierfür einfach das Recoverit Data Recovery Tool für Mac. Dieses bietet Ihnen einen sicheren und zuverlässigen Weg, um verlorene und gelöschte Dateien von Ihrem Mac (und unter Windows) mühelos wiederherzustellen.
Das Tool war eine der ersten Datenrettungsanwendungen überhaupt und wird bereits von Millionen von Benutzern auf der ganzen Welt eingesetzt. Es kann Ihre Bilder, Videos, Audios, Dokumente, Archive und mehr wiederherstellen. Dank seines ausgeklügelten Algorithmus bietet es einen schnellen und tiefgreifenden Wiederherstellungsvorgang. Da es schon heute mit macOS 10.13 High Sierra kompatibel ist, müssen Sie sich keinerlei Sorgen machen.

Ihre sichere und zuverlässige Mac-Datenrettungssoftware
- Effektives, sicheres und vollständiges Wiederherstellen verlorener oder gelöschter Dateien, Fotos, Audiodateien, Musik und E-Mails von jedem Speichermedium.
- Unterstützt die Datenwiederherstellung aus dem Papierkorb, von Festplatten, Speicherkarten, USB-Sticks, Digitalkameras und Camcordern.
- Unterstützt das Wiederherstellen von Daten nach versehentlichem Löschen, Formatieren, verlorenen Partitionen, Virenangriffen oder Systemabstürzen in verschiedenen Situationen.
Sie können Ihre gelöschten Dateien mit Recoverit Data Recovery innerhalb weniger Minuten wiederherstellen. Wenn Sie sich an den einfachen Weg mit wenigen Klicks halten, können Sie ausgewählte verlorene Dateien in verschiedenen Formaten wiederherstellen.
- Starten Sie die Recoverit Mac Datenrettungssoftware und wählen Sie den Ort, an dem Sie Ihre gelöschten oder verlorenen Daten zuvor gespeichert haben. Klicken Sie nun auf den „Start“-Knopf, um die Bearbeitung durchzuführen.
- Recoverit Data Recovery beginnt nun mit dem Scannen Ihrer Daten, doch es wird eine Weile dauern, bis das Scannen abgeschlossen ist.
- Nach dem Scan werden alle wiederherstellbaren Dateien im Ergebnis aufgeführt. Nun können Sie sich eine Vorschau einiger der wiederhergestellten Dateien ansehen, Ihre Daten auswählen und abschließend auf den „Wiederherstellen“-Knopf klicken, um sie wiederherzustellen.



Nun werden Ihre ausgewählten Dateien wieder auf dem System gespeichert. Wie Sie sehen, bietet Recoverit Ihnen eine rasche und problemlose Lösung, um Ihre gelöschten Dateien auf Ihrem System wiederherzustellen. Es ist ein herausragendes Wiederherstellungs-Tool, das viele fortschrittliche Funktionen mitbringt. Das macht Recoverit Data Recovery zu einem unverzichtbaren Programm für jeden Mac-Anwender.
Lösungen für Mac
- Mac wiederherstellen
- Dateien aus dem geleerten Papierkorb retten
- Gelöschte Notizen auf dem Mac wiederherstellen
- Gelöschte Ordner auf dem Mac wiederherstellen
- Ungespeicherte Excel-Dateien wiederherstellen
- 3 Möglichkeiten, um Fotos wiederherzustellen
- Top 5 Alternativen zu Recuva für Mac
- Top 10 Datenrettungssoftware für Mac 2021
- Daten von einer externen Festplatte wiederherstellen
- Daten von USB auf dem Mac wiederherstellen
- Mac-Probleme beheben
- Mac startet nicht in den Wiederherstellungsmodus
- Grauer Bildschirm beim Start reparieren
- MacBook lässt sich nicht einschalten
- MacBook startet sich immer wieder neu
- MacBook Bildschirmflackern beheben
- Microsoft Word stürzt auf Mac ständig ab
- Mac löschen
- Mac USB-Sticks formatieren
- APFS-Partition löschen
- Leeren des Papierkorbs auf dem Mac erzwingen
- Unlöschbare Dateien auf dem Mac löschen
- Löschen einer Datei auf dem Mac erzwingen
- Mac-Hacks lernen
- Warum wird mein Mac nicht aktualisiert
- Mac Betriebssystem lässt sich nicht installieren
- Alles auf dem Schreibtisch ist verschwunden
- macOS Sierra auf einer externen Festplatte installieren
- Mac im Wiederherstellungs-Modus starten
- MacBook-Kamera funktioniert nicht
- Größe von Partitionen ändern/zusammenführen



Classen Becker
chief Editor