Wenn Sie in der Schleife "Automatische Reparatur vorbereiten" von Windows 10 steckenbleiben, kann das für die Benutzer ärgerlich und frustrierend sein, da sie versuchen, eine Lösung zu finden. Dieses Problem tritt auf, wenn Sie Ihren Computer starten und er immer wieder versucht, sich automatisch zu reparieren. In dieser Anleitung erfahren Sie, was die Schleife "Automatische Reparatur vorbereiten" bedeutet. Außerdem geben wir Ihnen die Lösungen für diesen Fehler.
In diesem Artikel
-
- Lösung # 1. Verwenden Sie eine zuverlässige Software von Drittanbietern
- Lösung # 2. Durchführen eines harten Neustarts unter Windows 10
- Lösung # 3. Führen Sie Windows Tools wie System File Checker & CHKDSK Disk Utility aus
- Lösung # 4. Fehlerbehebung für beschädigte Systemdateien
- Lösung # 5. Windows 10 im abgesicherten Modus starten
- Lösung # 6. Binär codierte Dezimalzahlen (BCD) über Eingabeaufforderung wiederherstellen
- Lösung # 7. Wiederherstellung der Windows Registry in Ihrem Windows
- Lösung # 8. Automatische Reparatur beim Booten deaktivieren
- Lösung # 9. Ihr Windows 10 Gerät zurücksetzen
Was ist die Ursache für die Windows 10-Schleife "Automatische Reparatur vorbereiten"?
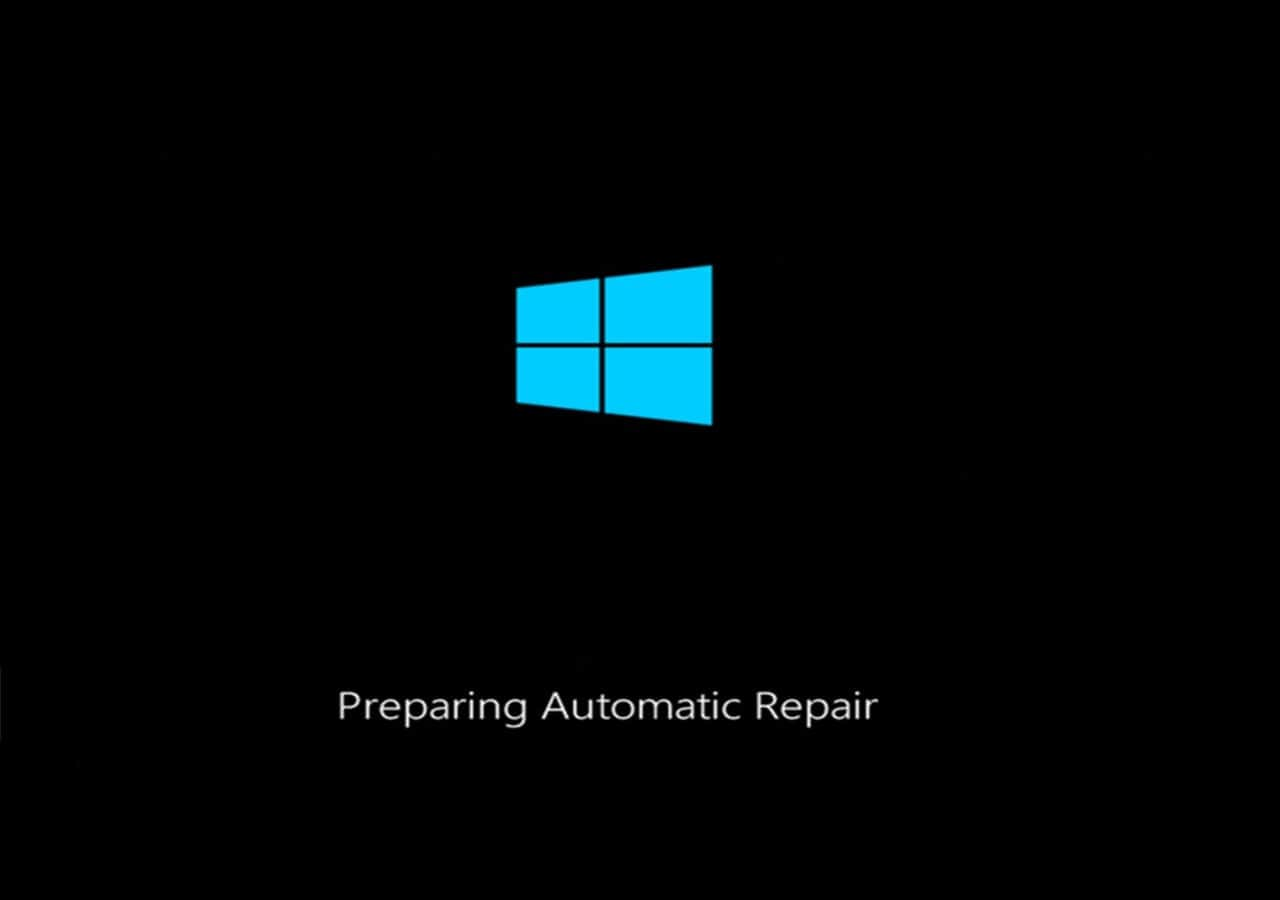
Die automatische Reparatur ist eine integrierte Windows-Funktion, die Probleme beheben soll, die den Start Ihres Computers verhindern. Aber wenn es seine Aufgabe nicht richtig erfüllen kann, führt dies zu dem Fehler der "automatischen Reparaturschleife". Dieser Fehler führt dazu, dass Ihr Computer immer wieder neu gestartet wird, was dazu führt, dass er nicht mehr hochfährt und Sie keine Programme oder Dienste mehr nutzen oder auf Dateien auf Ihrem Computer zugreifen können.
Hier sind Anzeichen, die darauf hinweisen, dass Sie es mit dem Windows-Fehler "Automatische Reparatur vorbereiten" zu tun haben:
- Ihr persönliches Gerät bleibt auf einem schwarzen Bildschirm mit einer Meldung wie "Automatische Reparatur wird vorbereitet" oder "Diagnose Ihres PCs" hängen.
- Windows sagt, es bereite die automatische Reparatur vor, aber am Ende erscheint ein schwarzer Bildschirm, der nichts anzeigt.
- Der automatische Reparaturprozess bleibt auf einem blauen Bildschirm mit Meldungen wie "Ihr PC wurde nicht korrekt gestartet" hängen. Eine andere Meldung lautet: "Die automatische Reparatur konnte Ihren PC nicht reparieren." Wenn Sie auf "Neu starten" klicken, wird Ihr Computer neu gestartet und bleibt in der Schleife der automatischen Reparatur hängen.
Das Problem "Automatische Reparatur vorbereiten" tritt eher auf Computern mit Windows 11/10/8.1/8 auf. Typischerweise tritt dieses Problem mit der automatischen Reparatur oder der Startreparaturschleife direkt nach einem Windows-Update auf oder wenn Windows unerwartet heruntergefahren wird.
Aber was verursacht diesen Fehler? Hier ist eine Liste der häufigsten Gründe:
- Probleme mit der Windows Registry.
- Beschädigung der BOOTMGR (Windows Boot Manager) Datei.
- Fehlende oder beschädigte Systemdateien.
- Probleme mit Hardwaretreibern (wie dem Festplattentreiber, dem Mainboard-Treiber oder dem Grafiktreiber).
Was auch immer die Ursache des Problems ist, Sie können eine Lösung finden, indem Sie unsere Schritt-für-Schritt-Anleitungen befolgen. Lassen Sie uns jede einzelne davon durchgehen.
Die 9 besten Lösungen für Windows 10, das in der Schleife "Automatische Reparatur vorbereiten" hängen bleibt
Hier sind die 9 Methoden zur Lösung der automatischen Reparaturschleife von Windows 10.
Lösung # 1. Verwenden Sie eine zuverlässige Software von Drittanbietern
Wenn Sie mit einem Computer konfrontiert sind, der in der automatischen Reparaturschleife feststeckt, ist Wondershare Recoverit eine zuverlässige und effiziente Software zur Wiederherstellung bootfähiger Daten. Dieses robuste Tool wurde entwickelt, um Daten von Systemen zu retten, bei denen während des automatischen Reparaturprozesses Probleme auftreten. Mit einer benutzerfreundlichen Oberfläche und leistungsstarken Funktionen sorgt Wondershare Recoverit für eine problemlose Datenwiederherstellung.
Wichtigste Funktionen:
- Wondershare Recoverit bietet eine bootfähige Option, mit der Sie Daten von einem Computer wiederherstellen können, der in der automatischen Reparaturschleife feststeckt, ohne die Datenintegrität zu gefährden.
- Diese Software ist mit verschiedenen Dateisystemen kompatibel und unterstützt die Wiederherstellung von verschiedenen Dateitypen. Dies gewährleistet Flexibilität bei der Handhabung verschiedener Datenrettungsanforderungen.
- Recoverit bietet eine intuitive Oberfläche, die den Wiederherstellungsprozess für viele Benutzer zugänglich macht.
- Das Tool stellt die Sicherheit Ihrer Daten während des gesamten Wiederherstellungsprozesses in den Vordergrund und gewährleistet, dass die wiederhergestellten Dateien intakt und unbeschädigt bleiben.
Um Sie durch die praktischen Aspekte der Boot-Reparatur von Windows 10 zu führen, empfehlen wir Ihnen eine umfassende Video-Anleitung. Der Youtube-Kanal von Recoverit ist eine hervorragende Ressource, die visuelle Demonstrationen bietet.
Lösung # 2. Durchführen eines harten Neustarts unter Windows 10
Beginnen Sie mit einem harten Neustart, um Probleme wie die automatische Reparaturschleife von Windows 10 zu beheben.
Führen Sie dazu die folgenden Schritte aus:
Schritt 1: Drücken Sie die Einschalttaste, bis Ihr PC vollständig heruntergefahren ist.
Schritt 2: Trennen Sie alle Extras von Ihrem PC.
Schritt 3: Warten Sie eine Minute. Starten Sie dann Ihr Gerät neu.

Lösung # 3. Führen Sie Windows Tools wie System File Checker & CHKDSK Disk Utility aus
Wenn die Systemdateien Ihres Computers beschädigt sind oder fehlen, ist dies wahrscheinlich die Ursache des Problems. Windows stellt Ihnen Tools namens System File Checker und CHKDSK Disk Utility zur Verfügung, mit denen Sie diese Probleme überprüfen und beheben können.
Sie benötigen ein Windows-Installationsmedium, das mit Ihrem Computer verbunden ist, um diese Tools zu verwenden. Folgen Sie diesen Schritten:
Schritt 1: Starten Sie Ihren PC mit dem Windows-Installationsmedium neu. Klicken Sie im Windows Setup Fenster auf Weiter.
Schritt 2: Wählen Sie die Option "Computer reparieren". Klicken Sie dann auf die Optionen "Fehlerbehebung" und "Erweitert". Wählen Sie aus der Liste der verschiedenen Optionen die Eingabeaufforderung.
Schritt 3: Nachdem Sie cmd geöffnet haben, führen Sie den folgenden Befehl aus:
- chkdsk C: /r
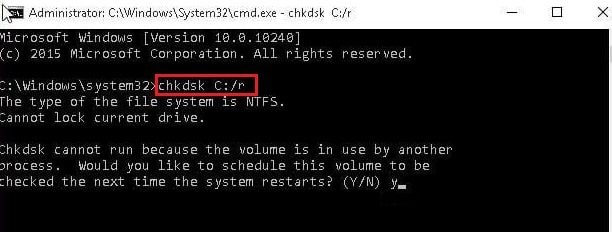
Schritt 4: Warten Sie, bis der Scan-Vorgang abgeschlossen ist. Wenn ein Fehler aufgetreten ist oder der Scan nicht ausgeführt werden kann, versuchen Sie es mit diesem Befehl:
- fixboot C:
Lösung # 4. Fehlerbehebung für beschädigte Systemdateien
Defekte Systemdateien können zu ernsthaften Problemen mit Ihrem Computer führen, z.B. wenn Sie in einer Bootschleife stecken bleiben. Windows 10 verfügt über ein hilfreiches integriertes Tool, die Systemdateiprüfung (SFC), das diese beschädigten Dateien finden und reparieren kann.
Schritt 1: Navigieren Sie zur Eingabeaufforderung.
Schritt 2: Geben Sie den folgenden Befehl ein:
- sfc /scannow
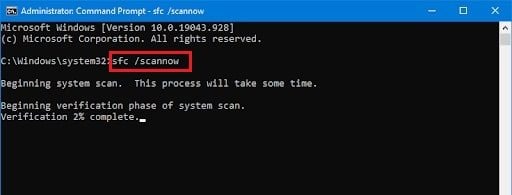
Der System File Checker wird Ihren Computer überprüfen. Er stellt die Systemdateien wieder her und behebt alle damit verbundenen Fehler, wenn er Probleme findet.
Schritt 3: Starten Sie nach dem Scan Ihren Computer neu und sehen Sie nach, ob Sie die Reparaturschleife umgehen können. Wenn nicht, probieren Sie die folgenden Optionen aus.
Lösung # 5. Windows 10 im abgesicherten Modus starten
Der Abgesicherte Modus ist eine spezielle Art, Windows zu starten, die Ihnen hilft, Probleme zu finden und zu lösen. Er lädt nur die wesentlichen Teile, die zur Diagnose und Behebung von Problemen im Betriebssystem benötigt werden.
Schritt 1: Starten Sie Ihren Windows-Computer neu und drücken Sie die Taste F8, um die Windows-Wiederherstellungsumgebung (WinRE) aufzurufen. Klicken Sie dann auf "Erweiterte Optionen" und "Starteinstellungen".
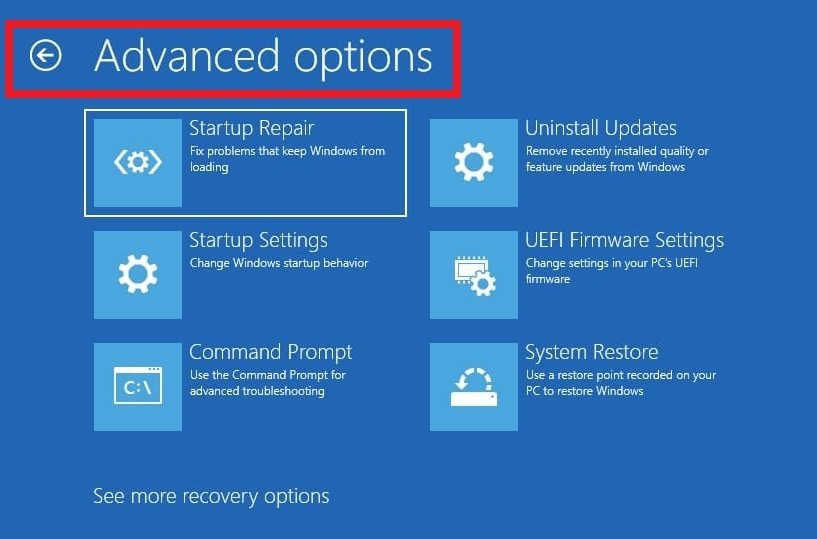
Schritt 2: Wählen Sie den abgesicherten Modus, indem Sie . oder F4 drücken. Wenn Sie das Internet benötigen, wechseln Sie in den abgesicherten Modus mit Netzwerken, indem Sie . oder F5 drücken.
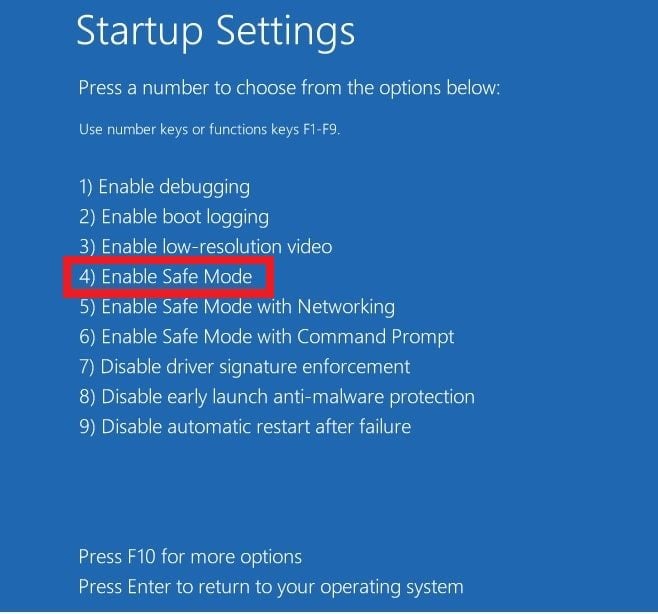
Schritt 3: Klicken Sie auf Neustart, um im abgesicherten Modus zu starten.
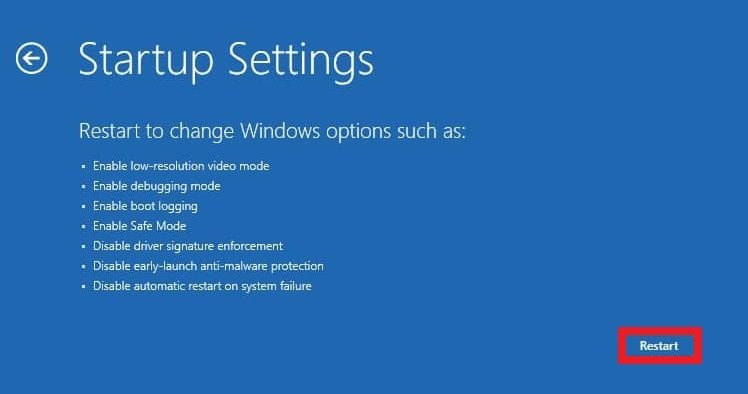
Schritt 4: Suchen Sie nach Fehlermeldungen, Viren und alten Treibern. Deinstallieren Sie alle kürzlich hinzugefügten Anwendungen, die Probleme verursachen könnten.
Lösung # 6. Binär codierte Dezimalzahlen (BCD) über Eingabeaufforderung wiederherstellen
Wenn Ihr Computer immer noch in der Schleife "Automatische Reparatur vorbereiten" feststeckt, könnte es daran liegen, dass einige wichtige Dateien, die zum Starten Ihres Computers benötigt werden, fehlen oder beschädigt sind.
Um dies zu beheben, können Sie die folgenden Schritte befolgen:
Schritt 1: Öffnen Sie die Eingabeaufforderung auf Ihrem Windows-Computer.
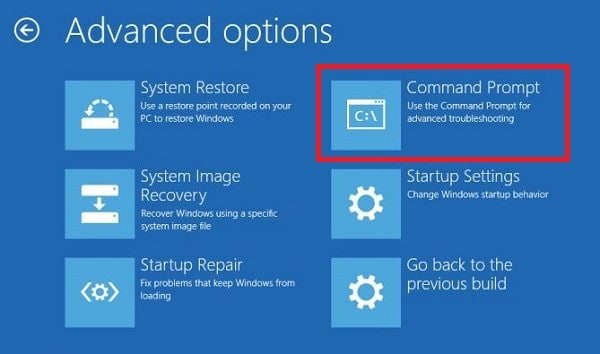
Schritt 2: Geben Sie die folgenden Befehle nacheinander ein und drücken Sie nach jeder Zeile Enter:
- bootrec /fixmbr
- bootrec /fixboot
- bootrec /scanos
- bootrec /rebuildbcd
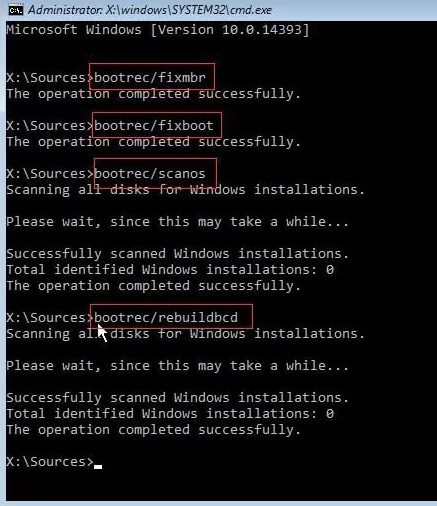
Schritt 3: Geben Sie anschließend "exit" ein und drücken Sie die Eingabetaste, um die Eingabeaufforderung zu schließen.
Schritt 4: Starten Sie Ihr Gerät neu und sehen Sie nach, ob es während des Bootvorgangs den Reparaturbildschirm passiert.
Lösung # 7. Wiederherstellung der Windows Registry in Ihrem Windows
Malware oder Festplattenprobleme können die Windows Registry durcheinander bringen, was zu schwerwiegenden Problemen wie Boot-Schleifen oder Bluescreen-Fehlern führt. Glücklicherweise können Sie dies leicht beheben, indem Sie die Registry von der Wiederherstellungsumgebung aus neu aufbauen und dabei alle fehlenden, falsch gesetzten oder beschädigten Schlüssel korrigieren.
Schritt 1: Geben Sie in der Eingabeaufforderung den folgenden Befehl ein und drücken Sie Enter:
- copy C:\Windows\System32\config\regback\* C:\Windows\System32\config\
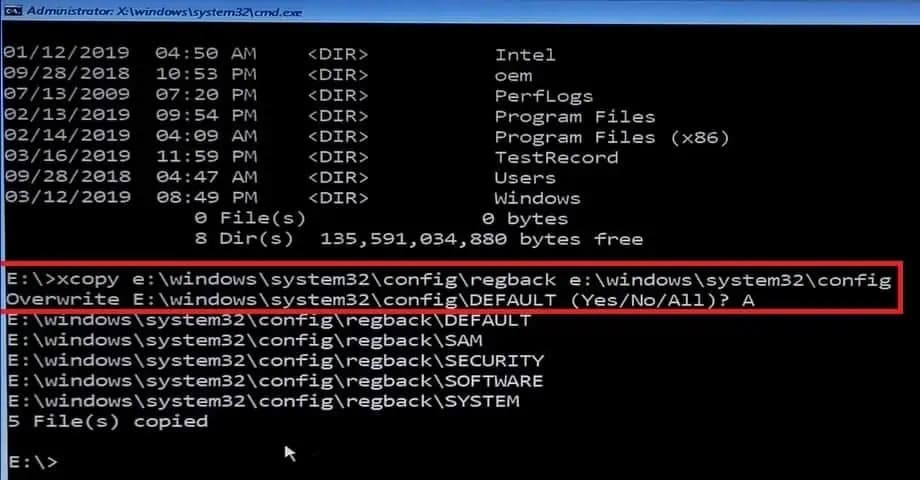
Schritt 2: Sie werden aufgefordert, auszuwählen, welche Einträge wiederhergestellt und mit den Standardeinstellungen überschrieben werden sollen. Geben Sie "All" ein und drücken Sie die Eingabetaste, um fortzufahren.
Schritt 3: Sobald der Vorgang abgeschlossen ist, starten Sie Ihren Computer neu und überprüfen Sie, ob die durch die automatische Reparatur verursachte Bootschleife immer noch auftritt.
Lösung # 8. Automatische Reparatur beim Booten deaktivieren
Wenn Sie der Meinung sind, dass Ihr Windows 10 einwandfrei funktioniert, können Sie versuchen, die Funktion der automatischen Startreparatur zu deaktivieren. So können Sie Windows starten, ohne den Reparaturzyklus zu durchlaufen, der möglicherweise Probleme verursacht.
Schritt 1: Öffnen Sie die Eingabeaufforderung und geben Sie den folgenden Befehl ein:
- bcdedit /set {default} recoveryenabled no

Schritt 2: Wenn der Befehl nicht funktioniert hat, versuchen Sie es mit diesem Befehl und drücken Sie Enter:
- bcdedit /set {current} recoveryenabled no
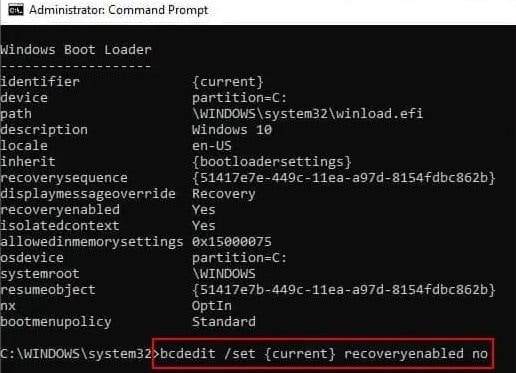
Schritt 3: Starten Sie Ihren Windows-Computer neu und überprüfen Sie, ob die Boot-Schleife nach dieser Änderung wieder auftritt.
Lösung # 9. Ihr Windows 10 Gerät zurücksetzen
Wir haben oben alle möglichen Lösungen zur Behebung der automatischen Reparaturschleife aufgeführt. Wenn die oben genannten Methoden bei Ihnen nicht funktionieren, bleibt Ihnen nur die Möglichkeit, Ihr Windows 10-Gerät zurückzusetzen.
Schritt 1: Öffnen Sie das Menü der Fehlerbehebung und wählen Sie "Diesen PC zurücksetzen".
Schritt 2: Folgen Sie den Anweisungen auf dem Bildschirm, um Ihren PC zurückzusetzen. Sie können entscheiden, ob Sie Ihre Dateien beim Zurücksetzen behalten oder löschen möchten. Lassen Sie das Zurücksetzen abschließen und starten Sie dann Ihren PC neu.
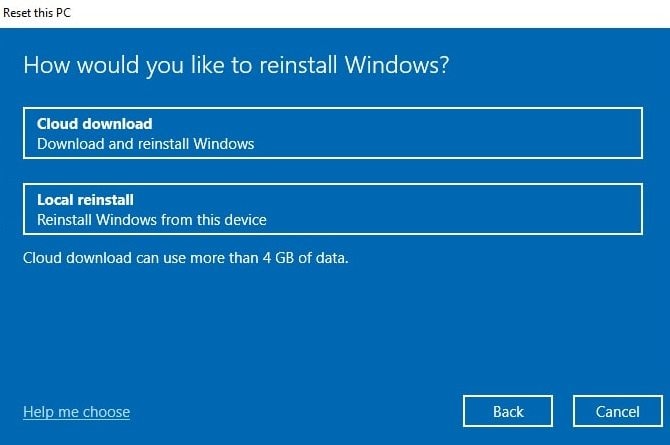
Vorbeugende Maßnahmen zur Vorbereitung der automatischen Reparatur
Hier finden Sie einige vorbeugende Maßnahmen, um die Schleife "Automatische Reparatur vorbereiten" in Zukunft zu vermeiden:
- Führen Sie routinemäßige Wartungsaufgaben durch, wie z.B. das Bereinigen der Festplatte, das Suchen und Beheben von Festplattenfehlern und das Optimieren der Systemleistung.
- Stellen Sie sicher, dass Ihr Windows-Betriebssystem regelmäßig mit den neuesten Patches und Sicherheitsupdates aktualisiert wird.
- Schützen Sie Ihr System vor Malware und Viren, indem Sie eine seriöse Antiviren-Software installieren. Aktualisieren Sie regelmäßig Ihre Antivirendefinitionen, um die Sicherheit Ihres Computers zu erhöhen.
- Sichern Sie regelmäßig Ihre wichtigen Dateien und System-Images. Dies stellt sicher, dass Sie Ihr System wiederherstellen können, ohne wertvolle Daten zu verlieren, falls Probleme auftreten.
- Achten Sie auf Anzeichen von Hardwarefehlern, wie z.B. ungewöhnliche Geräusche von der Festplatte oder fehlerhaftes Verhalten und gehen Sie diese Probleme umgehend an.
- Lassen Sie Windows-Updates und -Installationen ohne Unterbrechung ablaufen. Unterbrochene Updates oder Installationen können zu einer Instabilität des Systems führen.
- Prüfen und wählen Sie Software-Installationen sorgfältig aus. Vermeiden Sie die Installation unnötiger oder verdächtiger Software, die die Systemdateien beeinträchtigen und Probleme beim Start verursachen könnte.
- Halten Sie Ihre Hardware-Treiber auf dem neuesten Stand. Veraltete oder inkompatible Treiber können zu Systemfehlern beitragen.
- Sehen Sie sich die Ressourcenauslastung Ihres Computers an. Überlastete Systemressourcen können zu Abstürzen und Startproblemen führen. Beenden Sie unnötige Programme und erwägen Sie bei Bedarf ein Upgrade der Hardware.
Fazit
Der Umgang mit den automatischen Reparaturschleifen von Windows kann lästig sein. In diesem Artikel haben wir darüber gesprochen, was dieses Problem verursacht und wie Sie es lösen können. Wir haben auch besprochen, was zu tun ist, wenn Ihr Computer Windows nicht starten kann. Wondershare Recoverit, ein vertrauenswürdiges Tool eines Drittanbieters, ist die beste Wahl unter allen verfügbaren Lösungen. Dieses Tool ist die ideale Lösung für die Wiederherstellung von Daten in verschiedenen Situationen. Laden Sie es jetzt herunter und probieren Sie es aus.
FAQ
Warum bleibt mein Computer in der Schleife "Automatische Reparatur vorbereiten" von Windows 10 stecken?
Die Schleife "Automatische Reparatur vorbereiten" tritt häufig aufgrund von Problemen wie beschädigten Systemdateien, Fehlern in der Windows Registry, Problemen mit dem Windows Boot Manager (BOOTMGR), beschädigten oder fehlenden Systemdateien, Hardwaretreibern und verschiedenen anderen unbekannten Gründen auf. Es kann durch Ereignisse wie ein unerwartetes Herunterfahren des Systems oder ein fehlgeschlagenes Windows-Update ausgelöst werden.Wie kann ich aus der Schleife "Automatische Reparatur vorbereiten" ausbrechen?
Sie können mehrere Schritte versuchen, um die Schleife "Automatische Reparatur vorbereiten" zu lösen. Versuchen Sie zunächst, das System zwangsweise herunterzufahren und auszuschalten. Wenn das nicht funktioniert, sollten Sie in den Abgesicherten Modus wechseln, um die Fehlerbehebung durchzuführen und das zugrunde liegende Problem zu identifizieren.Andere Lösungen sind die Systemwiederherstellung, die Überprüfung auf Festplattenfehler und die Sicherstellung, dass Ihr System frei von Malware ist. Es gibt detaillierte Schritt-für-Schritt-Anleitungen, die Ihnen bei der Fehlerbehebung helfen.Kann ich verhindern, dass die Schleife "Automatische Reparatur vorbereiten" in Zukunft auftritt?
Ja. Warten Sie Ihr System regelmäßig, indem Sie Updates durchführen, Backups erstellen und den Zustand der Hardware überwachen. Installieren Sie eine zuverlässige Antiviren-Software, vermeiden Sie es, Updates oder Installationen zu unterbrechen und seien Sie vorsichtig bei der Installation von Software. Verwenden Sie außerdem Systemwiederherstellungspunkte, halten Sie Treiber auf dem neuesten Stand und überwachen Sie die Systemressourcen, um einen reibungslosen Betrieb zu gewährleisten und das Risiko künftiger Startprobleme zu minimieren.

