Mein Windows 10 spielt keine AVI-Dateien mehr ab, seit ich Windows aktualisiert habe und zeigt die folgende Meldung an: "Der Quellfilter für diese Datei konnte nicht geladen werden. Fehler=80040241".
Heutzutage ist es nicht schwer, die Zeit zurückzuspulen und in Ihren wertvollen Erinnerungen zu leben, denn Fotos und Videos, die Ihre Erinnerungen festhalten, helfen Ihnen dabei. Manchmal kann bei der Wiedergabe von AVI-Videos unter Windows 10/11 ein Fehler auftreten.
Aufgrund einiger Probleme im Windows-Codec ist Ihr PC manchmal nicht in der Lage, AVI-Videos abzuspielen. Es kann auch mehrere Gründe für das Problem geben. Der Punkt ist, dass diese Angelegenheit für Sie unangenehm und stressig sein muss. Wie immer brauchen Sie sich keine Sorgen zu machen, denn wir sind hier, um das Wesen und die Lösung des Problems zu kennen. Beginnen wir also mit dem Ganzen.
In diesem Artikel
Teil 1. Was ist die Ursache dafür, dass Windows 10/11 AVI-Dateien nicht abspielt?
Falls Ihr Windows 10 Ihre AVI-Datei nicht abspielt, machen Sie sich bestimmt Sorgen über diese Unannehmlichkeit. In diesem Dilemma wollen die Menschen immer den Grund wissen, um das Problem effektiv anzugehen. Es kann viele Gründe für dieses Problem geben. Lassen Sie uns die möglichen Fehler untersuchen.
Der Grund dafür, dass Windows 10 Ihr AVI-Video nicht abspielt, kann sein, dass Ihr Media Player das AVI-Format nicht unterstützt. Auf diese Weise wäre er nicht in der Lage, es abzuspielen. Dies ist der häufigste Grund. Es kann auch an den Fenster-Codecs liegen, die beim Lesen der jeweiligen Datei helfen. Ihr Windows 10 verfügt möglicherweise nicht über die entsprechenden Codecs, die dieses Videoformat unterstützen.
Manchmal kann dieses Problem auftreten, wenn Ihre Windows-Treiber nicht aktualisiert werden. Sie können diese Treiber aktualisieren. Außerdem verursachen aktualisierte Treiber meistens ein Problem; Sie können sie auf diese Weise zurücksetzen. Das Problem kann auftreten, weil Sie Ihr AVI-Video nicht richtig heruntergeladen oder übertragen haben.
Ein schwerwiegender Grund für dieses Problem kann sein, dass Ihre AVI-Datei beschädigt ist. Auf diese Weise wäre Ihr PC nicht in der Lage, das beschädigte Video abzuspielen.
Teil 2. Lösungen zur Behebung des Problems, dass Windows 10/11 AVI-Videos nicht abspielt.
Meistens haben die Leute Angst, dass sie ihre wichtigen Videos verlieren könnten. Aber zum Glück gibt es für fast jedes technologische Problem eine Lösung. Wir haben bereits über die Ursachen des Problems gesprochen, mit dem wir uns beschäftigen. Behalten Sie diese Ursachen im Auge; wir werden uns die Methoden ansehen, um das Problem zu lösen, dass Windows 10 Ihr AVI-Video nicht abspielt.
Methode 1: Windows Media Player aktualisieren
Manchmal lässt sich Ihre AVI-Datei nicht abspielen, weil Ihr Windows Media Player sie nicht unterstützt. Wenn das Problem mit Ihrem Windows Media Player zusammenhängt, können Sie es mit dieser Methode lösen. Lassen Sie uns sehen, welche Schritte Sie durchführen müssen.
Schritt 1. Öffnen Sie Ihren Windows Media Player.
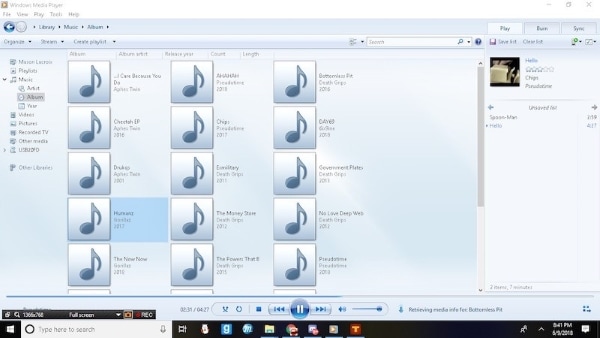
Schritt 2. Drücken Sie "Alt" auf Ihrer Tastatur, um das Menü zu öffnen.
Schritt 2. Klicken Sie in den verfügbaren Tools auf "Optionen".
Schritt 4. Wählen Sie in dem sich öffnenden Fenster die "Dateitypen".
Schritt 5. Prüfen Sie, ob die Option ".avi" aktiviert ist. Wenn sie nicht markiert ist, klicken Sie darauf, um die Option zu aktivieren.
So können Sie die Einstellungen Ihres Mediaplayers aktualisieren, der dann seinerseits Ihr Videoformat unterstützt.
Methode 2: Windows-Treiber aktualisieren
Das Problem kann durch die Windows-Treiber Ihres Geräts verursacht werden. Eine Aktualisierung wird das Problem lösen. Um Ihren Treiber zu aktualisieren, folgen Sie den unten aufgeführten Schritten.
Schritt 1. Geben Sie "Geräte-Manager" in die Suchleiste Ihres Computers ein.
Schritt 2. Suchen Sie die Option "Anzeigeadapter" und klicken Sie darauf.
Schritt 3. Wählen Sie Ihren Grafiktreiber aus der erweiterten Liste der Display-Adapter.
Schritt 4. Klicken Sie mit der rechten Maustaste darauf.
Schritt 5. Klicken Sie unter den verfügbaren Optionen auf die Option "Treibersoftware aktualisieren".
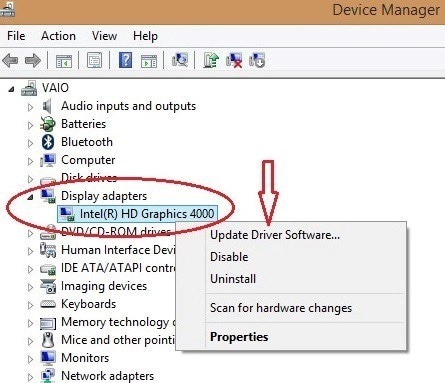
Gehen Sie nach der Aktualisierung der Treiber zurück und versuchen Sie erneut, Ihre AVI-Datei abzuspielen. Es wird funktionieren, wenn das Problem mit den Windows-Treibern zusammenhängt.
Methode 3: Zurücksetzen der aktualisierten Treiber
Manchmal tritt bei der Aktualisierung der Windows-Treiber ein Fehler auf, der zu Problemen bei der Wiedergabe Ihres AVI-Videos führen kann. Wenn Ihr Windows 10 Ihre Videos aufgrund dieses Problems nicht abspielt, können Sie das Problem mit den unten beschriebenen Schritten beheben.
Schritt 1. Klicken Sie auf die Suchleiste und geben Sie "Geräte-Manager" ein.
Schritt 2. Nachdem Sie den "Geräte-Manager" geöffnet haben, klicken Sie auf "Display-Adapter".
Schritt 3. Klicken Sie dann mit der rechten Maustaste auf den Grafiktreiber in den Optionen und klicken Sie in den Eigenschaften auf die Option "Treiber zurücksetzen".
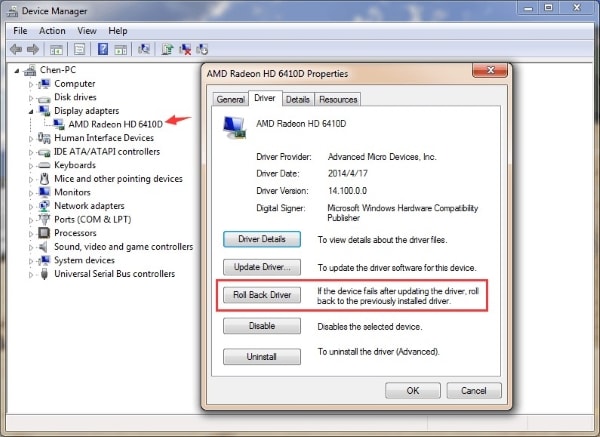
Wenn Sie zurückgehen, wird Ihr vorheriger Treiber wiederhergestellt und Sie können Ihre Videos wie gewohnt damit abspielen.
Methode 4: AVI-Datei mit einem anderen Media Player öffnen
Der VLC Media Player kann fast alle Videoformate abspielen. Sie können den VLC Media Player installieren, um Ihr Video abzuspielen. Folgen Sie den folgenden Schritten, um mit dieser Methode fortzufahren.
Schritt 1. Laden Sie den VLC Media Player herunter und installieren Sie ihn auf Ihrem Gerät.
Schritt 2. Klicken Sie nun mit der rechten Maustaste auf Ihr Video und klicken Sie auf "Öffnen mit".
Schritt 3. Wählen Sie die Option eines VLC-Medienplayers.
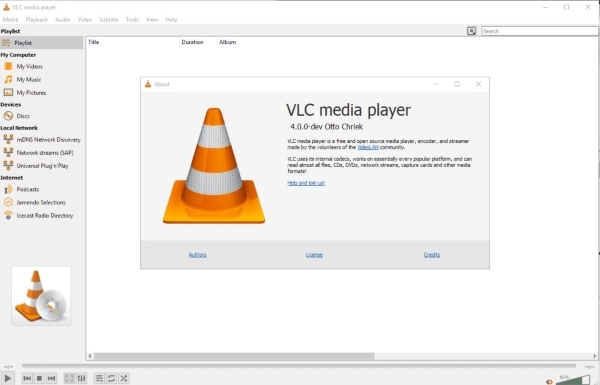
Auf diese Weise wird der VLC Media Player Ihr Video abspielen. Sie können diese Schritte mit jedem anderen Mediaplayer durchführen, den Sie möchten.
Methode 5: Codec Pack installieren
Es kann sein, dass Ihr AVI-Video nicht abgespielt werden kann, weil der Codec nicht verfügbar ist, der beim Lesen der entsprechenden Datei hilft. Aber das ist kein Grund zur Sorge, denn Sie können den Codec jederzeit installieren. Um den Codec zu installieren, wiederholen Sie die folgenden Schritte.
Schritt 1. Öffnen Sie den "Windows Media Player" auf Ihrem PC.
Schritt 2. Gehen Sie auf die Option "Extras".
Schritt 3. Klicken Sie auf die Optionen und von dort aus auf den "Player".
Schritt 4. Kreuzen Sie nun die Option "Codecs automatisch herunterladen" an, um sie zu aktivieren.
Schritt 5. Klicken Sie auf die Option "Ok".
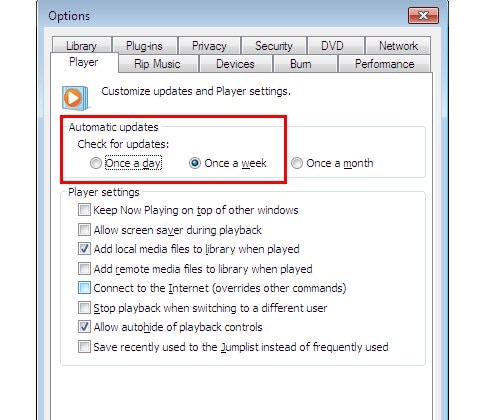
Dieser Vorgang hilft Ihrem Gerät bei der automatischen Installation von Codecs.
Methode 6: Reparieren Sie die beschädigten Videos
Ihr Video wird möglicherweise nicht abgespielt, weil es beschädigt ist. Sie denken sicher, dass Ihr Video jetzt für immer verschwunden ist. Nein, das ist nicht der Fall, denn Sie können die Hilfe der Wondershare Repairit Software in Anspruch nehmen. Dieses Programm ist kostenlos und hilft Ihnen, Ihr beschädigtes Video wiederherzustellen, indem es es repariert. Befolgen Sie die unten aufgeführten Schritte, um von der Software zu profitieren.
Schritt 1: Herunterladen der Software
Laden Sie die Software über die obige Schaltfläche herunter und starten Sie sie nach der Installation auf Ihrem Windows 10/11 Computer.
Schritt 2: Hinzufügen des Videos
Um das Video hinzuzufügen, klicken Sie auf der Benutzeroberfläche auf die Hinzufügen Schaltfläche und suchen Sie das Video, das Sie hinzufügen möchten. Sie können das Video einfach auf die Wondershare Repairit Software ziehen.

Schritt 3: Reparieren der AVI-Dateien
Um den Reparaturvorgang zu starten, klicken Sie auf die "Reparieren" Option und der Prozess beginnt.

Schritt 4: Speichern des AVI-Videos
Sobald das Video repariert ist, können Sie es in der Vorschau überprüfen. Nach der Vorschau können Sie es an einem gewünschten Ort speichern.

Methode 7: Windows wiederherstellen
Wenn Ihr AVI-Video anfangs funktionierte, kann die Wiederherstellung von Windows helfen, das Problem zu beheben. Um den Prozess durchzuführen, müssen Sie folgende Schritte befolgen.
Schritt 1. Drücken Sie die Windowstaste + X, um das Menü zu öffnen.
Schritt 2. Klicken Sie in dem verfügbaren Menü auf die Option "Ausführen".
Schritt 3. Geben Sie in dem sich öffnenden Fenster "rstrui" ein und klicken Sie unten auf die Option "Ok". Es öffnet sich das Fenster der "Systemwiederherstellung".
Schritt 4. Klicken Sie auf "Weiter".
Schritt 5. Klicken Sie auf den Wiederherstellungspunkt aus den verfügbaren Optionen.
Schritt 6. Klicken Sie auf die Option "Weiter" und "Fertig stellen", um den Vorgang abzuschließen.
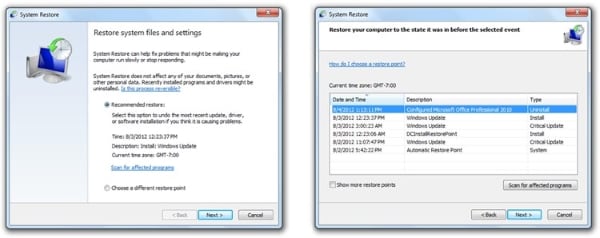
Dies wird Ihre Fenster wiederherstellen und Ihnen sicherlich bei dem entsprechenden Problem helfen.
Wenn Sie diese Methoden ausprobieren, wird Ihr Problem behoben und Sie können Ihre AVI-Datei unter Windows 10/11 abspielen.
Fazit
Wenn Sie Ihr AVI-Video unter Windows 10/11 nicht abspielen können, liegt das an nicht verfügbaren Codecs, Treibern, Videoformatproblemen im Windows Media Player oder an einem beschädigten Video. Aber für all diese Probleme gibt es eine Lösung, und die haben wir in diesem Artikel gefunden. Auch Sie können Ihr beschädigtes Video mit der Wondershare Repairit Software wiederherstellen, indem Sie die folgenden schnellen und einfachen Schritte befolgen.
Häufig gestellte Fragen (FAQs)
-
1. Wie kann ich AVI-Dateien unter Windows 10 abspielen?
Sie können AVI-Dateien unter Windows 10 abspielen, indem Sie einen Codec herunterladen, den Windows-Treiber und den Windows Media Player aktualisieren. -
2. Warum funktioniert mein Video nicht mit dem Windows Media Player?
Ihr Video funktioniert möglicherweise nicht, weil keine Codecs verfügbar sind. -
3. Wie kann ich AVI-Dateien wiederherstellen?
Sie können AVI-Dateien mit der Wondershare Recoverit Data Recovery Software wiederherstellen. -
4. Kann Windows 10 AVI in MP4 konvertieren?
Ja, Windows 10 kann AVI in MP4 konvertieren.

