Windows-Benutzer kennen BitLocker als ein fantastisches Verschlüsselungssystem mit sporadischer Verweigerung der Zusammenarbeit. Wenn Sie Probleme mit BitLocker unter Windows 10 haben, verstehen Sie, was wir meinen. Verzweifeln Sie nicht. Die meisten BitLocker-Probleme sind ziemlich gängig und können leicht behoben werden.
Heute werden wir versuchen zu diagnostizieren, womit Sie zu kämpfen haben und Ihnen entsprechend effektive Lösungen anbieten. Wir werden BitLocker-Fehler, TPM-Probleme, Wiederherstellungsschlüssel, etc. besprechen.
In diesem Artikel
Was ist BitLocker
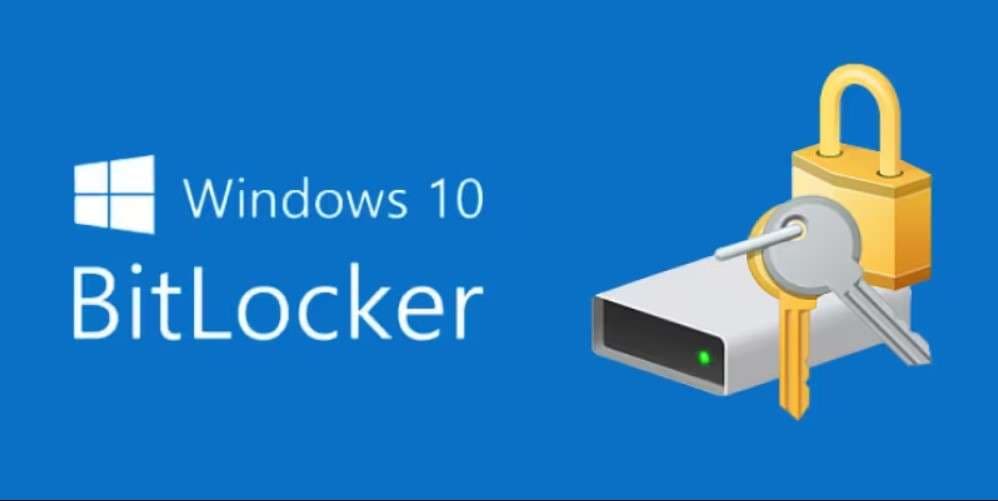
Wenn Ihnen der Schutz Ihrer Daten wichtig ist, kennen Sie wahrscheinlich BitLocker. Wenn Sie aber zum ersten Mal davon hören, finden Sie hier eine kurze Einführung.
BitLocker ist ein Allround-Verschlüsselungssystem für das Windows-Betriebssystem. Es ist so konzipiert, dass es Ihre gesamte Festplatte schützt, nicht nur einzelne Dateien. In jedem Fall benötigt BitLocker ein Passwort oder eine Smartcard, um das geschützte Laufwerk zu entsperren. Sehr oft geht das ursprüngliche Passwort verloren. In diesem Fall kann das Windows-Laufwerk nur mit einem BitLocker-Wiederherstellungsschlüssel entschlüsselt werden, der zum Zeitpunkt der Einrichtung ausgestellt wurde.
Auf eine mit dem Advanced Encryption Standard (AES) Algorithmus von BitLocker verschlüsselte Festplatte - die wie ein leistungsfähiges Schloss wirkt - kann ohne diese Anmeldeinformationen nicht zugegriffen werden.
BitLocker wird häufig im geschäftlichen Umfeld eingesetzt, wo die Datensicherheit entscheidend ist. Aber auch wenn es sehr sicher ist, ist BitLocker nicht vor Bugs gefeit. Es kann sein, dass Sie Probleme haben, BitLocker zu aktivieren, den Wiederherstellungsschlüssel zu finden oder sogar Ihre Festplatte verschlüsselt zu halten.
Wie man BitLocker-Probleme unter Windows 10 behebt
Mit Ihrem BitLocker stimmt etwas nicht, aber Sie sind sich nicht sicher, was? Windows 10-Benutzer beklagen sich über viele verschiedene BitLocker-Probleme, die von einem vergessenen oder verlorenen Passwort bis hin zu einem Verschlüsselungsfehler reichen. Um Ihr BitLocker-Problem zu beheben, müssen wir es jedoch zunächst diagnostizieren.
Erkennen und Identifizieren Sie das Problem
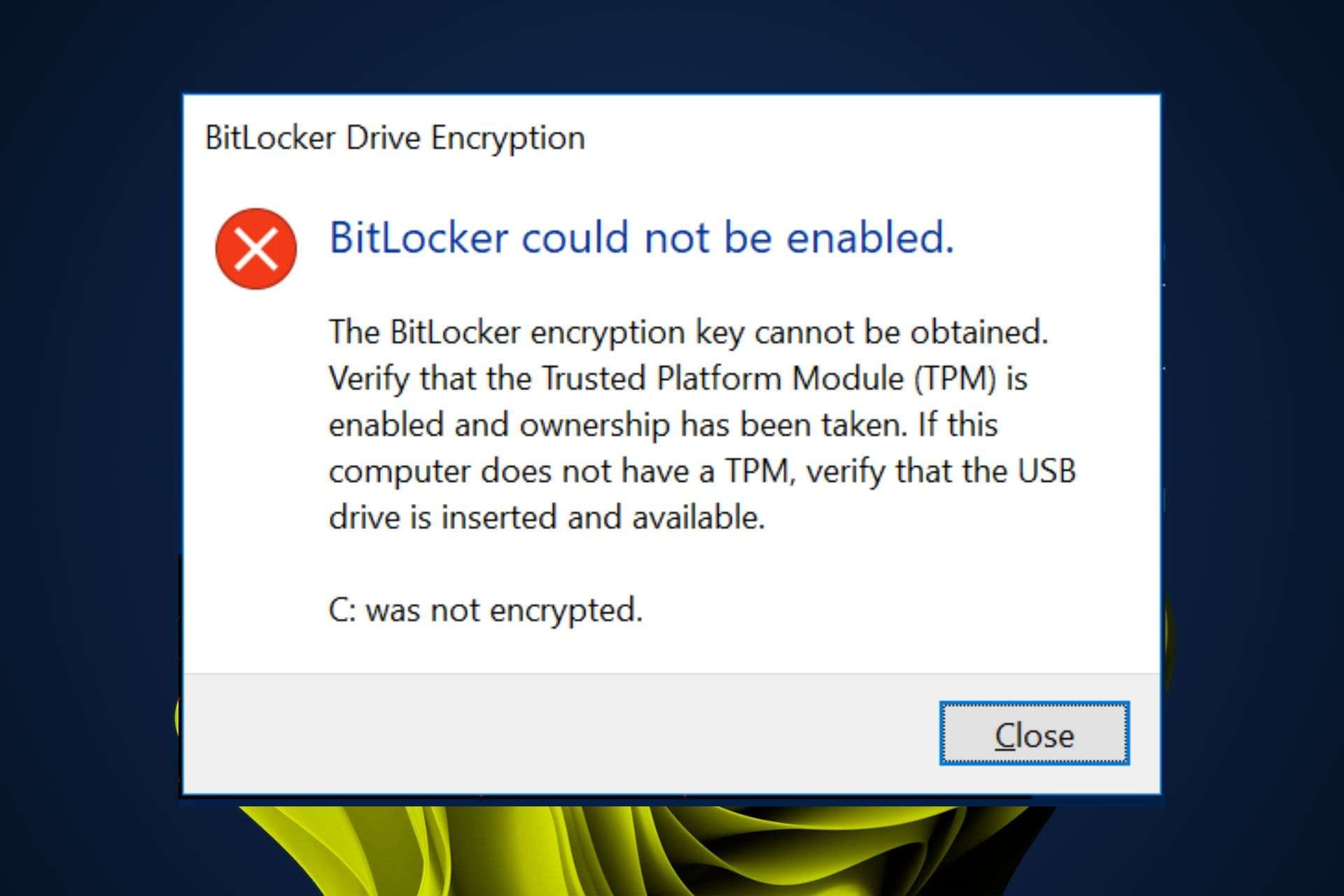
Windows OS führt ein Protokoll der BitLocker-bezogenen Ereignisse, das Sie in der Ereignisanzeige-App > Windows-Protokolle > Anwendung finden können. BitLocker-Ereignisprotokolle sind leicht zu finden, aber nicht leicht zu lesen. Sie müssen zunächst in Textdateien exportiert werden, was eine gewisse Kodierung erfordert.
Zum Glück sind die Fehlermeldungen weniger kompliziert. Sie sind codiert (d.h. jeder Fehler hat seinen eigenen Code), aber Sie können sie leicht übersetzen und ihre Ursachen und Lösungen recherchieren.
Hier finden Sie eine Liste der häufigsten BitLocker-Fehlermeldungen und deren Bedeutung:
- Fehler 0x8031003A: Falsche/ununterstützte Key Protector ID
- Fehler 0x80310068: Ihre PIN ist zu kurz
- Fehler 0x803100CC: PIN ist alphanumerisch
- Fehler 0x8028400F: TPM kann nicht gefunden werden
- Fehler: Sie können BitLocker-Wiederherstellungsinformationen nicht im Active Directory speichern
Sammeln Sie alle Details über das Problem
Um das Problem richtig zu diagnostizieren, benötigen Sie so viele relevante Informationen wie möglich und zwar nicht nur über BitLocker. Sie müssen auch wissen, welche Version des Windows-Betriebssystems auf Ihrem Computer läuft und den genauen Typ Ihrer BitLocker-verschlüsselten Festplatte eingeben.
Hier erfahren Sie, wie Sie wichtige Informationen über Ihre Festplatte finden:
- Drücken Sie die Windows-Taste und R.
- Geben Sie MSINFO32 ein und drücken Sie Enter.
- Gehen Sie zu Komponenten > Speicher > Laufwerke (Standardinfo) oder Festplatten (Detailinfo).

Stellen Sie sicher, dass ein TPM aktiviert ist
BitLocker kann nur funktionieren, wenn das TPM aktiviert ist. TPM ist die Abkürzung für Trusted Platform Module, eine Hardwarekomponente, die für die Verschlüsselungsschlüssel in Ihrem Windows-Computer zuständig ist.
Einige Computer haben überhaupt keinen TPM-Chip. Hier erfahren Sie, wie Sie das überprüfen können:
- Öffnen Sie Start und suchen Sie nach Geräte-Manager.
- Öffnen Sie die App und suchen Sie unter Sicherheitsgeräte. Wenn dort nichts zu sehen ist, dann können Sie sicher sein, dass Ihr Computer keinen TPM-Chip hat.

Alle neueren Geräte haben einen TPM-Chip installiert, der manchmal standardmäßig deaktiviert ist. Es gibt eine einfache Möglichkeit zu überprüfen, ob Ihr TPM-Chip aktiviert ist oder nicht:
- Öffnen Sie Start und suchen Sie nach tpm.msc.
- Öffnen Sie die Trusted Platform Module App und prüfen Sie den Status. Wenn sich auf Ihrem Gerät ein TPM-Chip befindet und dieser aktiviert ist, wird angezeigt, dass das TPM einsatzbereit ist.

Prüfen Sie auf ausstehende Updates
Wenn Sie Ihren Computer eine Zeit lang nicht aktualisieren, wird er anfällig für Bugs und Fehlfunktionen. Bevor Sie also das Mainboard verwenden, um BitLocker zu reparieren, sollten Sie zuerst nach Updates suchen. Wenn Aktualisierungen verfügbar sind, erspart Ihnen das viel Zeit und Ärger.
- Gehen Sie zu Start > Einstellungen.
- Wählen Sie unter "Windows Update" die Option "Nach Updates suchen".

Häufige BitLocker-Probleme und Lösungen unter Windows 10
Nachdem Sie die Fehlermeldungen untersucht, das TPM überprüft und Ihren PC aktualisiert haben, sollten Sie eine allgemeine Vorstellung davon haben, was Sie als nächstes tun müssen, um BitLocker zu reparieren. Wenn das Problem weiterhin besteht, nachdem Sie alle Updates ausgeführt haben, ist dies ein Hinweis darauf, dass Sie ein spezifisches BitLocker-Problem haben.
Lassen Sie uns zur Sache kommen. Ausgehend von den BitLocker-Symptomen unserer Leser haben Sie wahrscheinlich eines der folgenden Probleme. Hier erfahren Sie, wie Sie häufige BitLocker-Probleme beheben können:
Sie können BitLocker nicht aktivieren
Wenn Sie BitLocker auf Ihrem Gerät nicht aktivieren können, liegt das entweder daran, dass Ihr Computer nicht über einen eingebauten TPM-Chip verfügt oder der TPM-Chip deaktiviert wurde. Wenn Sie direkt zum Lösungsteil dieses Artikels gesprungen sind, haben wir oben erklärt, wie Sie Ihren TPM-Status überprüfen können.
Ist Ihr TPM ausgeschaltet? Hierfür müssen Sie UEFI verwenden. Und so geht's:
- Öffnen Sie Start > Einstellungen > Update & Sicherheit.
- Wählen Sie Wiederherstellung und klicken Sie unter "Erweiterter Start" auf "Jetzt neu starten".

- Wählen Sie Fehlerbehebung.

- Klicken Sie auf "Erweiterte Optionen".

- Gehen Sie zu den UEFI Firmware-Einstellungen.

- Klicken Sie anschließend auf die Neustart Schaltfläche.

- Wählen Sie das Trusted Platform Module und drücken Sie die Eingabetaste.

- Wählen Sie die Aktiviert Option. Drücken Sie Enter.
- Beenden Sie die UEFI-Einstellungen und starten Sie den Computer neu.
Ihr Computer hat gar keinen TPM-Chip? Es ist immer noch möglich, BitLocker ohne das Trusted Platform Module zu aktivieren, aber Sie benötigen ein hochwertiges USB-Flash-Laufwerk - schließen es an, wenn Sie Ihren PC booten. Sie müssen auch die BitLocker-Einstellungen ändern:
- Stecken Sie ein USB Flash Drive in Ihren PC.
- Starten Sie und suchen Sie nach BitLocker. Öffnen Sie die BitLocker Drive Encryption App.
- Klicken Sie auf "BitLocker auf dem Betriebssystem-Volumen aktivieren".

- Gehen Sie auf die Seite "BitLocker-Startvorgaben festlegen" und wählen Sie "USB-Startschlüssel bei jedem Start erforderlich".

- Wählen Sie das eingesteckte USB Flash Drive und klicken Sie auf Speichern.
- Wählen Sie "Passwort auf einem USB-Laufwerk speichern" und klicken Sie auf "Weiter".

- Stellen Sie sicher, dass die Option "BitLocker-Systemprüfung ausführen" aktiviert ist, bevor Sie auf Weiter klicken.

- Klicken Sie auf "Jetzt neu starten", um BitLocker neu zu konfigurieren.
Möglicherweise müssen Sie zuvor die erweiterten Startoptionen von BitLocker im Editor für Gruppenrichtlinienobjekte aktivieren. Gehen Sie zu Start und suchen Sie nach gpedit.msc > Computerkonfiguration > Administrative Vorlagen > Windows-Komponenten > BitLocker Drive Encryption.
Gehen Sie in den Einstellungen für die BitLocker-Laufwerksverschlüsselung auf Systemsteuerung: "Erweiterte Startoptionen aktivieren" und wählen Sie "Aktiviert". Klicken Sie auf Übernehmen > OK, um die Änderung zu bestätigen.

Ihr BitLocker-Wiederherstellungsschlüssel ist verloren
Wenn Sie BitLocker selbst auf Ihrem PC aktiviert haben, haben Sie einen Wiederherstellungsschlüssel erhalten, mit dem Sie auf das verschlüsselte Laufwerk zugreifen können, falls Ihr Passwort verloren geht. Vielleicht haben Sie vergessen, wo es ist. Während der Einrichtung bietet Windows die folgenden Optionen zum Speichern eines BitLocker-Schlüssels an:
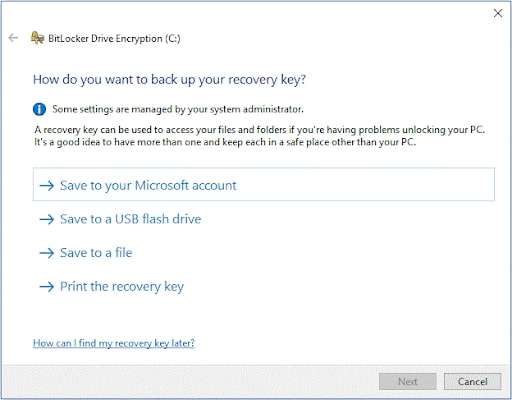
Sofern Ihr BitLocker nicht von jemand anderem konfiguriert wurde, ist Ihr Wiederherstellungsschlüssel an einem dieser Orte sicher gespeichert. Sie müssen sich nur merken, welche Option Sie ausgewählt haben.
Es kann jedoch vorkommen, dass Sie Ihren BitLocker-Wiederherstellungsschlüssel verlegen oder löschen. Was können Sie tun, um das Problem der BitLocker-Wiederherstellung zu beheben? Hier ist eine Möglichkeit: Verwenden Sie ein Tool wie Wondershare Recoverit. Es ist eine professionelle Datenrettungssoftware, die auch Daten von BitLocker-verschlüsselten Geräten wiederherstellen kann, allerdings nur, wenn Sie ein Passwort oder einen Schlüssel haben.
In dieser Situation können Sie Wondershare Recoverit verwenden, um Ihr Backup-Laufwerk zu durchsuchen und Ihren verlorenen Wiederherstellungsschlüssel zu finden. Es ist ein unkomplizierter Prozess mit garantiertem Erfolg:
- Laden Sie Recoverit von der offiziellen Webseite herunter und installieren Sie es auf Ihrem PC.
- Starten Sie das Tool und wählen Sie das Laufwerk, das Sie nach dem Wiederherstellungsschlüssel scannen möchten.

- Verfolgen Sie den Fortschritt in Echtzeit und halten Sie ihn an oder stoppen Sie ihn, wenn Sie den Schlüssel sehen.

- Sehen Sie sich die TXT-Datei mit Ihrem Wiederherstellungsschlüssel an, um sicherzustellen, dass alles vorhanden ist.

- Klicken Sie auf Wiederherstellen, um ihn wiederherzustellen. Wählen Sie einen sicheren Ort zum Speichern und klicken Sie auf Speichern.
Wenn Recoverit die TXT-Datei mit dem Wiederherstellungsschlüssel auf Ihrem Backup-Laufwerk oder USB-Speichermedium nicht finden konnte, bedeutet dies, dass die Datei gar nicht erst vorhanden war. Suchen Sie den Schlüssel in Ihrem Microsoft-Konto oder in dem physischen Archiv, in dem Sie Ihre wichtigen Dokumente aufbewahren. Dieser Leitfaden kann Ihrem Gedächtnis auf die Sprünge helfen.
BitLocker funktioniert nicht mehr

BitLocker wird vorübergehend ausgesetzt, wenn Sie die verschlüsselte Festplatte vom PC trennen. Das passiert, wenn Sie BitLocker verwenden, um eine SSD oder ein anderes externes Laufwerk zu verschlüsseln. Zum Glück ist das leicht zu beheben. Sie müssen nur sicherstellen, dass das Laufwerk richtig an den PC angeschlossen ist.
Zwei mögliche Probleme, die Sie überprüfen sollten, sind das Kabel und die Stromversorgung.
Totalausfall der BitLocker-Verschlüsselung
Wenn Sie die Meldung sehen, dass BitLocker ein Laufwerk nicht verschlüsseln kann, kann das mehrere Gründe haben. Wir nennen dies einen totalen Fehlschlag der BitLocker-Verschlüsselung, weil sie den Benutzer völlig ausblendet, ohne dass er auch nur den geringsten Hinweis darauf erhält, was eigentlich vor sich geht. Es ist frustrierend, weil Sie das Problem nicht identifizieren können.
Aus Erfahrung wissen wir, dass dies in der Regel passiert, wenn Sie versuchen, Ihren PC auf eine neuere Version des Windows-Betriebssystems zu aktualisieren, was die Konfiguration einiger Einstellungen erfordert.
So sind beispielsweise TPM- und Sicherheitschip-Einstellungen dafür bekannt, dass sie BitLocker in die Quere kommen. In diesem Fall müssen Sie BitLocker so umkonfigurieren, dass es ohne ein kompatibles TPM und mit einem USB-Laufwerk funktioniert. Wir haben dies bereits erklärt, als wir die Probleme mit der Aktivierung von BitLocker besprochen haben.
Ein fehlendes oder falsch konfiguriertes TPM ist jedoch nicht die einzige Ursache für einen Totalausfall der BitLocker-Verschlüsselung. Wenn das Ändern der Chip-Einstellungen nicht funktioniert, bleibt Ihnen nur noch eine Möglichkeit - die Partition zu löschen und neu zu erstellen. Das behebt in der Regel den Totalausfall der Verschlüsselung.
Der einfachste Weg, eine Laufwerkspartition unter Windows 10 zu löschen, ist über den Datenträger-Manager:
- Öffnen Sie Start und suchen Sie nach Datenträgerverwaltung.
- Wählen Sie das Laufwerk mit der Partition, die Sie löschen möchten.
- Klicken Sie mit der rechten Maustaste auf die Partition, die Sie löschen möchten und wählen Sie die Option "Volumen löschen".

- Klicken Sie auf Ja, um Ihre Wahl zu bestätigen.
Nicht vergessen! Wenn Sie eine Laufwerkspartition löschen, werden alle dort gespeicherten Daten gelöscht. Bevor Sie dies tun, müssen Sie eine Sicherungskopie Ihrer Dateien erstellen. Wenn die Tat vollbracht ist und es keinen Weg zurück gibt, sollten Sie mit Wondershare Recoverit gelöschte Daten wiederherstellen können, indem Sie die oben beschriebenen Schritte befolgen.
Fazit
Alles in allem ist BitLocker ein gutes System, das Sie nicht so leicht im Stich lassen wird. BitLocker-Probleme unter Windows 10 treten selten auf, so dass Sie sicher sein sollten. Wenn Probleme auftreten, vergewissern Sie sich immer, dass das TPM aktiviert ist und prüfen Sie, ob Aktualisierungen anstehen. Sie sollten auch nach Ihrem Wiederherstellungsschlüssel suchen, falls Sie ihn verloren haben. Im Falle eines totalen Verschlüsselungsfehlers müssen Sie möglicherweise Ihre Laufwerkspartition löschen - in diesem Fall benötigen Sie Recoverit, um verlorene Daten wiederherzustellen.
Wenn diese Lösungen Ihnen nicht helfen, das Problem zu beheben, empfehlen wir Ihnen, sich für eine professionelle Diagnose und weitere Anweisungen an das Microsoft-Supportteam zu wenden.
- Verwaltet über 500 Datenverlustsituationen, wie z.B. Löschen, Formatieren und beschädigte Festplatten.
- Die benutzerfreundliche Oberfläche ermöglicht es Ihnen, Daten mit nur wenigen Klicks wiederherzustellen.


