Haben Sie Ihr BitLocker-Passwort vergessen? Seien Sie nicht beunruhigt. Es gibt einen Wiederherstellungsschlüssel, mit dem Sie Ihre Dateien in solchen Situationen entschlüsseln können. Aber was, wenn Sie auch diesen versehentlich verlieren? Bleibt Ihre Festplatte zusammen mit all Ihren wichtigen Daten für immer gesperrt?
Ob Sie es glauben oder nicht, das passiert häufiger, als Sie denken. Unser Team hat ständig mit verzweifelten BitLocker-Benutzern zu tun, daher haben wir einen Spickzettel mit Lösungen für Sie.
In diesem Artikel
BitLocker Wiederherstellungsschlüssel und -passwort erklärt
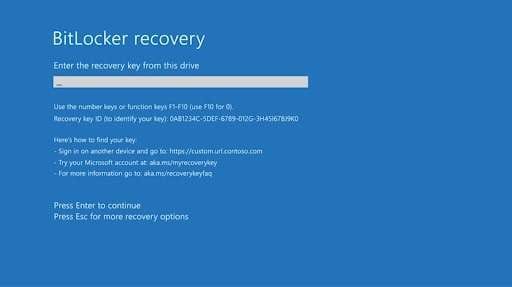
Viele Windows-Benutzer, die das Gefühl haben, dass sie zusätzliche Sicherheit für ihre PC-Daten benötigen, verwenden BitLocker. Diese Sicherheitsfunktion ist auf Windows-Computern seit Vista verfügbar, so dass Sie sie wahrscheinlich auch haben. Wenn Ihr BitLocker eingeschaltet ist, wissen Sie, dass er ein spezielles Passwort erfordert.
Als Verschlüsselungsfunktion sperrt BitLocker Ihre Dateien und Daten hinter einer Passwort-Mauer. Es sichert Ihre gesamte Festplatte, nicht nur einzelne Dateien, die Sie für wichtig halten.
Die Voraussetzungen für den Zugriff auf jede BitLocker-geschützte Datei sind einfach: Bieten Sie ein Passwort oder eine Smartcard an. Der einzige, der darauf zugreifen kann, ist ein Passwort-Inhaber. Auf diese Weise stellt Microsoft sicher, dass niemand außer der Person, die das Passwort oder die Smartcard besitzt, den PC durchsuchen, Daten stehlen oder Dateien löschen kann.
Was passiert also, wenn Sie Ihr BitLocker-Standardpasswort oder Ihre Smartcard vergessen?
Daran hat Microsoft auch gedacht. Im Falle eines verlorenen BitLocker-Passworts verfügt der Computerbesitzer über ein automatisch generiertes 48-stelliges Passwort, das Sie zum Entschlüsseln einer gesperrten Festplatte verwenden können. Der BitLocker-Wiederherstellungsschlüssel, wie er genannt wird, ist in diesen Situationen entscheidend.
Was können Sie tun, wenn Sie Ihr BitLocker Passwort vergessen haben?
Wenn Sie Ihr Standard-BitLocker-Passwort verloren haben, sind Sie nicht in Schwierigkeiten - noch nicht. Sie müssen nur zu der Zeit zurückgehen, als Sie die BitLocker-Funktion auf Ihrem Windows-Computer zum ersten Mal eingerichtet haben. Sie haben Ihren BitLocker-Wiederherstellungsschlüssel gerade erhalten, also versuchen Sie, sich daran zu erinnern.
Wo Ihr BitLocker-Wiederherstellungsschlüssel zu finden ist
Lassen Sie uns in der Zwischenzeit versuchen, Ihrem Gedächtnis auf die Sprünge zu helfen. Hier ist eine Liste möglicher Orte, an denen Ihr Wiederherstellungsschlüssel gespeichert sein könnte, basierend auf ähnlichen Erfahrungen anderer Benutzer:
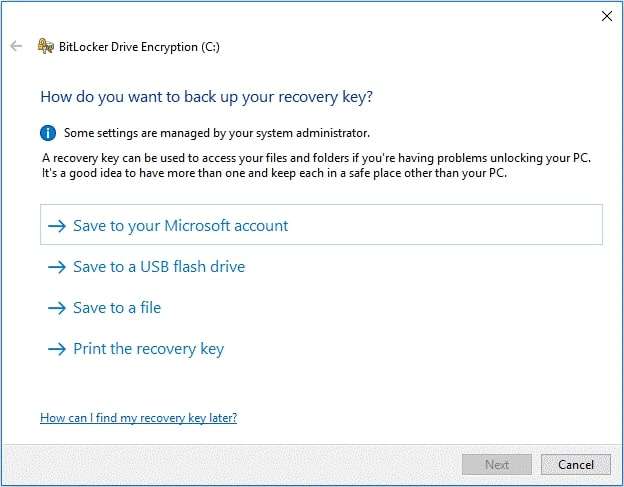
- Das Microsoft-Konto - Melden Sie sich bei Ihrem Konto auf Microsoft Online an und überprüfen Sie es dort. Sie können mit Ihrer E-Mail, Ihrer Handy-Nummer oder Ihren Skype-Anmeldedaten auf Ihr Konto zugreifen.
- USB oder externes Speichermedium - Wenn Sie ein externes Speichermedium für die Datensicherung verwenden, sollten Sie dort nach Ihrem Schutzschlüssel suchen - es sei denn, dieser ist ebenfalls BitLocker-verschlüsselt.
- Ihr Dokumentenarchiv - Es ist nicht ratsam, Passwörter auf einem Blatt Papier aufzubewahren, aber viele Benutzer tun genau das. Vielleicht haben Sie es ausgedruckt und mit anderen Dokumenten gespeichert.
- Ihr Passwort-Manager - Viele Benutzer speichern Passwörter in einer Passwort-Manager-App. Wenn Sie einen haben, haben Sie vielleicht den Wiederherstellungsschlüssel dort gespeichert und ihn vergessen.
- Ein anderer PC oder ein anderes Konto - In den meisten Fällen kann das Bitlocker-Wiederherstellungspasswort an einem anderen Ort gefunden werden - bei einem früheren Besitzer oder dem Systemadministrator Ihrer Domain.
BitLocker wird häufig im geschäftlichen Umfeld eingesetzt. Wenn Sie versuchen, von Ihrem privaten Computer aus auf Ihr Arbeitskonto zuzugreifen, Sie aber weder das Passwort noch den Wiederherstellungsschlüssel haben, dann liegt das daran, dass Sie sie gar nicht erst haben. Bitten Sie Ihr Unternehmen um Hilfe.
Wie man ein BitLocker Passwort findet
Mit etwas Glück sollten Sie Ihr BitLocker-Passwort und Ihren Wiederherstellungsschlüssel in Kürze wiederherstellen können, egal, wo sie sich befinden. Wenn Sie versagen, bleibt Ihr PC verschlüsselt und Ihre Daten sind so gut wie verloren.
Diese Alternative ist inakzeptabel, also lassen Sie uns versuchen, es gemeinsam zu tun.
Dies sind die besten Hacks unseres Teams für die Wiederherstellung von BitLocker-Passwörtern:
Suchen Sie das Passwort in Ihrem Microsoft-Konto
Haben Sie Ihr BitLocker-Passwort in Ihrem Microsoft-Konto gespeichert? Wenn ja, haben Sie es im Handumdrehen zurück. Gehen Sie zu Microsoft Online, um sich anzumelden und folgen Sie diesen Schritten:
- Geben Sie zunächst das Passwort für Ihr Microsoft-Konto ein und klicken Sie auf Anmelden.
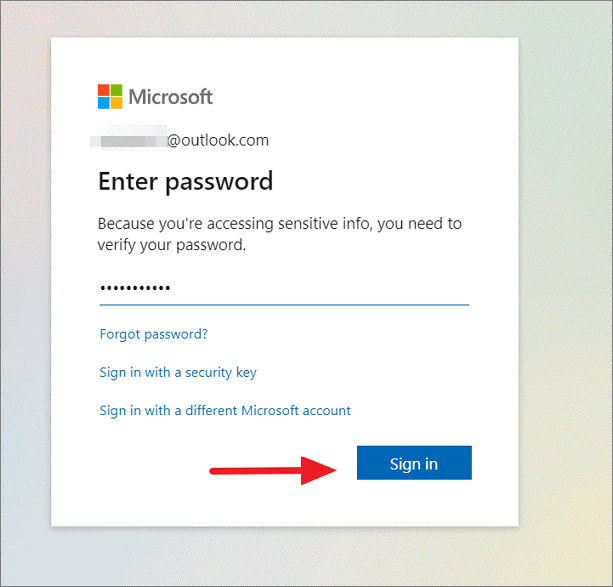
- Sie werden sofort auf die Seite der Geräte weitergeleitet, auf der Sie verschiedene mit diesem Microsoft-Konto verbundene Geräte verwalten können. Suchen Sie den Computer, den Sie entschlüsseln möchten und klicken Sie auf Info & Support.
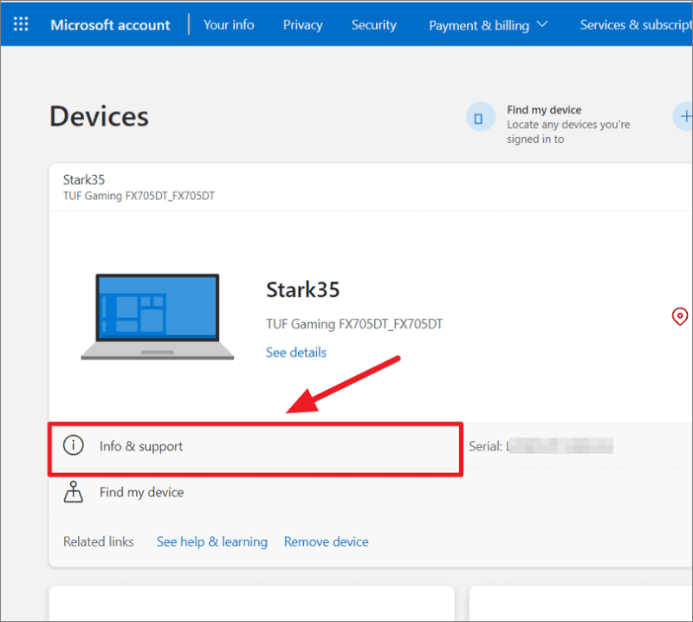
- Als Nächstes gehen Sie zu "Wiederherstellungsschlüssel verwalten" unterhalb des BitLocker-Datenschutzes.
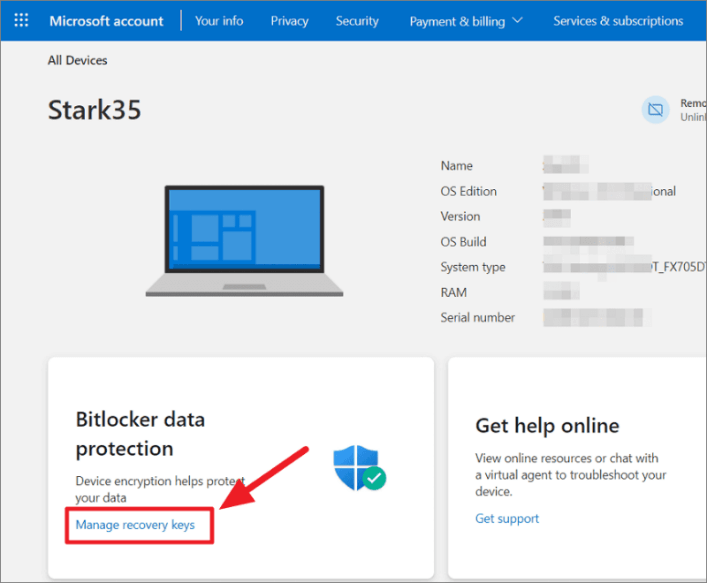
- Um Zugang zu Ihrem Schlüssel zu erhalten, müssen Sie das Verifizierungsprotokoll bestehen. Bei diesem Schritt werden Sie aufgefordert, Ihre Handy-Nummer auszuwählen.
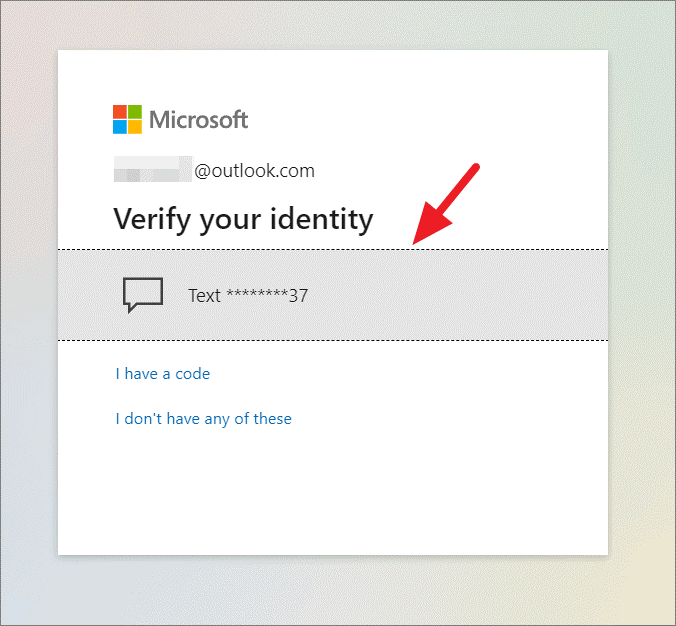
- Um sicherzustellen, dass es sich um Sie und nicht um einen Betrüger handelt, müssen Sie auch die letzten vier Ziffern Ihrer Handy-Nummer eingeben. Tun Sie das und klicken Sie auf "Code senden".
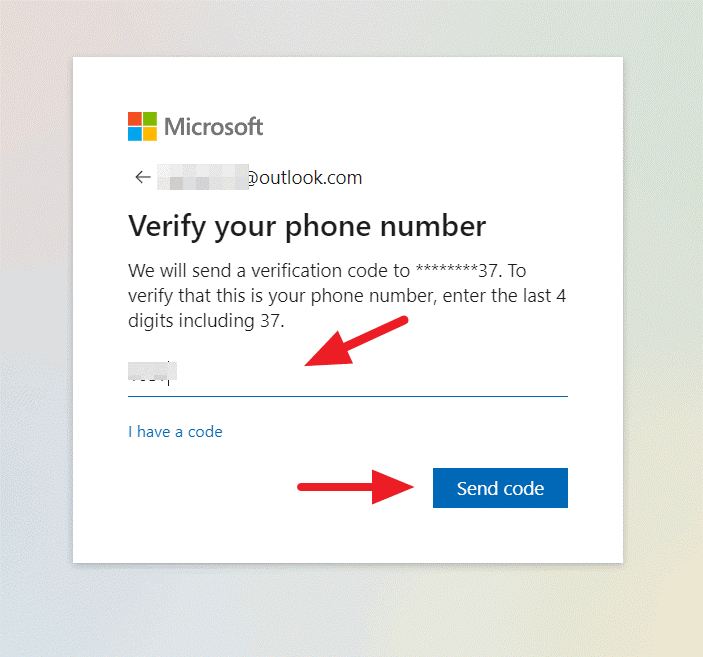
- Microsoft schickt Ihnen einen OTP-Code als Textnachricht. Geben Sie diesen Code ein und klicken Sie auf Verifizieren.
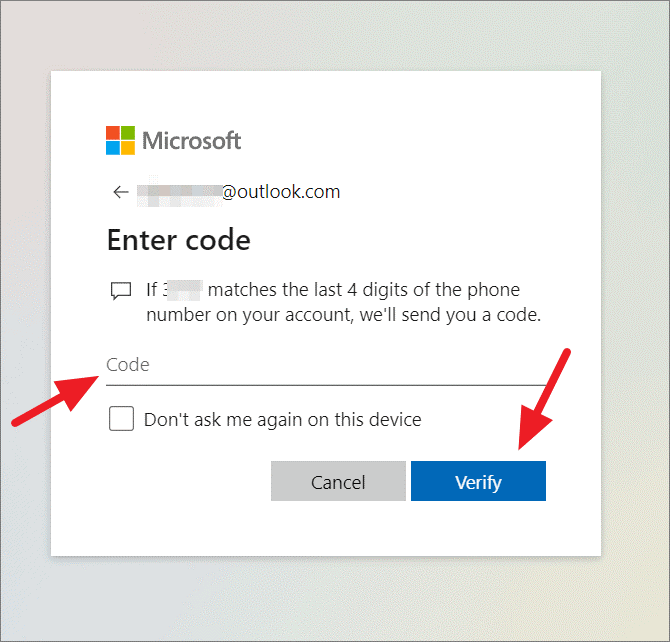
Sie gelangen auf die Seite der BitLocker-Wiederherstellungsschlüssel mit der Liste der Schlüssel für alle registrierten Geräte auf diesem Konto. Wenn es mehrere Schlüssel gibt, finden Sie den richtigen anhand der Geräte-ID.
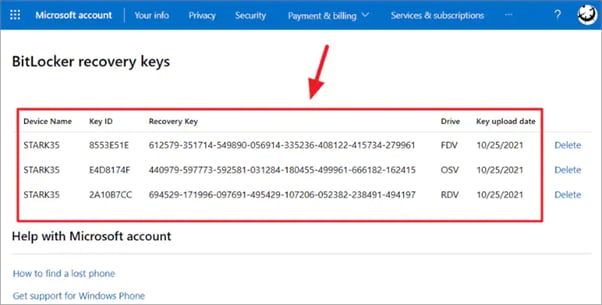
Suche nach dem BitLocker Passwort auf USB
Das Speichern eines BitLocker-Wiederherstellungsschlüssels in einer Textdatei und auf einem USB-Stick hat seine Vor- und Nachteile. Das Positive an dieser Methode ist, dass Sie diesen USB-Stick auf einem anderen Gerät öffnen und den Schlüssel finden können, wenn Sie ihn brauchen. Ein USB-Stick kann jedoch leicht verlegt, verloren oder - schlimmer noch - gestohlen werden.
Wenn Sie noch den USB-Stick haben, den Sie zum Speichern des BitLocker-Wiederherstellungsschlüssels verwendet haben, ist das großartig. Jetzt müssen Sie ihn nur noch an ein anderes Gerät anschließen und die Textdatei suchen und öffnen.
CMD für die erzwungene Wiederherstellung verwenden
Sofern nicht Ihr gesamter PC gesperrt ist und Sie beim Ausschalten einen BitLocker-Bildschirm erhalten, können Sie die Eingabeaufforderung auf Ihrem Computer verwenden, um den Wiederherstellungsschlüssel abzurufen.
Die Eingabeaufforderung kann sich für Benutzer ohne Programmiererfahrung einschüchternd anfühlen, aber keine Sorge. Folgen Sie einfach den nachstehenden Anweisungen und überprüfen Sie jeden Schritt.
- Drücken Sie die Windows-Schaltfläche Start unten links und geben Sie Eingabeaufforderung ein.
- In der App-Beschreibung auf der rechten Seite sehen Sie die Option "Als Administrator ausführen".
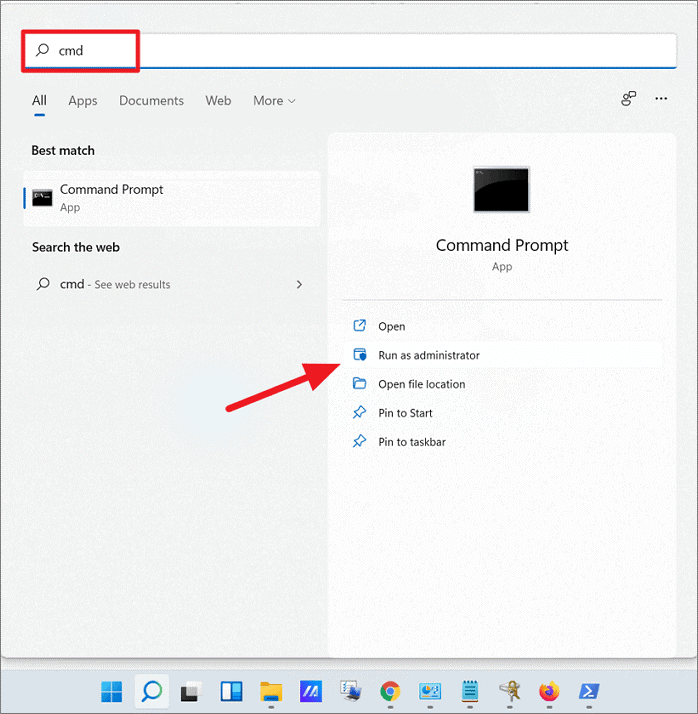
- Nachdem Sie CMD als Administrator ausgeführt haben, klicken Sie in der Benutzerkontensteuerung auf Ja.

- Wenn Sie ein schwarzes Befehlsfenster sehen, geben Sie diesen Befehl ein, um Ihren Wiederherstellungsschlüssel zu erhalten:
manage-bde -protectors H: -get.DasHin der Befehlszeile ist ein Platzhalter für Ihr Laufwerk. Ersetzen Sie bei der Eingabe des Befehls dasHdurch den Namen der Festplatte, die Sie entsperren möchten.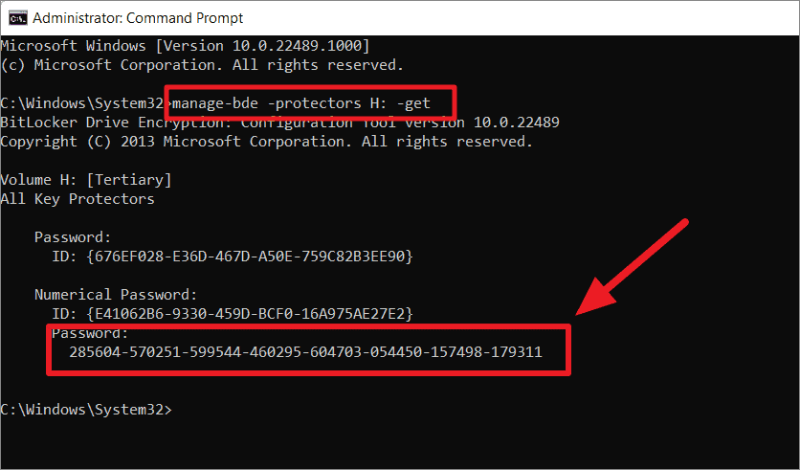
- Drücken Sie auf die Eingabetaste und die Eingabeaufforderung wird in Kürze Ihren Wiederherstellungsschlüssel anzeigen.
BitLocker Passwort wiederherstellen mit Wondershare Recoverit
Kommt Ihnen dieses Szenario bekannt vor? Sie sind 100%ig sicher, dass Sie Ihren BitLocker-Wiederherstellungsschlüssel in einem Dateidokument gesichert haben, aber er ist nirgends zu finden. Es ist sogar möglich, dass Sie die Textdatei versehentlich gelöscht haben. Hier ist eine gute Nachricht - wir können Ihnen helfen, sie zurückzubekommen.
Eine gelöschte oder verlorene Textdatei mit einem BitLocker-Wiederherstellungsschlüssel kann mit einem professionellen Datenrettungstool wiederhergestellt werden. Eines der besten Tools dafür ist Wondershare Recoverit.
Hier sehen Sie, wie einfach es ist, eine verlorene Textdatei mit Recoverit zu finden und wiederherzustellen:
- Laden Sie Wondershare Recoverit herunter, installieren Sie es und starten Sie es.
- Wählen Sie die Festplatte, auf der Ihre Textdatei gespeichert wurde, um einen Scan auszulösen.

- Während Recoverit Ihr Laufwerk scannt, können Sie den Vorgang auf dem Bildschirm verfolgen, auf dem alle wiederherstellbaren Dateien angezeigt werden. Sie können diesen Scan anhalten oder stoppen, wenn Sie möchten.

- Recoverit ermöglicht es Ihnen, gefundene Dateien nach Dateityp, Zeit und Dateigröße zu filtern. Wenn Sie die Textdatei mit dem Wiederherstellungsschlüssel gefunden haben, wählen Sie sie aus und klicken Sie auf Wiederherstellen.

- Bevor Sie die Datei an einem sicheren Ort speichern, haben Sie die Möglichkeit, sie in der Vorschau anzusehen. Wenn alles in Ordnung zu sein scheint, klicken Sie auf Wiederherstellen, wählen Sie einen Pfad zum Speichern und klicken Sie erneut auf Wiederherstellen.

Ihr BitLocker-Passwort zurücksetzen
Wenn Sie Zugriff auf ein anderes Laufwerk haben, das nicht mit BitLocker verschlüsselt ist, können Sie es verwenden, um das BitLocker-Passwort zu ändern und auf Ihre gesperrten Dateien zuzugreifen. Wenn zum Beispiel Ihr Laufwerk D mit BitLocker geschützt ist, können Sie von Ihrem Laufwerk C booten und das Passwort zurücksetzen.
- Öffnen Sie den Datei-Explorer und klicken Sie mit der rechten Maustaste auf das BitLocker-verschlüsselte Laufwerk.
- Wählen Sie "BitLocker-PIN ändern".
- Leider können Sie die Start-PIN nicht ändern, ohne vorher die alte PIN einzugeben. Sie können jedoch auf die Option "Vergessene PIN zurücksetzen" klicken und den Schritten folgen.

Diese Methode funktioniert nur, wenn Sie über einen Administrator-Zugang verfügen, da sie einen lokalen Administrator-Benutzernamen und ein Passwort erfordert. Wenn Sie beides nicht haben, müssen Sie einen anderen Zugang finden.
Das Laufwerk neu formatieren
Wenn Sie sich in einer Situation befinden, in der Sie mit einem BitLocker-verschlüsselten Laufwerk feststecken und es nicht öffnen können, weil Sie sowohl das Passwort als auch den Wiederherstellungsschlüssel verloren haben, bleibt Ihnen nichts anderes übrig, als das Laufwerk neu zu formatieren und mit einem Neustart zu beginnen. Es ist nicht ideal, aber es ist Ihre einzige Möglichkeit.
Ein weiteres Problem ist, dass Sie ein Laufwerk nicht über den Datei-Explorer neu formatieren können, wenn Sie es nicht vorher entsperren. Da Sie kein Passwort haben, müssen Sie die Eingabeaufforderung verwenden.
- Gehen Sie zu Windows Start und geben Sie Eingabeaufforderung ein.
- Wählen Sie in der App-Beschreibung auf der rechten Seite "Als Administrator ausführen".
- Wenn das Fenster erscheint, geben Sie die folgenden Befehle ein und drücken Sie jeweils die Eingabetaste:
diskpart
list disk
select disk * (ersetzen Sie * durch die Nummer des Datenträgers, der das BitLocker-verschlüsselte Laufwerk enthält)
list partition
select partition * (ersetzen Sie * durch die Partitionsnummer Ihres verschlüsselten Laufwerks)
format fs=ntfs quick
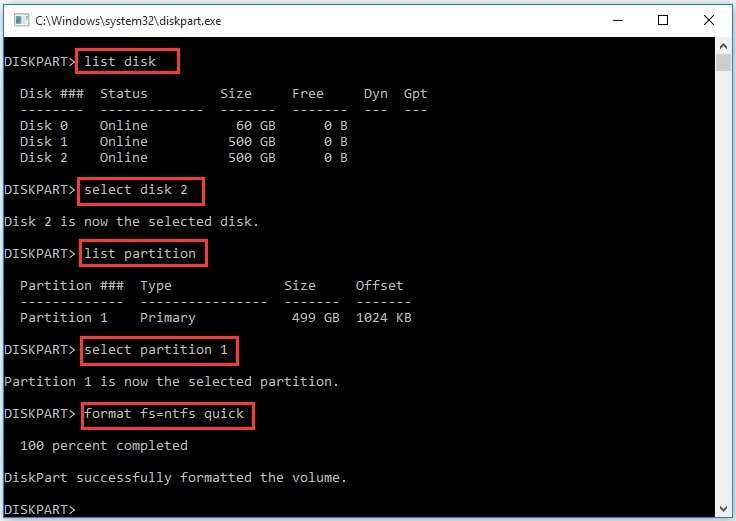
Nicht vergessen! Die Neuformatierung löscht die Festplatte. Alle Dateien, die Sie dort gespeichert haben, werden gelöscht, können aber nicht wiederhergestellt werden. Wondershare Recoverit hat eine Erfolgsquote von 95% bei verschiedenen Datenrettungsszenarien, einschließlich der Wiederherstellung von Daten von einem formatierten Laufwerk.
Fazit
"Ich habe mein BitLocker-Passwort und meinen Wiederherstellungsschlüssel vergessen. Was soll ich tun?" Diese Frage hören wir immer wieder. Aber wie Sie sehen, können Sie Ihren BitLocker-Wiederherstellungsschlüssel nur abrufen, wenn Sie ihn zuvor sicher gesichert haben. Wenn er auf einem Stück Papier in einer örtlichen Müllhalde liegt, ist er für immer verloren.
Falls Sie Ihren BitLocker-Wiederherstellungsschlüssel in einem Textdokument gespeichert und dann versehentlich gelöscht haben, kann Wondershare Recoverit Ihnen helfen, ihn wiederherzustellen und auf Ihr Laufwerk zuzugreifen.
FAQ
Bekomme ich von Microsoft einen weiteren BitLocker-Wiederherstellungsschlüssel, wenn ich den Originalschlüssel verliere?
Es ist wichtig, dass Sie Ihr standardmäßiges BitLocker-Passwort und den Wiederherstellungsschlüssel aufbewahren, da Sie von Microsoft kein neues Passwort erhalten werden. Wenn Sie Ihr Passwort und den Wiederherstellungsschlüssel verlieren, können Sie nicht mehr auf Ihre Festplatte zugreifen und Ihre Daten entschlüsseln.Kann ich ein externes Speichermedium verwenden, um einen BitLocker-Wiederherstellungsschlüssel sicher zu speichern?
Viele Leute bewahren ihren BitLocker-Wiederherstellungsschlüssel auf einem externen Speichergerät oder einem USB Flash Drive auf. Ist das eine gute Idee? Das kommt darauf an. Wenn Sie ein hochwertiges Speichermedium haben, von dem Sie regelmäßig Sicherungskopien erstellen, ja. Wenn es sich um einen Mehrzweck-USB-Stick handelt, den Sie häufig an andere verleihen, ist Ihr BitLocker-Wiederherstellungsschlüssel dort nicht sehr sicher.Kann der BitLocker-Wiederherstellungsschlüssel umgangen werden?
Wenn Sie Ihr BitLocker-Wiederherstellungspasswort nicht finden können, sollten Sie in der Lage sein, es zu umgehen und zu booten, indem Sie das entschlüsselte Laufwerk überspringen und BitLocker deaktivieren. Dazu müssen Sie jedoch die erweiterten Optionen und mehrere Befehle in der Eingabeaufforderung verwenden. Wenn Ihnen das unangenehm ist, besteht die einzige andere Möglichkeit darin, das gesperrte Laufwerk zu formatieren und das Betriebssystem neu zu installieren.

![[Einfach] Wie man das vergessene BitLocker Passwort wiederherstellt (& Wiederherstellungsschlüssel)](https://images.wondershare.com/recoverit/article/bitlocker-password-and-key-recovery-1.jpg)