WebM-Dateien sind wahrscheinlich eines der verwirrendsten Dateiformate, die es gibt. Die Wiedergabe von WebM-Dateien kann für Benutzer eine Herausforderung darstellen, da sie manchmal zusätzliche Schritte erfordert. Aber das muss nicht so sein. Wenn Sie WebM-Dateien abspielen möchten und einen geeigneten WebM-Player suchen, sind Sie hier genau richtig!
Sehen wir uns an, wie man WebM-Dateien abspielt und was sie sind.
In diesem Artikel
Was sind WebM-Dateien und warum sollten Sie sie abspielen?
WebM ist ein Open-Source und lizenzfreies Dateiformat mit Audio- und Videoinhalten, das vom WebM Project entwickelt wurde.
Wie der Name schon sagt, sind WebM-Dateien für die Verwendung und Wiedergabe im Internet konzipiert. Es kann für HD-Filme, Videos, Videogespräche, Online-Streaming und so weiter verwendet werden.
Sie implementieren die Videocodecs VP8 und VP9, die eine höhere Komprimierungsrate ermöglichen. Auf diese Weise kann eine kleinere Webseite ein hochauflösendes Video enthalten, ohne dass es ewig dauert, bis es geladen ist.
Wenn es um Videoformate geht, heben sich WebM-Dateien von den anderen ab. Da es nicht viele kostenlose Optionen für Videoformate gibt, da die meisten von ihnen Lizenzgebühren erfordern, ist es das Angebot eines kostenlosen Dateiformats und einer reibungslosen Videowiedergabe, das WebM auszeichnet.
Außerdem sind WebM-Dateien für HTML5 geeignet, so dass der Betrachter mit verschiedenen Browsern auf die Videos zugreifen kann, sogar mit dem Internet Explorer und Opera.
Wie man eine WebM-Datei öffnet
Auch wenn WebM-Dateien weit verbreitet sind, werden sie von einigen Programmen und Anwendungen nicht unterstützt. Hier finden Sie verschiedene Antworten auf die Frage, wie Sie eine WebM-Datei öffnen können.
Methode 1: Abspielen von WebM-Dateien in Ihrem Browser
Das Abspielen von WebM-Dateien in Ihrem Browser ist vielleicht die einfachste Möglichkeit, dies zu tun.
Da WebM-Dateien von den meisten modernen Browsern unterstützt werden, darunter Google Chrome, Mozilla Firefox, Microsoft Edge, Opera und Safari, sollte die Wiedergabe Ihrer Dateien mit diesen Browsern schnell und einfach sein.
Um WebM-Dateien über Ihren Browser abzuspielen, müssen Sie nur Folgendes tun:
- Öffnen Sie den Browser Ihrer Wahl.
- Drücken Sie Strg+O auf Ihrer Tastatur.

- Wählen Sie die Datei, die Sie abspielen möchten und klicken Sie auf Öffnen.
Das Video wird in Ihrem Browser angezeigt. Das ist alles, was Sie wissen müssen.
Weg 2: Abspielen von WebM-Dateien mit einem WebM-Player
Eine Möglichkeit, WebM-Dateien abzuspielen, ist das Herunterladen und Installieren eines WebM-Video-Players. Das bedeutet nicht, dass Sie einen speziellen Player benötigen, der nur für Webm-Dateien entwickelt wurde, sondern einfach einen, der sie unterstützt.
Hier sind drei Player für WebM-Dateien, die Sie in Betracht ziehen sollten:
👉VLC Media Player
Ein bewährter Media Player, der WebM-Dateien unterstützt, ist der VLC Media Player. Dieser kostenlose und Open-Source-Player unterstützt alle Arten von Mediendateien und ist sehr einfach zu bedienen.
Er ist für alle Betriebssysteme verfügbar, einschließlich Windows, Mac OS X, Linux, Unix, iOS und Android. Darüber hinaus unterstützt er verschiedene Audio-Formate wie MP3, AAC, WAV, WMA, FLAC und andere.
Um WebM-Dateien mit VLC abzuspielen, brauchen Sie nur den VLC:
- Starten Sie den Player.
- Suchen Sie in der oberen linken Ecke nach Medien und klicken Sie darauf.

- Wählen Sie Datei öffnen und wählen Sie die WebM-Datei, die Sie abspielen möchten.
- Klicken Sie auf Öffnen.
Und das war's!
👉Media Player Classic – Home Cinema (MPC-HC)
Ein weiterer großartiger Media Player, mit dem Sie WebM-Dateien abspielen können, ist MPC-HC. Er unterstützt verschiedene Audio-Formate, darunter MP3, AAC, WAV, FLAC und andere.
Auch wenn manche Benutzer ihn für veraltet halten, ist er immer noch ein zuverlässiger Player mit einer benutzerfreundlichen Oberfläche.
Leider ist MPC-HC in erster Linie für Windows-Benutzer konzipiert und funktioniert nicht auf anderen Betriebssystemen. Wenn Sie ein Windows-Betriebssystem verwenden und eine WebM-Datei kostenlos abspielen möchten, steht Ihnen MPC-HC zur Seite.
Um WebM-Dateien mit dem MPC-HC abzuspielen, müssen Sie:
- Starten Sie den Player.
- Gehen Sie in der oberen linken Ecke auf Datei und klicken Sie auf "Datei öffnen".

- Klicken Sie unter Öffnen auf Durchsuchen, suchen und wählen Sie die gewünschte Datei aus.
- Zum Schluss drücken Sie einfach auf Okay und das Video wird abgespielt.
👉CyberImage name PowerDVD
Wenn Sie einen vielseitigen Mediaplayer mit vielen Funktionen suchen, könnte PowerDVD von CyberImage eine gute Wahl sein.
Er unterstützt eine Vielzahl von Audio-Formaten (MP3, AAC, WAV, WMA, Dolby Digital, DTS, etc.) sowie Videoformate, einschließlich WebM. CyberImage name PowerDVD ist für Windows- und Linux-Benutzer verfügbar.
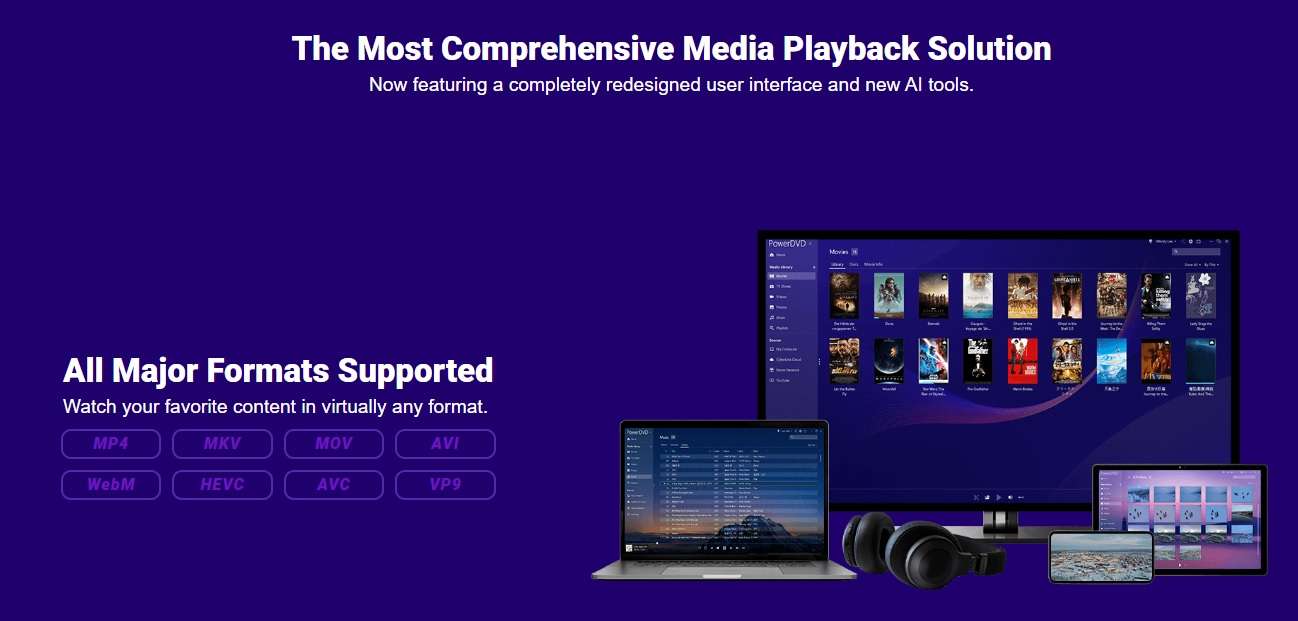
Er ist sowohl im PC- als auch im TV-Modus verfügbar und bietet sowohl ein PC- als auch ein kinoähnliches Seherlebnis auf Ihrem Fernseher. PowerDVD von CyberImage ist sowohl als kostenlose als auch als kostenpflichtige Version erhältlich. Die kostenpflichtigen Versionen bieten Ihnen jedoch zusätzliche Funktionen.
Es gibt mehrere Möglichkeiten, WebM-Dateien mit CyberImage PowerDVD abzuspielen und hier ist die einfachste davon:
- Starten Sie CyberImage PowerDVD.
- Es wird eine Oberfläche angezeigt, auf der Sie zwischen PC- und TV-Modus wählen können. Wählen Sie den PC-Modus.
- Auf der linken Seite sehen Sie die Hauptbereiche von PowerDVD (Medienbibliothek, Mein Computer, Wiedergabelisten, etc.). Klicken Sie auf "Mein Computer".

- Unter "Mein Computer" finden Sie alle Ihre Partitionen und Dokumente. Suchen Sie die Datei, die Sie abspielen möchten, manuell oder gehen Sie auf die Suchleiste in der oberen rechten Ecke und geben Sie den Namen der gewünschten Datei ein.
- Wenn Sie die gesuchte Datei gefunden haben, doppelklicken Sie darauf und sie wird abgespielt.
Methode 3: WebM Codec Packs installieren
Sie sollten auch WebM Codec Packs installieren, um sicherzustellen, dass Ihre Media Player WebM-Dateien abspielen können.
Codec-Packs sind Sammlungen von Audio- und Video-Algorithmen für die Komprimierung und Dekomprimierung. Sie helfen Mediaplayern dabei, die geöffneten Dateien zu dekodieren und sie problemlos abzuspielen.
Das K-Lite Codec Pack bietet eine Auswahl an Codec-Packs, die Sie installieren können.
Um WebM Codec Packs mit K-Lite herunterzuladen und zu installieren, müssen Sie:
- Wählen Sie das Codec-Paket, das Ihren Anforderungen entspricht. Alle Codec-Pakete unterstützen die WebM-Wiedergabe, aber es ist gut zu sehen, was die verschiedenen Versionen zu bieten haben, falls Sie sie einmal für andere Dateiformate benötigen.

- Klicken Sie auf Download neben der von Ihnen gewählten Version.
- Wählen Sie in der Unterrubrik Download einen Server aus, von dem Sie die Datei herunterladen möchten.

- Sobald die Datei heruntergeladen ist, klicken Sie auf Installieren und folgen Sie den einfachen Installationsanweisungen.
- Bei der Installation müssen Sie die Komponenten auswählen. Wählen Sie WebM(VP8) und WebM(VP9).

- Nachdem Sie das Codec-Paket installiert haben, starten Sie Ihren Media Player neu.
Ihr Media Player spielt WebM-Dateien ohne Probleme ab.
Methode 4: Abspielen von WebM-Dateien durch Konvertieren in ein anderes Format
Eine andere Möglichkeit, WebM-Dateien abzuspielen, besteht darin, sie in ein anderes Dateiformat zu konvertieren. Das mag wie ein zusätzlicher Schritt erscheinen, aber das Konvertieren ist wahrscheinlich die beste Option, wenn Sie die Datei auf einem Gerät abspielen müssen, das WebM nicht unterstützt.
Die Konvertierung können Sie online vornehmen, indem Sie eine Konvertierungssoftware herunterladen oder einen Media Player verwenden.
Um WebM-Dateien online zu konvertieren, gehen Sie zum Online Converter. Er ist einfach zu bedienen:
- Klicken Sie auf der Startseite auf Video Converter.
- Wählen Sie dann unter Auswählen den WEBM Converter.

- Wählen Sie unter Konvertieren ein Dateiformat aus, in das Sie Ihr Video konvertieren möchten.

- Laden Sie Ihre Datei hoch, indem Sie auf Datei wählen klicken und auf Konvertieren drücken.
- Warten Sie, bis der Upload und die Konvertierung abgeschlossen sind.
- Wenn die Datei konvertiert ist, wird der Name des heruntergeladenen Bildes angezeigt. Klicken Sie darauf und laden Sie Ihre Datei herunter.
Wenn Sie Ihre WebM-Datei jedoch lieber mit einem Konvertierungstool auf Ihrem PC konvertieren möchten, können Sie HandBrake herunterladen und installieren. Es ist eine beliebte und seriöse Software für die Konvertierung von Videos.
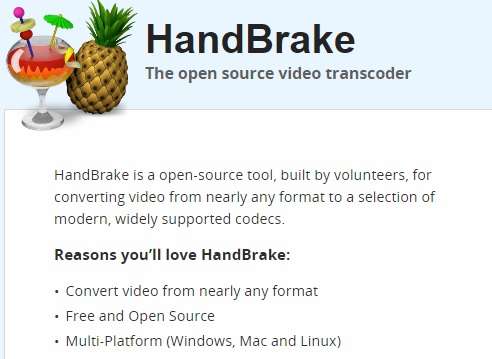
So konvertieren Sie WebM-Dateien einfach mit HandBrake:
- Starten Sie Handbrake.
- Klicken Sie auf Quelle öffnen und suchen und wählen Sie Ihre WebM-Datei. Klicken Sie auf Öffnen.
- Wählen Sie in den Ausgabeeinstellungen das Format, in das Sie Ihre Datei konvertieren möchten.
- Wählen Sie einen Ort, an dem Sie Ihre konvertierte Datei speichern möchten, indem Sie auf Durchsuchen klicken.
- Drücken Sie "Enkodieren starten", um mit dem Konvertieren zu beginnen.
- Wenn HandBrake Ihre Datei fertig konvertiert hat, gehen Sie zu dem Ort, an dem Sie sie gespeichert haben und spielen Sie sie mit einem beliebigen Media Player Ihrer Wahl ab.
Bonus: Wie man verlorene WebM-Dateien wiederherstellt
Auch wenn wir noch so vorsichtig sind, gehen manchmal unsere Dateien verloren. Denken Sie daran, dass dies nicht von Dauer sein muss. Mit Hilfe von Wondershare Recoverit können Sie Ihre WebM-Dateien im Handumdrehen wiederherstellen.
Wondershare Recoverit unterstützt die Wiederherstellung von über tausend Dateiformaten, darunter auch WebM-Dateien. Wondershare Recoverit bietet sowohl kostenlose als auch kostenpflichtige Optionen, um all Ihre Anforderungen an die Wiederherstellung von Dateien zu erfüllen. Noch besser ist, dass es sehr benutzerfreundlich ist, was es zu einer optimalen Lösung für jeden macht, der verlorene Daten wiederherstellen möchte.
Um verlorene WebM-Dateien mit Wondershare Recoverit wiederherzustellen, müssen Sie nur ein paar einfache Schritte befolgen:
- Starten Sie Wondershare Recoverit und gehen Sie zu Festplatten und Speicherorte.

- Wählen Sie die Festplatte, auf der der Datenverlust aufgetreten ist. Klicken Sie auf Start, um mit dem Scan Ihrer Festplatte zu beginnen.
- Warten Sie ein wenig, bis Wondershare Recoverit den Scan abgeschlossen hat.

- Wählen Sie nach dem Scan die Dateien aus, die Sie wiederherstellen möchten und klicken Sie dann auf Wiederherstellen. Wählen Sie schließlich einen Ort, an dem Sie Ihre Dateien speichern möchten.

Fazit
Das Abspielen von WebM-Dateien mag sich zunächst schwierig anhören. Aber wenn Sie erst einmal den Dreh raus haben, werden Sie Ihre Videos im Handumdrehen verwalten können.
Wenn Sie die obigen Anweisungen befolgen, können Sie WebM-Dateien problemlos abspielen. Sie können sie in Mediaplayern wie VLC oder CyberImage namens PowerDVD oder mit einem Browser Ihrer Wahl öffnen. Wenn Sie Media Player verwenden, stellen Sie sicher, dass Sie die richtigen Codec-Pakete installiert haben. Wenn Sie WebM-Dateien nicht abspielen möchten, können Sie sie natürlich auch in ein anderes Dateiformat konvertieren.
Und wenn Sie Ihre WebM-Datei verloren haben, können Sie sie mit Wondershare Recoverit wiederherstellen.
FAQ
-
Warum kann ich keine WebM-Videos abspielen?
Es gibt einige Gründe, warum Sie WebM-Videos nicht abspielen können. Die häufigste ist jedoch die Softwarekompatibilität.
Möglicherweise verwenden Sie einen Media Player, der WebM-Dateien nicht unterstützt. Versuchen Sie, einen der bereits erwähnten Mediaplayer herunterzuladen, z.B. VLC, und öffnen Sie Ihr WebM-Video.
Wenn Sie es eilig haben, versuchen Sie, Ihr Video in einem beliebigen Browser zu öffnen.
-
Sollte ich WebM statt MP4 verwenden?
Ob Sie WebM-Dateien anstelle von MP4 verwenden sollten, hängt von Ihren Bedürfnissen ab.
Wenn Sie ein Video streamen oder hochladen möchten, ist es am sichersten, WebM zu verwenden. Wenn Sie hingegen eine Datei abspielen möchten, die mit den meisten Geräten kompatibel ist, sollten Sie sich für MP4 entscheiden.
MP4 bietet eine bessere Videoqualität, während WebM eine höhere Kompressionsrate hat.
Letztendlich müssen Sie das selbst entscheiden.
-
Kann der Windows Media Player WebM-Dateien abspielen?
Leider kann der Windows Media Player keine webM-Dateien abspielen. Er zeigt eine Meldung an, die besagt, dass die ausgewählte Datei eine Erweiterung hat, die von Windows Media Player nicht erkannt wird. Erwägen Sie die Verwendung eines anderen Players oder die Installation von Codec-Packs.

