Die Meldung "Viren- und Bedrohungsschutz nicht verfügbar" wird angezeigt, wenn Sie versuchen, auf eine Standard-Sicherheitsfunktion unter Windows 10 und 11 zuzugreifen. Als Teil von Windows Defender sorgt diese Funktion dafür, dass Ihr Computer frei von Viren, Malware und ähnlichen Bedrohungen ist.
Kein Grund zur Panik. Es bedeutet nicht, dass Ihr Computer infiziert ist. Die Tatsache, dass die wichtigste Sicherheitsfunktion von Windows fehlt, ist jedoch nicht gut. Ihr Fehlen macht Ihren PC angreifbar.
Hier erfahren Sie, wie Sie das Problem "Viren- und Bedrohungsschutz nicht verfügbar" lösen können.
In diesem Artikel
- Lösung 1: Starten Sie Ihren Computer neu
- Lösung 2: Verwenden Sie Cmd zum Ausführen von SFC und DISM
- Lösung 3: Windows-Sicherheit reparieren
- Lösung 4: Windows-Sicherheit zurücksetzen
- Lösung 5: UI-Sperre deaktivieren
- Lösung 6: Registry bereinigen
- Lösung 7: Aktualisieren Sie Ihr Windows
- Lösung 8: Sicherheitskomponenten in der Power Shell zurücksetzen
- Lösung 9: Aktivieren Sie den Echtzeitschutz
- Lösung 10: Nach Malware scannen
- Lösung 11: Deaktivieren Sie Ihr Antivirusprogramm
- Lösung 12: Kontaktieren Sie den Microsoft-Support
Was bedeutet die Meldung "Seite zum Schutz vor Viren und Bedrohungen nicht verfügbar"
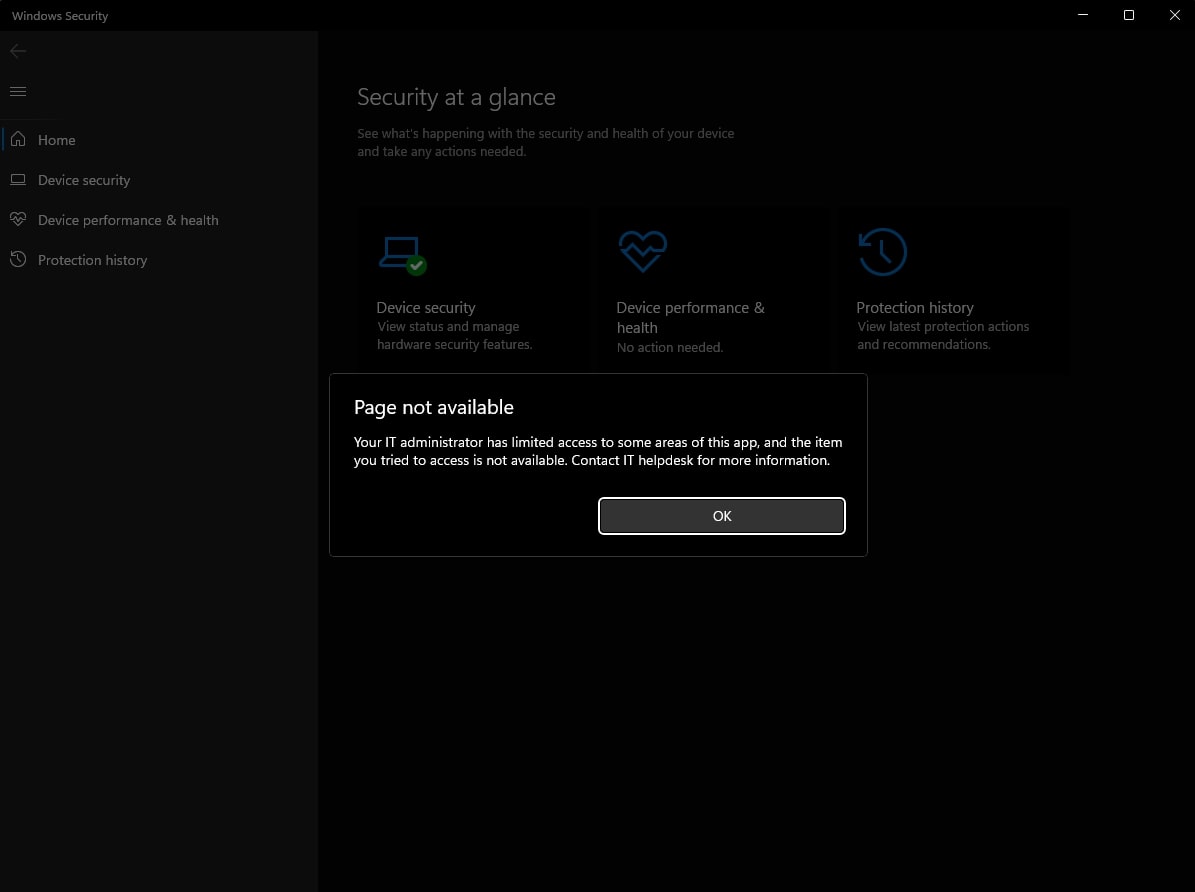
Lassen Sie uns zunächst einmal versuchen, das Problem zu benennen. Erhalten Sie diese Fehlermeldung?
Ihr IT-Administrator hat den Zugriff auf einige Bereiche dieser App eingeschränkt und das Element, auf das Sie zugreifen wollten, ist nicht verfügbar. Kontaktieren Sie den IT-Helpdesk für weitere Informationen.
Das erscheint normalerweise, wenn die Funktion zum Schutz vor Viren und Bedrohungen fehlt oder nicht zugänglich ist. Allerdings könnte der Teil "IT-Administrator" ein wenig verwirrend sein. Wenn Sie einen Firmencomputer verwenden, sollten Sie den Rat befolgen und Ihren IT-Administrator oder das IT-Team kontaktieren."
Wenn Sie jedoch der PC-Administrator sind, müssen Sie selbst versuchen, das Problem zu lösen. Lassen Sie uns zunächst überprüfen, ob Sie auf Ihrem PC auf den Viren- und Bedrohungsschutz zugreifen können:
- Gehen Sie auf Start > Einstellungen und klicken Sie darauf, um die Einstellungen-App zu öffnen.

- Navigieren Sie unten auf der Seite zu "Update & Sicherheit".

- Wählen Sie in der linken Seitenleiste Windows-Sicherheit.
- Der Schutz vor Viren und Bedrohungen sollte unter Schutzbereiche fallen.

Wenn er fehlt oder Sie keinen Zugriff darauf haben, gibt es mehrere Lösungen für Sie.
Lösung für den Fehler "Seite zum Schutz vor Viren und Bedrohungen nicht verfügbar"
Wie wir bereits gesagt haben, ist die Meldung "Seite nicht verfügbar", wenn Sie auf die Funktion Viren- und Bedrohungsschutz in Ihrem Windows klicken, kein Grund zur Sorge - noch nicht. Sie müssen dieses Problem jedoch schnell lösen, bevor Sie zu einem leichten Ziel für Cyberkriminalität werden. Und so geht's.
Lösung 1: Starten Sie Ihren Computer neu
Der Neustart eines Computers gibt ihm die Möglichkeit, sich neu zu konfigurieren und neu zu starten. Wenn es zu Konflikten kommt oder fehlerhafte Anwendungen im Hintergrund laufen, werden diese beendet, um die Leistung zu verbessern. Diese Konflikte und Bugs führen oft zu Fehlermeldungen wie der Ihren.
Hier erfahren Sie, wie Sie einen Computer mit dem Betriebssystem Windows 10/11 neu starten können:
- Gehen Sie auf Start und drücken Sie dort die Einschalttaste.
- Wählen Sie Neustart und warten Sie, bis Ihr PC wieder startet.

Lösung 2: Verwenden Sie Cmd zum Ausführen von SFC und DISM
Der System File Checker (SFC) und das Deployment Image Servicing and Management (DISM) sind beides Befehlszeilen-Dienstprogramme, die dabei helfen, beschädigte Systeme in Windows zu erkennen und zu reparieren. Die beiden arbeiten Hand in Hand, um die Gesundheit - und die Sicherheit - des Windows-Betriebssystems zu gewährleisten.
Wenn Sie also aufgrund eines Systemfehlers oder eines beschädigten Windows-Images keinen Viren- und Bedrohungsschutz unter Windows 10/11 finden können, hilft Ihnen eines dieser Befehlszeilen-Tools.
Hier erfahren Sie, wie Sie die Eingabeaufforderung verwenden, um SFC und DISM auszuführen:
- Gehen Sie zu Start und suchen Sie nach Eingabeaufforderung. Wählen Sie "Als Administrator ausführen".

- Um eine Reparatur mit SFC auszuführen, geben Sie den folgenden Code in die Eingabeaufforderung ein:
sfc /scannowund drücken Sie Enter.
- Um eine Reparatur mit DISM durchzuführen, führen Sie diesen Befehl im Command Prompt aus:
DISM.exe /Online /Cleanup-image /Restorehealthund drücken Sie die Eingabetaste.
Lösung 3: Windows-Sicherheit reparieren
Eine andere Möglichkeit zur Fehlerbehebung und Reparatur von Windows Security ist die App. Da es sich um eine native Windows-Lösung handelt, verfügt die Sicherheitsfunktion über die notwendigen Funktionen, um Probleme zu erkennen und sich selbst zu korrigieren. Hier erfahren Sie, wie Sie die Windows-Sicherheitsreparatur über die App auf Windows 10/11 ausführen:
- Gehen Sie auf Start und suchen Sie nach Windows-Sicherheit.
- Anstatt die App auszuführen, klicken Sie auf App-Einstellungen.

- Wenn diese Funktion verfügbar ist, sehen Sie die Reparieren Schaltfläche.
- Klicken Sie auf Reparieren und Windows-Sicherheit, um das Problem zu lösen.

Lösung 4: Windows-Sicherheit zurücksetzen
Wenn es auf Ihrem PC keine Option zur Reparatur der Windows-Sicherheit gibt, sollten Sie die Funktion zurücksetzen. Wenn Sie die Windows-Sicherheits-App zurücksetzen, werden alle möglichen Probleme gelöst und behoben.
- Gehen Sie zu Start > Windows-Sicherheit.
- Wählen Sie App-Einstellungen aus der Liste.
- Scrollen Sie nach unten und klicken Sie auf Zurücksetzen.

Lösung 5: UI-Sperre deaktivieren
Ein Grund, warum PC-Benutzer die Funktion "Viren- und Bedrohungsschutz" nicht finden oder darauf zugreifen können, ist, dass die Oberfläche von Windows Defender auf ihrem Computer deaktiviert ist. Wenn die vorherigen Lösungen nicht funktioniert haben, sollten Sie überprüfen, ob Ihre Windows Defender-Benutzeroberfläche aktiviert ist:
- Öffnen Sie von Start aus die Power Shell App als Administrator.

- Wenn Sie Power Shell aufrufen, führen Sie den folgenden Befehl aus und drücken Sie die Eingabetaste:
Set-MpPreference -UILockdown 0.
Lösung 6: Registry bereinigen
Die Windows Registry speichert alle wichtigen Einstellungen und Informationen für das ordnungsgemäße Funktionieren Ihres PCs. Ein wiederkehrendes Windows-Sicherheitsproblem wie das Ihre weist manchmal auf eine beschädigte Registry hin. Wenn dies der Fall ist, sollten Sie Ihre Registry bereinigen oder reparieren.
Hier ist, was Sie tun können:
- Gehen Sie auf Start und suchen Sie nach dem Tool zur Datenträgerbereinigung. Anklicken zum Öffnen.

- Wählen Sie das Laufwerk C aus dem Dropdown-Menü und drücken Sie OK.

- Klicken Sie auf die Option "Systemdateien bereinigen" und dann auf OK.

- Wählen Sie "Dateien löschen", um alle potenziell beschädigten Dateien zu entfernen.

Lösung 7: Aktualisieren Sie Ihr Windows
Wie Sie vielleicht schon wissen, bringen Updates kritische Sicherheitspatches für Ihr Betriebssystem und neue Funktionen. Es ist wichtig, neue Updates zu installieren, sobald sie verfügbar sind. Wenn Sie das nicht tun, riskieren Sie, dass Ihr PC und Ihre Daten durch Malware und Datendiebstahl gefährdet werden.
Die Aktualisierung Ihres Windows hilft auch, aktuelle Sicherheitsprobleme zu beheben:
- Gehen Sie auf Start und suchen Sie nach Einstellungen. Zum Öffnen anklicken.
- Navigieren Sie zu Update & Sicherheit am unteren Rand.
- Klicken Sie unter Windows Update auf "Nach Updates suchen".

Lösung 8: Sicherheitskomponenten in der Power Shell zurücksetzen
Es gibt mehrere Möglichkeiten, die Sicherheitskomponenten auf einem Windows-Computer zurückzusetzen. Unter Lösung 4 haben wir bereits erklärt, wie Sie die Windows Sicherheits App zurücksetzen können. Wenn das nicht funktioniert, liegt das Problem tiefer als in der App und Sie müssen über die Power Shell darauf zugreifen:
- Führen Sie Power Shell als Administrator über Windows Start aus.
- Wenn die Konsole gestartet wird, geben Sie diesen Befehl ein und führen ihn aus:
Get-AppxPackage Microsoft.Windows.SecHealthUI | Reset-AppxPackage.
Lösung 9: Aktivieren Sie den Echtzeitschutz
Die Funktion zum Schutz vor Viren und Bedrohungen bietet einen Echtzeit-Verteidigungsmechanismus gegen diese Bedrohungen. Wenn also Fehlermeldungen angezeigt werden, könnte das daran liegen, dass der Echtzeitschutz deaktiviert ist. Sie können diese Funktion manuell über den Editor für lokale Gruppenrichtlinien aktivieren. Und so geht's:
- Drücken Sie gleichzeitig die Windows-Taste und den Buchstaben R, um das Ausführen Dialogfeld zu öffnen.
- Um den Editor für lokale Gruppenrichtlinien zu öffnen, kopieren Sie diese Zeile und drücken die Eingabetaste:
gpedit.msc.
- Gehen Sie zu Computerkonfiguration > Verwaltungsvorlagen > Windows-Komponenten.
- Öffnen Sie Windows-Sicherheit und navigieren Sie zu der Option Viren- und Bedrohungsschutz.
- Doppelklicken Sie auf den Bereich "Viren- und Bedrohungsschutz ausblenden" und wählen Sie "Nicht konfiguriert".

- Starten Sie Ihren Computer neu, um die neuen Einstellungen zu übernehmen und versuchen Sie, die Funktion auszuführen.
Sie sollten auch die Option Echtzeitschutz in Windows Sicherheit überprüfen:
- Gehen Sie zu Start > Windows-Sicherheit > Viren- und Bedrohungsschutz.
- Suchen Sie die Einstellungen für den Schutz vor Viren und Bedrohungen und klicken Sie auf "Einstellungen verwalten".

- Aktivieren Sie den Echtzeitschutz, indem Sie den Schalter auf Ein schalten.

Lösung 10: Nach Malware scannen
Die Tatsache, dass Sie den Viren- und Bedrohungsschutz unter Windows 11 oder 10 nicht finden können, muss nicht bedeuten, dass Ihr Computer infiziert ist. Wenn das Neustarten, Reparieren und Aktualisieren Ihres PCs und seiner sicherheitsrelevanten Anwendungen und Komponenten jedoch nicht funktioniert, ist es an der Zeit, nach Malware zu suchen.
Führen Sie diese Schritte aus, um Ihren PC manuell auf Schadsoftware zu scannen:
- Öffnen Sie Start und gehen Sie zu Einstellungen > Windows-Sicherheit.
- Klicken Sie auf die Option Viren- und Bedrohungsschutz.
- Finden Sie die Scan-Optionen unter dem Abschnitt Aktuelle Bedrohungen.

- Wählen Sie "Vollständiger Scan" aus der Liste und klicken Sie auf "Jetzt scannen".

Lösung 11: Deaktivieren Sie Ihr Antivirusprogramm
Der Schutz vor Viren und Bedrohungen ist ein Standard-Antivirenprogramm auf Windows-Computern, aber viele PC-Benutzer verwenden es mit Antiviren-Tools von Drittanbietern. Wenn das auf Sie zutrifft, sollten Sie Ihr Antivirenprogramm vorübergehend deaktivieren, da es mit der Windows Security/Defender-Funktion kollidieren könnte.
Lösung 12: Kontaktieren Sie den Microsoft-Support
Erhalten Sie immer noch die Meldung Seite nicht verfügbar, wenn Sie versuchen, auf die Funktion Schutz vor Viren und Bedrohungen zuzugreifen? Das bedeutet, dass alle Lösungen, die normalerweise funktionieren, fehlgeschlagen sind und Sie haben nur noch eine Möglichkeit: Wenden Sie sich an den Microsoft-Support und bitten Sie um Hilfe.
Bonus-Tipps: Wie Sie verlorene oder gelöschte Daten auf Ihrem Computer wiederherstellen
Für manche PC-Benutzer ist die Lösung von Computerproblemen wie diese eine Selbstverständlichkeit. Für andere ist das weniger der Fall. Aber ganz gleich, zu welcher Gruppe Sie gehören, Fehler passieren selbst den Besten von uns.
Wenn Sie beim Bereinigen der Registry versehentlich wichtige Daten löschen oder durch einen Fehler in der Eingabeaufforderung den Zugriff auf Ihre Dateien verlieren, können Sie diese mit Wondershare Recoverit schnell wiederherstellen.
Als eines der besten Tools zur Datenwiederherstellung auf dem Markt ist es sehr einfach zu bedienen:
- Laden Sie Wondershare Recoverit von der offiziellen Webseite herunter und installieren Sie es auf Ihrem PC.
- Nachdem Sie es gestartet haben, wählen Sie den Ort aus, an dem Sie den Wiederherstellungsprozess ausführen möchten.

- Wondershare Recoverit beginnt sofort damit, diesen Ort nach verlorenen und wiederherstellbaren Dateien zu scannen.

- Sie können den Fortschritt auf dem Bildschirm verfolgen und den Scan bei Bedarf unterbrechen oder beenden.
- Wenn Wondershare Recoverit den Scanvorgang abgeschlossen hat, sehen Sie alle wiederherstellbaren Dateien vor sich.
- Wenn es zu viele Ergebnisse gibt, verwenden Sie Filter, um die Dateien zu finden, die Sie retten möchten.
- Verwenden Sie die Option Vorschau, um sicherzustellen, dass die Dateien nicht beschädigt sind, bevor Sie sie wiederherstellen.

- Klicken Sie auf Wiederherstellen und wählen Sie einen sicheren Pfad zum Speichern der wiederhergestellten Dateien. Klicken Sie abschließend auf Speichern.

Mit Wondershare Recoverit können Sie alle Arten von Dateien wiederherstellen, von Dokumenten und E-Mails bis hin zu Bildern und Videos. Sie können die Wiederherstellung auf jedem Gerät und in jedem Szenario ausführen und sich darauf verlassen, dass die App verlorene Daten auch im Falle eines Computerabsturzes, einer Löschung oder von Malware und Datendiebstahl wiederfindet.
Fazit
Wenn Sie immer wieder die Fehlermeldung "Seite nicht verfügbar" sehen, wenn Sie versuchen, die Funktion zum Schutz vor Viren und Bedrohungen auf Ihrem PC auszuführen, sollten Sie Ihren Computer, die Windows-Sicherheits-App und andere Sicherheitskomponenten neu starten. Das löst das Problem in der Regel ohne Probleme.
Wenn das nicht funktioniert, können Sie andere Dinge versuchen. Sie können SFC und DISM ausführen, die Sperrung der Benutzeroberfläche mit der Power Shell deaktivieren, Ihre Registry bereinigen, Antivirusprogramme deaktivieren, Windows aktualisieren, den Echtzeitschutz aktivieren, etc. Es gibt noch einen letzten Ausweg für Sie: Wenden Sie sich an den Microsoft-Support.
Sie sollten nun wieder auf die Funktion Viren- und Bedrohungsschutz zugreifen können. Wenn Sie dabei versehentlich einige Daten verlieren, kann Wondershare Recoverit Ihnen helfen, diese wiederherzustellen.

![[Behoben] Seite zum Schutz vor Viren und Bedrohungen nicht verfügbar](https://images.wondershare.com/recoverit/article/virus-and-threat-protection-page-not-available-1.jpg)