In der digitalen Welt, in der neue Malware zu einer immer größeren Bedrohung wird, ist es wichtig, sich richtig zu schützen und eine gute Möglichkeit dazu ist der Windows Defender.
Regelmäßige Windows Defender-Updates spielen eine wichtige Rolle bei der Abwehr von Viren, die Ihrem Computer schaden können. Sollte dies jedoch nicht der Fall sein, besteht ein ernsthaftes Risiko einer Malware-Infektion.
Aber keine Sorge, es ist ganz einfach, den Windows Defender mit den folgenden Methoden und Tipps zu aktualisieren. Legen wir los.
In diesem Artikel
- Starten Sie Ihren PC neu
- Prüfen Sie Ihre Internetverbindung
- Windows Update Fehlerbehebung ausführen
- Manuelles Update von Windows
- Auf Viren prüfen
- Überprüfen Sie Ihre Datums- und Zeiteinstellungen
- Manuelles Zurücksetzen der Windows Update-Komponenten
- Deaktivieren Sie Antiviren-Software von Drittanbietern
Warum es wichtig ist, den Windows Defender zu aktualisieren
Der Windows Defender ist eine Antiviren-Software, die Sie vor potenziellen Malware-Bedrohungen schützt. Er muss regelmäßig aktualisiert werden, um optimal zu funktionieren. Wenn der Windows Defender nicht auf dem neuesten Stand ist, wird Ihr PC anfällig für Angriffe von Hackern.

Wenn Ihr Windows Defender auf dem neuesten Stand ist, kann er neue Bedrohungen erkennen, die er vorher nicht erkennen konnte. Außerdem enthalten die Updates Patches, die die Leistung verbessern und Sicherheitslücken in der Software selbst schließen. So kann der Windows Defender ständig verbessert werden und Ihren PC sicher halten.
Hier erfahren Sie, wie Sie den Windows Defender aktualisieren können.
✅Methode 1: Automatische Windows Defender Updates
Der Windows Defender aktualisiert sich normalerweise automatisch. Die Aktivierung dieser automatischen Updates ist jedoch entscheidend. Sie können in einigen einfachen Schritten überprüfen, ob die Updates korrekt funktionieren.
Unter Windows 10 und Windows 11:
- Öffnen Sie die Einstellungen (drücken Sie die Windows-Taste + I).
- Suchen Sie und klicken Sie auf "Update & Sicherheit". Wenn Sie Windows 11 verwenden, klicken Sie auf "Datenschutz & Sicherheit".
- Klicken Sie auf Windows-Sicherheit.

- Suchen Sie und klicken Sie auf "Viren- und Bedrohungsschutz".
- Gehen Sie zu den Einstellungen für den Schutz vor Viren und Bedrohungen und klicken Sie auf "Einstellungen verwalten".

- Aktivieren Sie den Echtzeitschutz, den Schutz über die Cloud und die automatische Probenübermittlung.
Das war's.
✅Methode 2: Windows Defender Updates über die CMD
Wenn Sie Windows Defender stattdessen über die Eingabeaufforderung (CMD) aktualisieren möchten, können Sie dies wie folgt tun:
- Klicken Sie in Ihrer Taskleiste auf Suchen und geben Sie Eingabeaufforderung oder Windows PowerShell ein.
- Geben Sie jetzt "
wuauclt /update now" ein und drücken Sie die Eingabetaste. - Wenn Sie Windows 11 verwenden, geben Sie "
wuauclt.exe /update now" ein und drücken Sie Enter.
Dieser Befehl veranlasst Windows, nach Updates für den Windows Defender zu suchen.
✅Methode 3: Manuelle Windows Defender Updates
Wenn Ihr Windows Defender nicht automatisch aktualisiert wird, können Sie dies manuell tun:
- Öffnen Sie die Einstellungen (drücken Sie die Windows-Taste + I).
- Suchen Sie und klicken Sie auf "Update & Sicherheit".
- Wenn Sie Windows 11 verwenden, klicken Sie auf "Datenschutz & Sicherheit".

- Klicken Sie in der linken Seitenleiste auf Windows-Sicherheit.
- Suchen Sie und klicken Sie auf "Viren- und Bedrohungsschutz". Navigieren Sie zu "Updates für Viren- und Bedrohungsschutz" und klicken Sie auf "Nach Updates suchen".
- Wenn Sie Windows 11 verwenden, klicken Sie auf Schutz-Updates > Nach Updates suchen.

So einfach ist das.
🎯Fehlerbehebung für das Windows Defender Update
Manchmal kann es bei der Aktualisierung des Windows Defender zu Schluckauf kommen. Wenn Sie jemals solche Probleme haben und herausfinden müssen, warum es nicht funktioniert, führen Sie diese Schritte zur Fehlerbehebung durch.
Starten Sie Ihren PC neu
Es mag überflüssig erscheinen, aber dieser Schritt ist für die Fehlerbehebung entscheidend und einfach auszuführen. Starten Sie daher Ihren Computer neu und überprüfen Sie, ob er aktualisiert wird.
Prüfen Sie Ihre Internetverbindung
Ihre Internetverbindung muss aktiv sein, damit der Windows Defender erfolgreich aktualisiert werden kann. Stellen Sie daher sicher, dass Sie eine stabile Internetverbindung haben.
Windows Update Fehlerbehebung ausführen
Hier erfahren Sie, wie Sie die Fehlerbehebung für Windows Update unter Windows 10 ausführen:
- Öffnen Sie die Einstellungen (drücken Sie die Windows-Taste + I).
- Gehen Sie zu Update & Sicherheit.
- Klicken Sie in der linken Seitenleiste auf Fehlerbehebung.
- Suchen Sie nach zusätzlichen Fehlerbehebungen und klicken Sie darauf.
- Wählen Sie Windows Update.
- Klicken Sie auf "Fehlerbehebung ausführen".
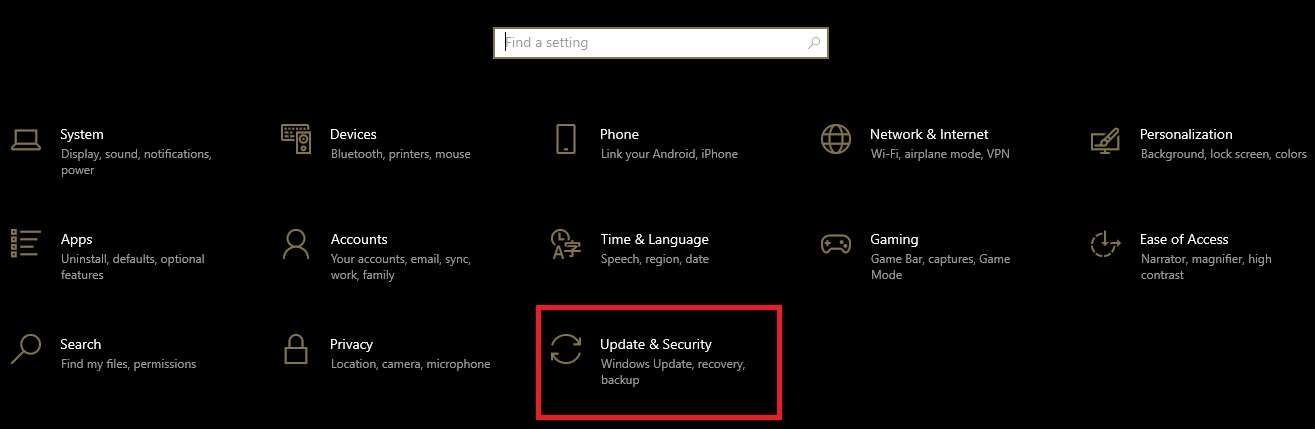
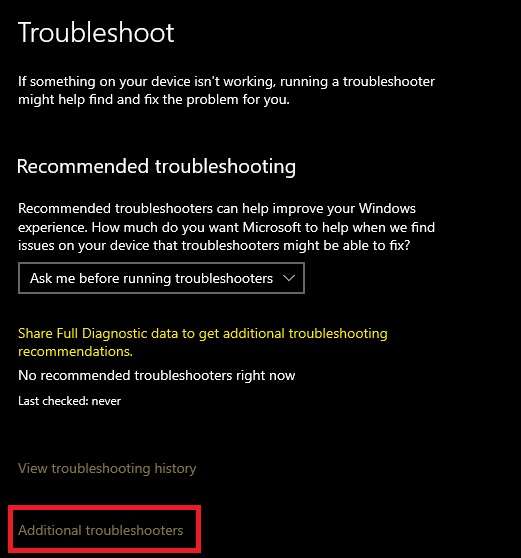
Hier erfahren Sie, wie Sie die Windows Update Fehlerbehebung unter Windows 11 ausführen:
- Öffnen Sie die Einstellungen (drücken Sie die Windows-Taste + I).
- Gehen Sie zu System.
- Suchen Sie und klicken Sie auf Fehlerbehebung.

- Navigieren Sie zu "Andere Fehlerbehebungen".
- Klicken Sie unter Windows Update auf Ausführen.

Manuelles Update von Windows
Wenn keiner der vorherigen Schritte funktioniert hat, aktualisieren Sie Windows manuell.
Unter Windows 10:
- Öffnen Sie die Einstellungen (drücken Sie die Windows-Taste + I).
- Gehen Sie zu Update & Sicherheit.
- Klicken Sie auf Windows Update.
- Klicken Sie auf "Nach Updates suchen" und installieren Sie alle verfügbaren Updates.
Unter Windows 11:
- Öffnen Sie die Einstellungen (drücken Sie die Windows-Taste + I).
- Gehen Sie zu Windows Update in der linken Seitenleiste.
- Klicken Sie auf "Nach Updates suchen" und installieren Sie alle verfügbaren Updates.
Auf Viren prüfen
Führen Sie mit dem Windows Defender einen vollständigen PC-Scan durch, um sicherzustellen, dass Ihr System nicht kompromittiert wurde.
Überprüfen Sie Ihre Datums- und Zeiteinstellungen
Manchmal können auch ungenaue Datums- und Zeiteinstellungen alles durcheinander bringen. Prüfen Sie, ob sie korrekt sind, da sie sich auf Updates auswirken können.
Manuelles Zurücksetzen der Windows Update-Komponenten
Hier erfahren Sie, wie Sie Windows Update-Komponenten manuell zurücksetzen können:
- Öffnen Sie die Eingabeaufforderung, indem Sie Eingabeaufforderung in das Suchfeld Ihrer Taskleiste eingeben.
- Geben Sie die folgenden Befehle ein und drücken Sie nach jedem Befehl die Eingabetaste:
- net stop wuauserv;
- net stop cryptSvc;
- net stop bits;
- net stop msiserver;
- ren C:\Windows\SoftwareDistribution SoftwareDistribution.old;
- ren C:\Windows\System32\catroot2 catroot2.old;
- net start wuauserv;
- net start cryptSvc;
- net start bits;
- net start msiserver;
- netsh winsock reset;
- nets int ip reset.
Starten Sie Ihren Computer neu, nachdem Sie alle diese Befehle ausgeführt haben.
Deaktivieren Sie Antiviren-Software von Drittanbietern
Ein weiterer Grund dafür, dass der Windows Defender nicht aktualisiert wird, könnte die Störung durch Antiviren-Software von Drittanbietern sein, die Sie auf Ihrem Computer installiert haben.
Daher könnte es das Problem lösen, wenn Sie sie vorübergehend deaktivieren und dann versuchen, den Windows Defender zu aktualisieren.
🧰Bonus: Zusätzliche Sicherheitsverbesserungen, die Sie nutzen sollten
Obwohl der Windows Defender seine Aufgabe oft gut genug erfüllt, können zusätzliche Sicherheitsmaßnahmen die Sicherheit Ihres Systems gewährleisten.
Standard-Benutzerkonto
Verwenden Sie ein Standard-Benutzerkonto für alltägliche Aufgaben auf Ihrem Computer. Wieso? Denn es hat im Vergleich zu Administratorkonten nur eingeschränkte Zugriffsmöglichkeiten und Privilegien.
Selbst wenn bösartige Software versuchen würde, Änderungen in Ihrem System vorzunehmen, wäre sie dazu nicht in der Lage, da sie Berechtigungen benötigt, die nur Administratorkonten gewähren können.
Dieser einfache Wechsel vom Administrator- zum Benutzerkonto wird die Sicherheit Ihres PCs erheblich erhöhen.
Antivirus von Drittanbietern
Auch wenn Sie bereits den Windows Defender haben, sollten Sie ein Antivirenprogramm eines Drittanbieters auf Ihrem PC installieren. Stellen Sie sicher, dass Sie ein bewährtes Programm installieren.
Bitdefender, Avast Antivirus und Norton sind zuverlässige und seriöse Antivirenprogramme.
Verwenden Sie die Windows-Firewall
Die Windows Firewall ist eine wichtige Komponente von Microsoft Windows, die Ihr System vor netzwerkbasierten Bedrohungen schützt. Sie schafft eine Barriere zwischen Ihrem System und dem Netzwerk. Auf diese Weise kann sie unerlaubten Datenverkehr verhindern und Malware daran hindern, in Ihr System einzudringen. Aktivieren Sie daher Ihre Windows-Firewall, um den Netzwerkverkehr zu überwachen.
Browser-Erweiterungen
Die Installation von Browser-Erweiterungen hat viele Vorteile. Sie blockieren ablenkende und unerwünschte Werbung, verbessern die Ladegeschwindigkeit der Seite und schützen die Privatsphäre.
Darüber hinaus verhindern sie die Verbreitung von Malware. Die Installation geeigneter Browser-Erweiterungen ist unerlässlich, da sich Computerviren auch über Anzeigen verbreiten können. Erweiterungen wie uBlock Origin oder Adblock Plus schützen Sie vor bösartigen Online-Inhalten.
Software zur Datenrettung
Es wird ständig neue Malware entwickelt und selbst mit Windows Defender oder einem Antivirenprogramm eines Drittanbieters besteht immer noch die Gefahr, dass Ihre Dateien kompromittiert werden. Aus diesem Grund ist die Installation einer zuverlässigen Datenrettungssoftware von entscheidender Bedeutung.
Auf diese Weise können alle Daten von Ihren Festplatten, externen Laufwerken, SSDs und SD-Karten wiederhergestellt werden, selbst wenn Viren Ihren Computer ausgelöscht haben. Eine seriöse Anwendung, die Sie verwenden können, ist Wondershare Recoverit.
Wondershare Recoverit kann folgendes:
- Wiederherstellung von Dateien;
- Partition wiederherstellen;
- Wiederherstellung formatierter Laufwerke;
- Wiederherstellung externer Geräte;
- Wiederherstellung des Papierkorbs;
- Wiederherstellung bei Systemabstürzen;
- Datenwiederherstellung bei Virenbefall.
Wenn Sie mit Wondershare Recoverit Dateien von Ihrem Computer wiederherstellen möchten, müssen Sie mehrere Schritte durchführen. Und so geht's:
- Starten Sie das Programm und wählen Sie in der Standardoberfläche Festplatten und Speicherorte.

- Klicken Sie auf Start, wählen Sie die Festplatte, auf der Sie Daten verloren haben und starten Sie den Scan.
- Lassen Sie Wondershare Recoverit den Scanvorgang beenden. Möglicherweise müssen Sie ein wenig warten; die Dauer des Scans hängt von der Größe der Dateien ab.

- Wählen Sie die Dateien, die Sie wiederherstellen möchten, klicken Sie auf Wiederherstellen und wählen Sie einen Pfad zum Speichern Ihrer Daten.

Wondershare Recoverit macht die Wiederherstellung von Daten so einfach, also installieren Sie es und prüfen Sie andere Wiederherstellungsmethoden.
Fazit
Sie haben alle Möglichkeiten gesehen, wie Sie Ihren Windows Defender aktualisieren, sicherstellen, dass er funktioniert und Ihr System schützt.
Eine weitere Sicherheitsebene ist immer eine gute Idee, also implementieren Sie zusätzliche Präventivmaßnahmen, wie die Installation von Browser-Erweiterungen und Datenrettungssoftware wie Wondershare Recoverit. Kreuzen Sie alle Kästchen für Sicherheitsupdates und Vorsichtsmaßnahmen an, um zu vermeiden, dass Sie in nächster Zeit auf Viren stoßen.
FAQ
Wie kann ich herausfinden, wann und welche Updates Windows installiert hat?
Sie können alle früheren Windows-Updates anzeigen, indem Sie zu Einstellungen > Update & Sicherheit (Windows 10) oder Windows Update (Windows 11) > Updateverlauf anzeigen (Windows 10) oder Updateverlauf (Windows 11) gehen.-
Wie kann ich die neueste Version des Windows Defender installieren?
Unter Windows 10:
1. Gehen Sie zu den Einstellungen;
2. Klicken Sie auf Update und Sicherheit;
3. Suchen Sie die Option Windows-Sicherheit und klicken Sie darauf;
4. Gehen Sie zu Viren- und Bedrohungsschutz;
5. Suchen Sie nach Viren- und Bedrohungsschutz-Updates, klicken Sie darauf und dann auf "Nach Updates suchen".
Unter Windows 11:
1. Gehen Sie zu Einstellungen;
2. Suchen Sie in der linken Seitenleiste nach Datenschutz und Sicherheit und klicken Sie darauf;
3. Klicken Sie auf Windows-Sicherheit;
4. Klicken Sie auf Viren- und Bedrohungsschutz;
5. Navigieren Sie zu Viren- und Bedrohungsschutz-Updates und klicken Sie auf Schutz-Updates;
6. Klicken Sie auf "Nach Updates suchen"
Warum gibt es jeden Tag ein "Security Intelligence Update für Microsoft Defender Antivirus"?
Der Grund für diese Art von Updates, die täglich durchgeführt werden, ist, dass der Windows Defender für neu entwickelte Bedrohungen für die Sicherheit Ihres PCs gerüstet sein muss. Die Malware wird jeden Tag fortschrittlicher. Damit der Windows Defender seine Aufgabe richtig erfüllen kann, muss er ständig aktualisiert werden, damit er auf alle Arten von Angriffen vorbereitet ist.

