In Anbetracht ihrer günstigen Preise sind Toshiba Laptops ziemlich solide Geräte, die Ihnen jahrelang gute Dienste leisten können. Allerdings kann es gelegentlich zu Problemen mit der Hardware und Software kommen, die Störungen und andere Leistungsprobleme verursachen können.
Hat sich Ihr Gerät in letzter Zeit daneben benommen? Möglicherweise müssen Sie einen Toshiba-Boot von einem USB-Stick durchführen.
Das ist ein relativ einfacher Vorgang, der sich erheblich auf die Leistung Ihres Geräts auswirken kann. Entdecken Sie also, wie Sie einen Toshiba von einem USB-Stick booten können, indem Sie diese Anleitung befolgen und häufige Probleme beheben. Das funktioniert natürlich, wenn Sie ein Toshiba Satellite von einem USB-Stick booten möchten.
In diesem Artikel
Warum einen Toshiba Laptop von einem USB-Stick booten?

Wenn Sie ein zuverlässiges Gerät haben, das kaum Probleme macht, werden Sie es wahrscheinlich nie von einem USB-Stick booten müssen. Wenn Ihr Gerät oder die installierten Programme jedoch nicht mehr funktionieren, ist das Booten von einem USB-Stick und die Behebung des Problems in der Regel die einfachste Option - vor allem, wenn Sie kein Geld dafür ausgeben möchten, Ihr Gerät für eine professionelle Reparatur einzuschicken.
Im Folgenden finden Sie die häufigsten Situationen, in denen das Booten Ihres Toshiba von einem USB-Stick die beste Lösung sein könnte.
| Grund | Erklärung |
| 🧰Starten eines Programms in der Windows-Wiederherstellung | Windows bietet viele Optionen zur Fehlerbehebung, um fehlerhafte oder anderweitig defekte Programme im Wiederherstellungsmodus zu reparieren. |
| 💺 Neuinstallation des Betriebssystems | Wenn Sie Ihr Betriebssystem neu installieren müssen, ist es am einfachsten, dies mit Hilfe eines bootfähigen USB-Sticks zu tun. |
| 🚀 Aktualisieren Ihres Betriebssystems | Sie können einen Toshiba-Boot von einem USB durchführen, um eine veraltete Version Ihres Betriebssystems zu aktualisieren. |
| 🔧 Reparieren einer beschädigten Festplatte | Sie können einen bootfähigen USB-Stick verwenden, um Ihre BIOS-Einstellungen zurückzusetzen und eine beschädigte Festplatte zu reparieren. |
| 📥 Übertragen von Daten | Wenn Ihr Laptop kaputt ist und nicht mehr bootet, ist ein bootfähiger USB-Stick eine der wenigen Möglichkeiten, um Ihre Daten wiederherzustellen. |
Was Sie zum Booten eines Toshiba-Laptops von einem USB-Stick benötigen
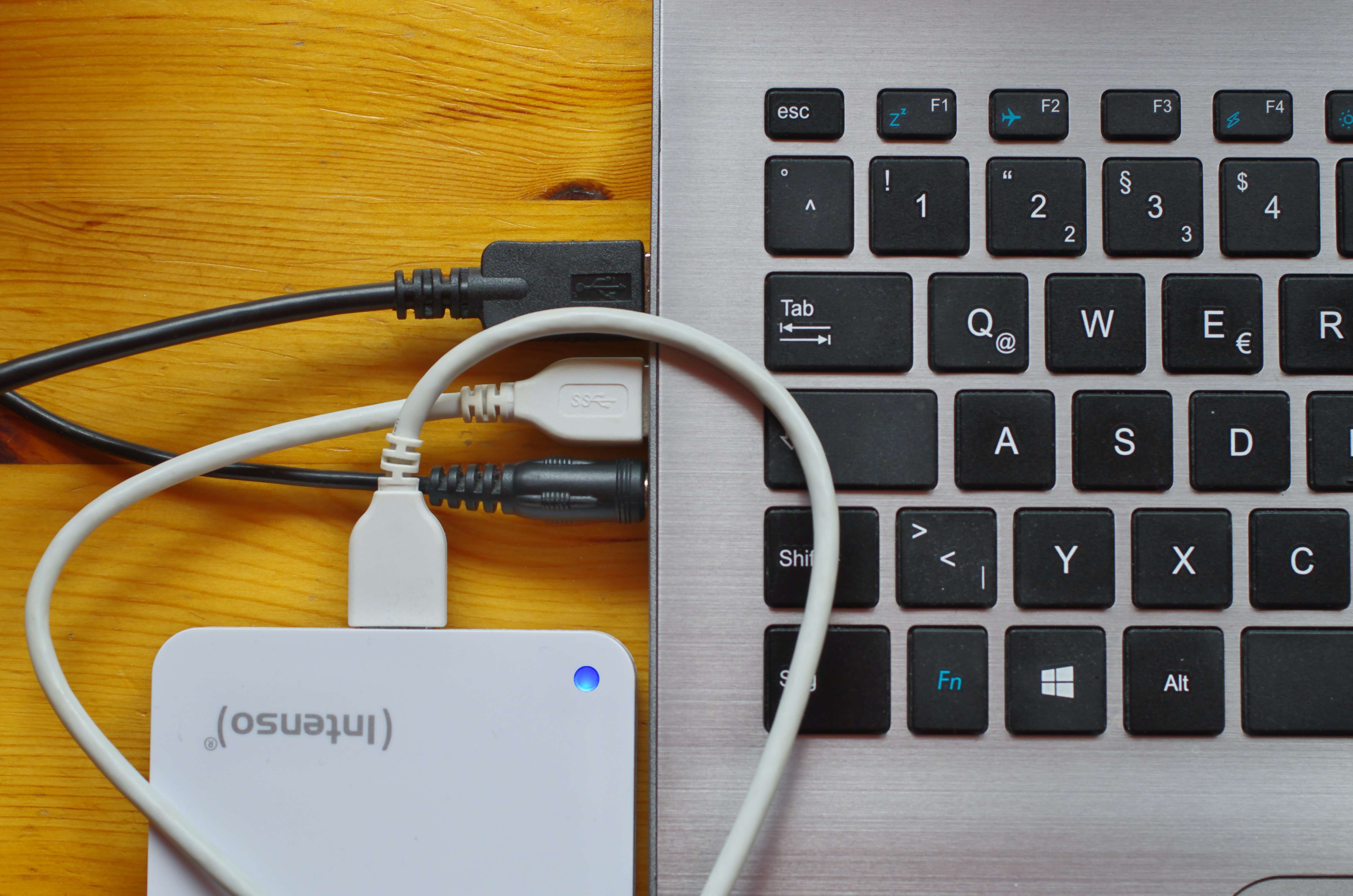
Bevor Sie einen Toshiba-Laptop von einem USB-Stick booten, müssen Sie alles vorbereiten, was Sie für diesen Vorgang benötigen. Schließlich wollen Sie nicht, dass Sie mitten in Ihrem Boot von etwas überrascht werden. Sie benötigen also Ihren Laptop, ISO-Dateien und natürlich ein bootfähiges USB-Laufwerk.
✅Toshiba Laptop
Schalten Sie ihn aus, da der gesamte Prozess beim Start beginnt.
✅ISO Dateien
ISO ist ein Dateiformat für Abbilddateien von optischen Datenträgern. Kurz gesagt, es ist eine Kopie Ihrer gesamten Festplatte. Ohne ISO-Dateien können Sie keinen Toshiba-Boot von einem USB-Stick durchführen.
✅A Bootfähiges USB-Laufwerk
Schließlich benötigen Sie noch ein bootfähiges USB-Laufwerk. Sie müssen mindestens 16 GB freien Speicherplatz haben, aber je mehr, desto besser. Obwohl Sie einen bootfähigen USB-Stick auch für die normale Datenspeicherung verwenden können, ist es am besten, ihn nur zum Speichern der Dateien zu verwenden, die zum Booten Ihres Laptops erforderlich sind.
Wie man einen Toshiba Laptop von einem USB-Stick bootet

Sobald Sie alles haben, was Sie zum Booten Ihres Laptops benötigen, können Sie loslegen. Je nach Gerät kann dieser Vorgang Sekunden bis zu einer Stunde dauern. Ältere Geräte, wie z.B. das Toshiba Satellite, brauchen länger zum Booten von einem USB-Anschluss als neuere Laptops.
Unabhängig davon, wie lange der Vorgang dauert, sollten Sie ihn nicht unterbrechen, da dies Ihr Gerät beschädigen könnte.
eine bootfähige usb erstellen
Der erste Schritt, den Sie tun müssen, ist die Vorbereitung Ihres USB. Wie bereits erwähnt, sollte er über mindestens 16 GB Speicherplatz verfügen. Außerdem müssen Sie ihn mit dem Dateisystem FAT32 formatieren. Übertragen Sie also als Erstes alle wichtigen Dateien von dem USB-Gerät auf ein anderes Speichermedium und stellen Sie sicher, dass das USB-Gerät leer ist. Folgen Sie dann diesen Schritten:
- Schließen Sie Ihren USB-Anschluss an Ihren PC an.
- Gehen Sie auf Start und öffnen Sie "Dieser PC".

- Klicken Sie mit der rechten Maustaste auf Ihr USB-Laufwerk und wählen Sie Formatieren.
- Klicken Sie auf das Dateisystem Menü und wählen Sie FAT32 > Start.

Sobald die Formatierung abgeschlossen ist, können Sie einen bootfähigen USB-Stick erstellen, indem Sie ISO-Dateien herunterladen:
Jetzt, da Sie Ihren bootfähigen USB-Stick haben, können Sie Ihren Toshiba-Laptop booten.
Booten Sie Ihren Laptop in das BIOS
Folgen Sie ein paar einfachen Schritten, um Ihren Toshiba-Laptop hochzufahren:
- Schließen Sie Ihren bootfähigen USB-Stick an Ihren PC an.
- Schalten Sie Ihren PC ein und bemerken Sie die Meldung "Bitte drücken Sie [eine Taste], um die UEFI-BIOS-Einstellungen aufzurufen".

- Drücken Sie sofort die richtige Taste.
Denken Sie daran, dass Sie nur ein kurzes Zeitfenster von 5-10 Sekunden haben, um die betreffende Taste zu drücken. Reagieren Sie daher schnell und tun Sie es, sobald Sie die Nachricht sehen.
Einrichten der Bootreihenfolge
Schließlich müssen Sie noch die Bootreihenfolge festlegen, um den Vorgang abzuschließen. Nachdem Sie die Toshiba Boot-Taste vom USB-Stick gedrückt und die BIOS-Einstellungen eingegeben haben, folgen Sie diesen Schritten:
- Wählen Sie Ihr bootfähiges USB-Laufwerk als erstes Boot-Gerät.

- Suchen Sie die Taste für Speichern und Beenden (F10 in diesem Beispiel).
- Drücken Sie F10 (oder eine andere angegebene Taste).
Ihr Toshiba-Laptop startet automatisch, sobald Sie die Taste gedrückt haben. Um die Bootpriorität nachträglich zu ändern, fahren Sie Ihren PC einfach herunter und trennen Sie den bootfähigen USB-Stick von Ihrem Gerät.
Bonus-Tipp: Wiederherstellen verlorener Daten nach dem Booten Ihres Toshiba von einem USB-Stick
Das Booten Ihres Toshiba von einem USB-Stick sollte nicht zu Datenverlusten führen, es sei denn, Sie haben Ihre BIOS-Einstellungen geändert oder Ihre Daten unwissentlich gelöscht. Wenn Sie Ihr USB-Laufwerk jedoch formatieren, um es in ein bootfähiges Gerät zu verwandeln, werden alle Daten darauf gelöscht. Wenn Sie keine Sicherungskopie Ihres USB-Speichers erstellt haben, benötigen Sie professionelle Lösungen wie Wondershare Recoverit, um Ihre Dateien wiederherzustellen.
- Verwaltet über 500 Datenverlustsituationen, wie z.B. Löschen, Formatieren und beschädigte Festplatten.
- Die benutzerfreundliche Oberfläche ermöglicht es Ihnen, Daten mit nur wenigen Klicks wiederherzustellen.

Wondershare Recoverit ist ein leistungsstarkes Tool, mit dem Sie verlorene Daten wiederherstellen können, unabhängig davon, welches Szenario dazu geführt hat - Systemausfälle, beschädigte Festplatten, Virenangriffe oder irgendetwas dazwischen. Es hat hohe Erfolgsquoten und funktioniert mit allen Dateitypen, so dass Sie keine Probleme haben sollten, die verlorenen Daten von Ihrem USB wiederherzustellen.
Befolgen Sie diese Schritte zur Verwendung:
- Schließen Sie Ihr USB-Laufwerk an und starten Sie Wondershare Recoverit auf Ihrem PC.
- Wählen Sie Ihr USB-Laufwerk unter Festplatten und Speicherorte aus und drücken Sie auf Start, um die Datenrettung zu starten.

- Das Programm startet den Scan automatisch; Sie können ihn jederzeit unterbrechen oder beenden.
- Zeigen Sie eine Vorschau Ihrer Dateien an und klicken Sie auf Wiederherstellen.

Sobald Sie die Dateien wiederhergestellt haben, finden Sie sie in dem Dateipfad, den Sie während des Wiederherstellungsvorgangs gewählt haben.
Fazit
Ein Toshiba-Boot von einem USB-Stick mag zwar beängstigend erscheinen, wenn Sie es noch nie gemacht haben, aber es ist ein einfacher Vorgang. Abhängig von Ihrem Gerät sollte dies nicht länger als ein paar Minuten dauern.
Auch wenn das Booten von einem USB-Stick nicht zum Verlust von Computerdaten führen sollte, können Fehler passieren. Wenn Sie vor dem Formatieren von USB-Laufwerken keine Sicherungskopie erstellt haben, können Sie Ihre wichtigen Daten verlieren. Sie brauchen sich jedoch keine Sorgen zu machen, denn Sie können sich jederzeit auf Wondershare Recoverit verlassen, um es wiederherzustellen.
FAQ
-
Sollte ich jetzt oder später upgraden?
Das Booten von einem USB-Stick ist eine hervorragende Möglichkeit, Ihr Betriebssystem zu aktualisieren. Es ist immer am besten, Ihr Betriebssystem so bald wie möglich zu aktualisieren, da Sie dann in den Genuss neuer Funktionen, erweiterter Sicherheitspatches und verbesserter Leistung kommen. Stellen Sie sicher, dass Ihr Gerät die Systemanforderungen für ein Betriebssystem-Upgrade erfüllt. -
Verliere ich Daten, wenn ich meinen Toshiba-Laptop von einem USB-Stick starte?
Das Booten von einem USB-Stick sollte niemals zu einem Datenverlust führen - es betrifft nur Ihr Betriebssystem oder bestimmte Programme. Sollten Sie während dieses Vorgangs Daten verlieren, können Sie diese mit Wondershare Recoverit wiederherstellen. Daher verlieren Sie Daten von Ihrem USB-Stick, wenn Sie ihn in ein bootfähiges Gerät formatieren. Sichern Sie daher alle Daten von Ihrem USB und leeren Sie das Laufwerk, bevor Sie es formatieren. -
Wo kann ich ISO-Dateien für mein Betriebssystem finden?
Die richtigen ISO-Dateien für Ihr Betriebssystem finden Sie auf der Webseite des Herstellers Ihres Betriebssystems. Wenn Sie Windows verwenden, können Sie ISO-Dateien für Windows 10 und Windows 11 direkt von Microsoft erhalten.

