Die Verwendung der BitLocker-Verschlüsselung auf der Festplatte Ihres HP ist eine großartige Möglichkeit, Ihre sensiblen Daten vor neugierigen Blicken zu schützen. Wenn jemand nicht im Besitz Ihres HP Wiederherstellungsschlüssels ist, kann er Ihr Gerät nicht entsperren und auf keine Informationen darauf zugreifen.
Ein Wiederherstellungsschlüssel für HP Laptops ist zwar von Vorteil, kann aber auch schnell lästig werden, vor allem, wenn Ihr Gerät Sie bei jeder Gelegenheit mit Anfragen zum Wiederherstellungsschlüssel bombardiert.
Sollten Sie sich wegen der häufigen Anfragen Sorgen machen und gibt es eine Möglichkeit, einen HP BitLocker-Wiederherstellungsschlüssel zu umgehen, wenn die Anfragen immer wieder kommen? Lassen Sie es uns herausfinden.
In diesem Artikel
Was ist der BitLocker-Wiederherstellungsschlüssel für HP?
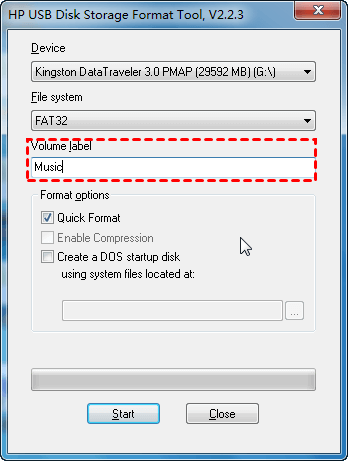
BitLocker ist die Laufwerksverschlüsselung von Microsoft, die mit den meisten neueren Windows-Betriebssystemen geliefert wird. Sie wurde erstmals mit Windows Vista im Jahr 2007 eingeführt und ermöglicht es allen Anwendern, ihre Daten schnell und einfach vor jeder Art von unbefugtem Zugriff zu schützen.
Sie verwendet den Trusted Platform Module (TPM) Chip, um die Verschlüsselungsschlüssel zu speichern und Ihre Daten zu schützen.
Wenn Sie die BitLocker-Verschlüsselung auf Ihrem HP Laptop aktivieren, erhalten Sie Ihren HP BitLocker-Wiederherstellungsschlüssel - einen 48-stelligen Passcode, den Sie zum Entsperren Ihres Systems verwenden müssen. Sie sollten diesen Passcode an einem sicheren Ort aufbewahren, da Sie ihn benötigen, falls Sie sich jemals aus Ihrem System aussperren sollten.
Wenn Sie Ihren HP Laptop-Wiederherstellungsschlüssel verlieren, sollten Sie ihn in Ihrem Microsoft-Konto finden können. Es ist jedoch auch eine gute Idee, den Schlüssel auszudrucken und ihn für den Fall der Fälle bei sich zu haben.
Wann ist der BitLocker-Wiederherstellungsschlüssel erforderlich?
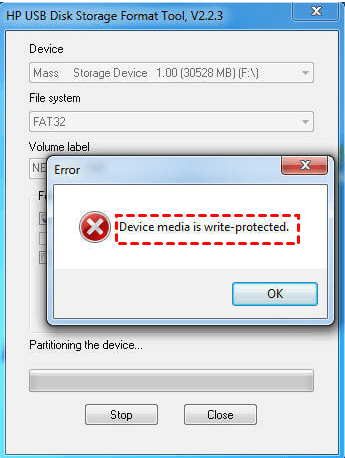
Sie müssen nicht jedes Mal, wenn Sie Ihr Gerät einschalten, Ihren HP BitLocker-Wiederherstellungsschlüssel eingeben. Im Allgemeinen startet Ihr Windows die BitLocker-Wiederherstellung nur, wenn es vermutet, dass ein unbefugter Benutzer versucht, auf Ihre Daten zuzugreifen.
Unter bestimmten Umständen wird jedoch Ihr BitLocker-Wiederherstellungsschlüssel auf HP benötigt. Im Folgenden finden Sie einige der häufigsten Situationen, in denen Sie ihn benötigen.
Nach Hardwareänderungen
Wenn Sie Hardware-Änderungen vorgenommen haben, wie z.B. den Austausch des Mainboards oder das Verschieben des gesamten BitLocker-verschlüsselten Laufwerks in einen neuen Computer, müssen Sie in den meisten Fällen beim nächsten Einschalten des Geräts Ihren Wiederherstellungsschlüssel eingeben.
Über den TPM-Chip prüft BitLocker immer auf Anzeichen von Manipulationen an Ihrem Gerät - und eine Änderung der Hardware kann wie eine Manipulation aussehen. In den meisten Fällen reicht es aus, wenn Sie Ihren Wiederherstellungsschlüssel einmal eingeben, nachdem Sie Ihre Hardware gewechselt haben.
Wenn die Anfrage jedoch weiterhin erscheint, ohne dass weitere Änderungen an der Hardware vorgenommen wurden, sollten Sie versuchen, die BitLocker-Wiederherstellung zu deaktivieren und dann wieder zu aktivieren. Wir werden diese Lösung gleich näher erläutern. Alternativ können Sie auch den Legacy-Boot verwenden.
Beim Aktivieren/Deaktivieren von TPM oder Secure Boot
Wie bereits erwähnt, stützt sich BitLocker auf den TPM-Chip, um seine Verschlüsselungsschlüssel zu speichern. Wenn Sie mit der Aktivierung/Deaktivierung des TPM-Chips beginnen oder sogar Secure Boot aufrufen, werden Sie wahrscheinlich aufgefordert, Ihren BitLocker-Schlüssel einzugeben, um fortzufahren.
Schließlich ist dies nur eine weitere Präventivmaßnahme, die Ihr Gerät und alle darauf befindlichen Daten sicher und geschützt hält, da das Herumspielen mit dem TPM oder Secure Boot als Versuch eines unbefugten Zugriffs auf Ihre Daten gewertet werden kann.
Sie können BitLocker-Wiederherstellungsanfragen, die durch die Aktivierung/Deaktivierung von TPM oder Secure Boot ausgelöst werden, umgehen, indem Sie das BIOS aktualisieren oder Windows neu installieren.
Bei Verwendung von Push Reset
Das Zurücksetzen per Tastendruck ist ein praktisches Tool zur Wiederherstellung, das Sie verwenden können, wenn sich Ihr Gerät nicht richtig verhält. Es dient dazu, Ihr Betriebssystem zu reparieren und den ursprünglichen Zustand wiederherzustellen, wenn Ihr Computer z.B. einfriert.
Das Zurücksetzen per Knopfdruck kann auf Ihrem HP die Anforderung des BitLocker-Wiederherstellungsschlüssels auslösen, die Sie in der Regel umgehen können, indem Sie einen Secure Boot versuchen.
Nach einem BIOS-Update
Das BIOS, auch bekannt als Basic Input/Output System, wird vom Mikroprozessor Ihres Computers beim Starten verwendet. Es führt Laufzeitdienste und Hardware-Initialisierung durch und sorgt für einen reibungslosen Datenfluss zwischen Ihrem Betriebssystem und angeschlossener Hardware (Festplatte, Maus, Tastatur, etc.).
Nach einer BIOS-Aktualisierung könnte BitLocker den Eindruck haben, dass Sie einige Hardwareänderungen vorgenommen haben, was die Anfrage nach Ihrem Schlüssel auslöst. In den meisten Fällen sollten Sie dies umgehen können, indem Sie Ihren BitLocker deaktivieren.
Was Sie tun können, wenn Sie den BitLocker-Wiederherstellungsschlüssel nicht haben

Wenn Sie Ihren HP BitLocker-Wiederherstellungsschlüssel unter Windows 10, 11 oder einem anderen von Ihnen verwendeten Windows-Betriebssystem haben, ist die Eingabe nur eine lästige Pflicht, aber kein Problem. Wenn Sie ihn jedoch nicht bei sich haben, ihn vergessen haben oder ihn in Ihrem Microsoft-Konto nicht finden können, könnte Ihnen das Kopfschmerzen bereiten.
Wenn Sie Ihren Wiederherstellungsschlüssel nicht finden können, können Sie Folgendes versuchen.
BitLocker mit Eingabeaufforderung entsperren
Wenn Sie unter Windows 10 oder anderen Betriebssystemen ständig nach dem Wiederherstellungsschlüssel Ihres HP Laptops gefragt werden, sollten Sie es zunächst mit der Eingabeaufforderung versuchen.
- Wenn Sie auf dem Bildschirm für die BitLocker-Wiederherstellung sind, drücken Sie die ESC-Taste;

- Klicken Sie in der unteren rechten Ecke auf "Dieses Laufwerk überspringen";
- Wählen Sie Fehlerbehebung > Erweiterte Optionen > Eingabeaufforderung;

- Geben Sie in der Eingabeaufforderung manage-bde-unlock C: -rp recovery key ein und drücken Sie dann Enter;
- Geben Sie manage-bde-protectors-disable C ein und drücken Sie dann die Eingabetaste;
- Schließen Sie die Eingabeaufforderung.
Danach sollten Sie in der Lage sein, Ihren HP Laptop ohne weitere Probleme zu starten.
Deaktivieren Sie die Bitlocker-Verschlüsselung
Wenn Sie zwar Ihren BitLocker-Schlüssel haben, aber die ständigen Aufforderungen zur Eingabe dieses Schlüssels leid sind, können Sie das Problem beseitigen, indem Sie die BitLocker-Verschlüsselung ganz abschalten. Hier erfahren Sie, wie Sie das tun können:
- Gehen Sie zu Systemsteuerung > System und Sicherheit > BitLocker Laufwerksverschlüsselung;
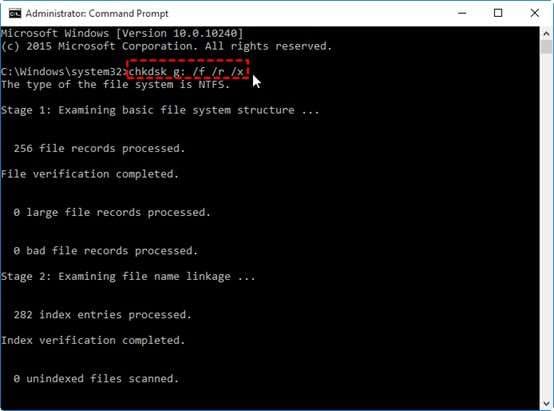
- Klicken Sie auf "BitLocker ausschalten".

Es kann ein paar Augenblicke dauern, bis das Laufwerk entschlüsselt ist. Haben Sie also etwas Geduld und lassen Sie den Vorgang ablaufen.
Auto-Entsperren deaktivieren
Wenn Ihr HP mit BitLocker verschlüsselt ist und Sie die Option zum automatischen Entsperren in Ihrem Windows aktiviert haben, müssen Sie beim Starten Ihres Geräts ständig Ihren BitLocker-Schlüssel eingeben. Um dieses Problem zu vermeiden, können Sie versuchen, die Option zur automatischen Entsperrung zu deaktivieren:
- Gehen Sie zu Systemsteuerung > System und Sicherheit > BitLocker Laufwerksverschlüsselung;
- Klicken Sie auf "Automatisches Entsperren ausschalten".

Versuchen Sie danach, Ihr Gerät neu zu starten, um zu überprüfen, ob Ihr Problem gelöst wurde.
Versuchen Sie einen Secure Boot
Wenn Sie sich bereits in der BitLocker-Wiederherstellung befinden, können Sie versuchen, einen sicheren Bootvorgang durchzuführen, um zukünftige Probleme zu vermeiden:
- Wenn Sie auf dem Bildschirm für die BitLocker-Wiederherstellung sind, drücken Sie die ESC-Taste;
- Klicken Sie in der unteren rechten Ecke auf "Dieses Laufwerk überspringen";
- Wählen Sie Fehlerbehebung > Erweiterte Optionen > UEFI Firmware-Einstellungen > Neustart;

- Klicken Sie im UEFI-Fenster auf Sicherheit;
- Gehen Sie zu Secure Boot und klicken Sie auf "Konfiguration ändern";
- Wählen Sie "Nur Microsoft" und klicken Sie auf OK;

- Klicken Sie auf Beenden und starten Sie Ihr Gerät neu.
Wenn Sie diese Schritte befolgen, sollten Ihre Probleme mit der BitLocker-Wiederherstellung hoffentlich behoben sein.
BIOS aktualisieren
Wie bereits erwähnt, können BIOS-Änderungen die BitLocker-Schlüsselanforderungen auslösen. In einigen Fällen könnte ein veraltetes BIOS die Ursache sein, daher sollten Sie versuchen, es zu aktualisieren. So geht's:
- Gehen Sie zu Systeminformationen und überprüfen Sie Ihre BIOS-Version/Datum;

- Rufen Sie die Support-Seite Ihres Mainboards auf und suchen Sie das neueste BIOS-Update;
- Laden Sie das BIOS-Update herunter;
- Übertragen Sie die Update-Dateien auf ein USB-Laufwerk;
- Starten Sie Ihr Gerät neu und gehen Sie zur UEFI-Systemsteuerung;

- Starten Sie das UEFI-Firmware-Update;
- Wählen Sie die BIOS-Datei von Ihrem USB und klicken Sie auf Ja;
- Wenn der Vorgang abgeschlossen ist, starten Sie Ihr Gerät neu.
Schalten Sie Ihr Gerät während dieses Vorgangs nicht aus, da Sie es sonst irreparabel beschädigen könnten.
Windows aktualisieren
Eine veraltete Version von Windows könnte die Ursache für Ihre häufigen BitLocker-Schlüsselanfragen sein. Eine Aktualisierung Ihres Betriebssystems könnte sich daher als nützlich erweisen:
- Gehen Sie zu Einstellungen > Update & Sicherheit;

- Wählen Sie "Nach Updates suchen";
- Installieren Sie Updates, falls verfügbar.
Wenn Ihr Windows bereits aktualisiert ist, müssen Sie es möglicherweise neu installieren.
Windows neu installieren
Es ist möglich, dass Ihr neuestes Windows-Update nicht ordnungsgemäß heruntergeladen/installiert wurde und dies die BitLocker-Schlüsselanforderungen auslöst. Um Windows neu zu installieren, führen Sie bitte die folgenden Schritte aus:
- Gehen Sie zu Einstellungen > Update & Sicherheit;
- Wählen Sie "Update-Verlauf anzeigen";

- Wählen Sie "Updates deinstallieren";
- Klicken Sie mit der rechten Maustaste auf die problematischen Updates und wählen Sie Deinstallieren;
- Gehen Sie zurück zu "Update & Sicherheit" und suchen Sie nach neuen Windows-Updates.
Installieren Sie Ihre Windows-Updates neu und überprüfen Sie, ob dies Ihre Probleme gelöst hat.
Legacy Boot verwenden
Schließlich können Sie die häufigen BitLocker-Schlüsselanfragen auf Ihrem HP Gerät möglicherweise umgehen, indem Sie den Legacy-Boot verwenden. So geht's:
- Suchen Sie in der Windows-Taskleiste nach cmd;
- Wählen Sie "Als Administrator ausführen";

- Geben Sie bcdedit /set {default} bootmenupolicy legacy ein und drücken Sie die Eingabetaste.
Legacy-Boot könnte hilfreich sein, wenn Hardware-Änderungen zu Problemen führen oder wenn das grafische Boot-Menü problematisch ist.
Bonus-Tipps: Wie Sie Daten wiederherstellen, wenn Sie keinen Zugriff auf Ihr Gerät haben
Die oben genannten Lösungen zur Umgehung der BitLocker-Schlüsselanforderung sind effektiv, aber einige von ihnen, wie die Neuinstallation von Windows, können zu Datenverlust führen.
Der beste Weg, dies zu beheben, ist eine professionelle Datenrettungssoftware wie Wondershare Recoverit.
Es handelt sich um eine fortschrittliche Lösung, die mit Tausenden von verschiedenen Geräten und Dateitypen arbeitet und Daten wiederherstellen kann, die in unzähligen einzigartigen Szenarien verloren gegangen sind - von Systemfehlern über Malware-Angriffe bis hin zu beschädigten Geräten.
- Verwaltet über 500 Datenverlustsituationen, wie z.B. Löschen, Formatieren und beschädigte Festplatten.
- Die benutzerfreundliche Oberfläche ermöglicht es Ihnen, Daten mit nur wenigen Klicks wiederherzustellen.

Hier finden Sie leicht nachvollziehbare Schritte:
- Laden Sie Wondershare Recoverit herunter und installieren Sie es auf Ihrem Gerät;
- Wählen Sie einen Ort, an dem Sie Daten verloren haben.

- Klicken Sie auf Start und der Scan wird gestartet. Sie können den Scan-Vorgang jederzeit abbrechen.
- Zeigen Sie eine Vorschau Ihrer Dateien an und wählen Sie Wiederherstellen.

- Wählen Sie Ihren Speicherpfad und lassen Sie Wondershare Recoverit den Datenrettungsprozess abschließen.
Fazit
Auch wenn die BitLocker-Verschlüsselung sicherlich von Vorteil ist, wenn Sie die Sicherheit Ihrer Daten erhöhen möchten, kann sie auch unnötige Probleme verursachen. Zum Glück gibt es viele verschiedene Lösungen, die Sie ausprobieren können, um unnötige Anfragen nach Ihrem BitLocker-Schlüssel zu vermeiden.
Da einige Methoden Ihre Daten löschen können, können Sie wichtige Daten mit fortschrittlichen Lösungen wie Wondershare Recoverit wiederherstellen und uneingeschränkten Zugriff auf alle Ihre wichtigen Dateien genießen.
FAQ
-
Wo kann ich meinen BitLocker-Wiederherstellungsschlüssel finden?
Ihr BitLocker-Wiederherstellungsschlüssel sollte über Ihr Microsoft-Konto zugänglich sein. Melden Sie sich bei Ihrem Konto an und schauen Sie unter BitLocker-Wiederherstellungsschlüssel nach. Es wird ein 48-stelliger Passcode sein, der schwer zu übersehen ist. -
Gibt es Alternativen zur Verwendung von BitLocker?
Es gibt unzählige zuverlässige Verschlüsselungssoftware, die Sie anstelle von BitLocker verwenden können. Einige beliebte Optionen sind VeraCrypt, Folder Lock und DiskCryptor. -
Gibt es eine BitLocker-Alternative für Mac-Geräte?
BitLocker wurde von Microsoft speziell für das Windows-Betriebssystem entwickelt. Daher ist es nicht sofort mit Mac-Geräten kompatibel. Das beste Mac-Äquivalent zu BitLocker ist FileVault, eine native Anwendung für die vollständige Verschlüsselung von Datenträgern.

