Die meisten Menschen verwenden ein Antivirenprogramm, um eine Infektion mit einem Computervirus zu bekämpfen. Diese Tools können das bösartige Programm oder die Anwendung, die die Infektion verursacht hat, erkennen, unter Quarantäne stellen und löschen. Was passiert jedoch, wenn Sie sich die Investition in ein teures Antivirenprogramm nicht leisten können?
In solchen Situationen fragen Sie sich vielleicht: Wie kann ich Viren ohne Antivirus von meinem Computer löschen? Hier ist ein Leitfaden für Sie. Lassen Sie uns über die Anzeichen einer Computervirusinfektion sprechen und darüber, wie Sie Viren von Ihrem Laptop ohne Antivirus entfernen können.
In diesem Artikel
Wie Sie die Anzeichen einer Virusinfektion auf Ihrem Computer erkennen können
Viren können auf allen Windows- und Mac-Betriebssystemen, einschließlich Ihrer mobilen Geräte, Schaden anrichten. Bevor Sie lernen, wie Sie Viren ohne Antivirenprogramm loswerden, sollten Sie lernen, die Anzeichen einer Vireninfektion auf Ihrem Gerät zu erkennen, um größere Probleme wie Betriebsstörungen, Datenverlust, Sicherheitsverletzungen, Informationsverluste, etc. zu vermeiden.

Hier sind die häufigsten Anzeichen für eine Infektion mit einem Computervirus:
- Unbekannte Apps starten immer wieder von selbst;
- Sie haben auf Ihrem Computer nicht erkannte Programme installiert;
- Ihr Gerät läuft auf einmal unglaublich langsam;
- Die meisten Dateien reagieren nicht und Sie können sie nicht öffnen;
- Ihre Daten sind von Ihren Laufwerken verschwunden;
- Interne/externe Laufwerke scheinen leer zu sein;
- Unbekannte Prompts und Warnmeldungen tauchen immer wieder auf;
- Ihre Festplatte oder Ihr Computer macht seltsame und laute Geräusche;
- Ihr Windows-Betriebssystem wird ständig neu gestartet oder ohne Grund heruntergefahren;
- Häufige Systemabstürze;
- Ruckelnder Webbrowser.
Da Sie nun wissen, was Viren sind, wie sie funktionieren und wie Sie sie erkennen können, lassen Sie uns nun besprechen, wie Sie Viren ohne Antivirenprogramm entfernen können, was eine Ihrer besten Optionen zur Virenentfernung sein kann.
Wie Sie Viren ohne Antivirus von Ihrem Computer löschen
Im Folgenden finden Sie die effektivsten Methoden, um eine Vireninfektion von Ihrem Computer zu beseitigen, ohne in ein Antivirenprogramm zu investieren.

Task Manager verwenden
Der Task Manager ist ein hervorragendes Windows-Dienstprogramm, mit dem Sie Aufgaben verwalten, laufende Programme überwachen, den Zustand Ihres Systems überprüfen, die Systemleistung anzeigen, die Speichernutzung kontrollieren und vieles mehr.
Mit diesem Windows Tool können Sie ein bösartiges Programm löschen, indem Sie alle virenbezogenen Prozesse auf Ihrem Computer beenden. Hier erfahren Sie, wie Sie den Task-Manager verwenden, um einen Virus zu beenden.
- Öffnen Sie den Task-Manager, indem Sie STRG + ALT + ENTF drücken oder einfach mit der rechten Maustaste auf Ihre Taskleiste klicken und Task-Manager wählen;
- Klicken Sie auf die Registerkarte Prozesse, um alle laufenden Programmprozesse aufzulisten;
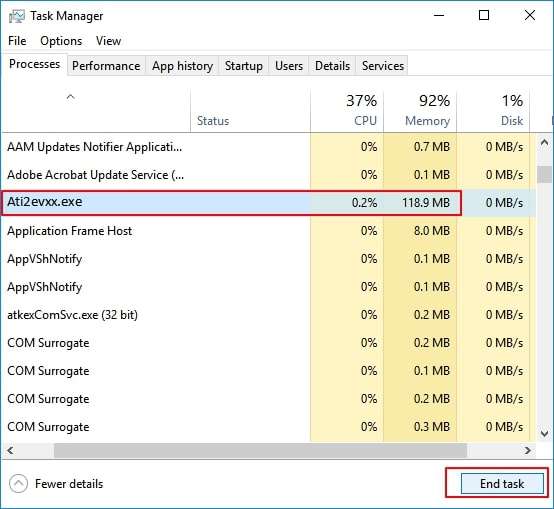
- Suchen Sie nach unbekannten oder ungewohnten Programmabläufen;
- Wenn Sie einen unbekannten Prozess finden, googeln Sie ihn, um seine Herkunft zu ermitteln und zu bestätigen, dass es sich um ein virenbezogenes Programm oder eine App handelt;
- Kehren Sie zum Task-Manager Fenster zurück, klicken Sie auf das Programm, um es auszuwählen, und klicken Sie auf "Task beenden", um es daran zu hindern, Ihren Computer und Ihre Daten weiter zu beschädigen.
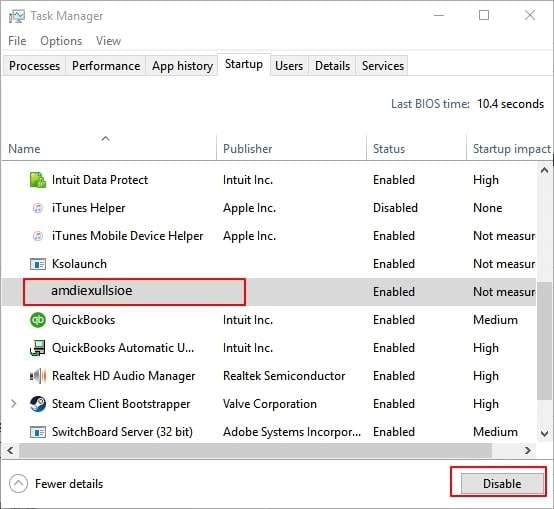
Eingabeaufforderung verwenden
Die Eingabeaufforderung ist eine praktische Windows-Anwendung, mit der Sie verschiedene Systemprobleme, Probleme mit dem Windows-Betriebssystem, Fehlfunktionen der Festplatte, etc. lösen können. Wenn Sie Probleme mit Ihrem Betriebssystem haben, kann die Eingabeaufforderung Ihnen helfen, diese zu diagnostizieren und zu lösen. Dasselbe gilt für die Eindämmung von Virusinfektionen.
So entfernen Sie einen Virus von Ihrem PC mit Hilfe der Eingabeaufforderung.
- Gehen Sie in die Suchleiste, geben Sie cmd ein und wählen Sie "Als Administrator ausführen";
- Geben Sie den Laufwerksbuchstaben des infizierten Geräts oder der Partition ein und drücken Sie die Eingabetaste (z.B. F:);
- Geben Sie
attrib -s -h -r /s /d *.*ein und drücken Sie Enter; - Geben Sie
direin und drücken Sie die Eingabetaste, um alle Dateien und Attribute zu laden, die auf dem infizierten Laufwerk/Gerät gespeichert sind; - Suchen Sie nach Dateien mit der Erweiterung .inf oder Namen wie autorun;
- Wenn Sie eine solche Datei finden, geben Sie
del autorun.infein, um sie zu löschen und die Virusinfektion zu entfernen.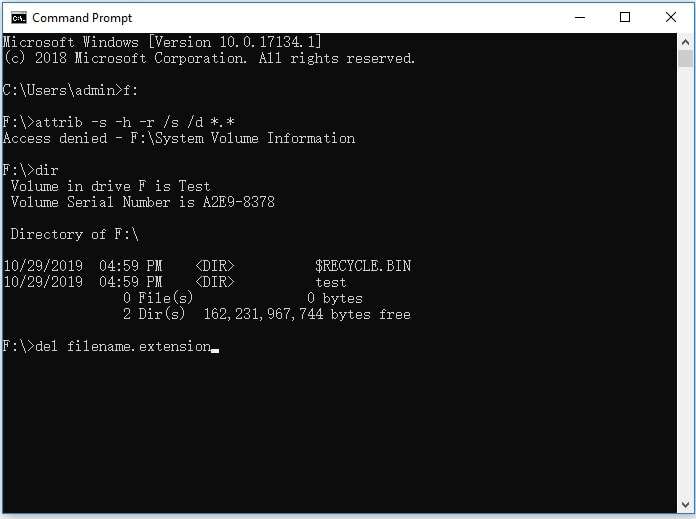
Abgesicherter Modus verwenden
Einige Viren sind zu fortschrittlich und kompliziert, um sie mit Tools wie Eingabeaufforderung oder Task Manager schnell zu entfernen. In solchen Fällen können Sie sie beseitigen, indem Sie Ihr Windows im abgesicherten Modus starten, um Vireninfektionen von Ihrem Computer zu entfernen.
Der Abgesicherte Modus umgeht virusinfizierte Programme, indem er nur die für den Betrieb von Windows erforderlichen Treiber lädt. Diese Methode ist bei den meisten Viren-, Malware- und Trojaner-Infektionen wirksam.
Und so geht's.
- Starten Sie Ihren PC neu und drücken Sie die Umschalttaste, wenn Sie den Startbildschirm sehen;
- Klicken Sie auf die Einschalttaste und wählen Sie Neustart;
- Navigieren Sie im Bildschirm Optionen zu Problembehandlung > Erweiterte Optionen > Starteinstellungen > Neustart;
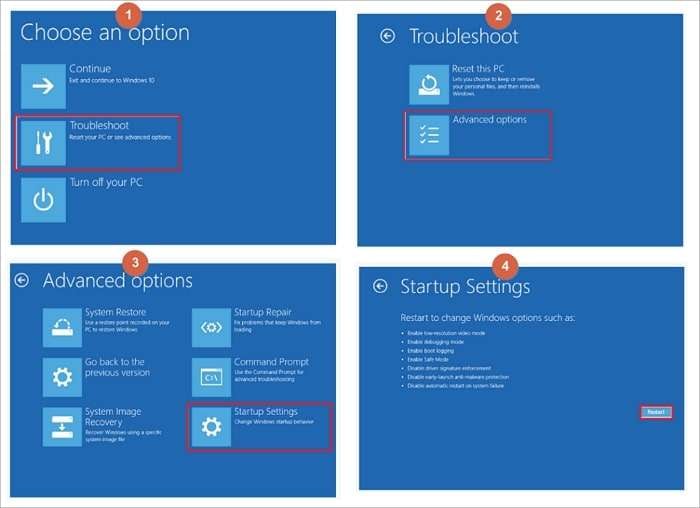
- Nachdem Ihr Computer neu gestartet ist, wählen Sie F4, um Ihren PC im abgesicherten Modus zu starten;
- Gehen Sie in die Suchleiste und geben Sie msconfig ein, um die Systemkonfiguration zu öffnen;
- Wählen Sie die Registerkarte Boot und markieren Sie das Kästchen "Abgesicherter Start";
- Klicken Sie auf Netzwerk> Übernehmen und wählen Sie OK, um Ihre Aktionen zu bestätigen.
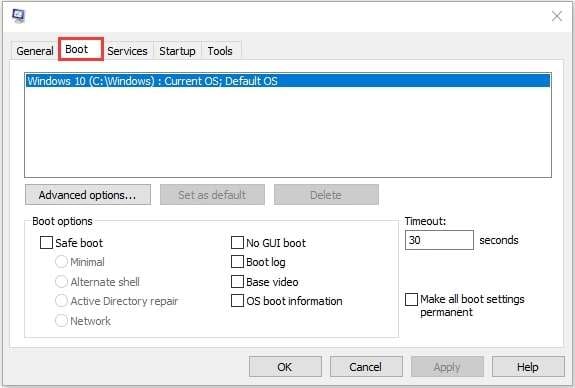
Windows Defender Firewall verwenden
Das Windows-Betriebssystem verfügt über einen eingebauten Antiviren-Firewall-Schutz namens Windows Defender Firewall. Diese Antivirenmaßnahme ist recht wirksam gegen die bekanntesten Arten von Computerviren und Malware-Infektionen.
Sie können diese Firewall verwenden, um Viren zu blockieren und zu verhindern, dass sie die angeschlossenen Speichergeräte infizieren und beschädigen. Folgen Sie diesen Schritten, um die Virusinfektion mit der Windows Defender Firewall zu entfernen.
- Geben Sie Systemsteuerung in die Suchleiste ein und wählen Sie Öffnen;
- Wählen Sie im Fenster der Systemsteuerung die Option Windows Defender Firewall;
- Klicken Sie auf "Windows Defender Firewall ein- oder ausschalten";
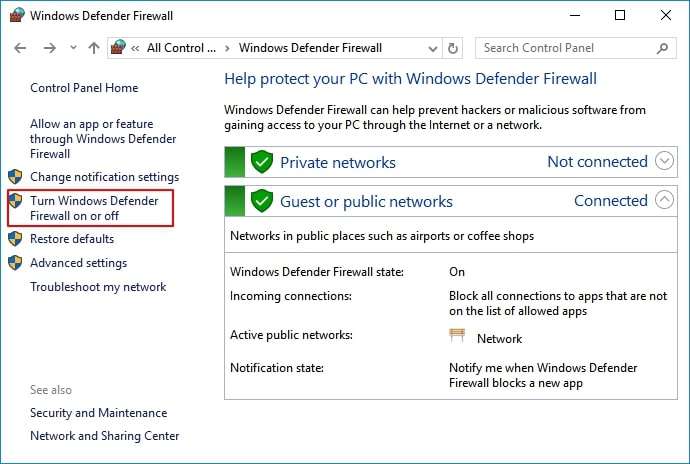
- Im Fenster der benutzerdefinierten Einstellungen markieren Sie die Abschnitte "Private Netzwerkeinstellungen" und "Öffentliche Netzwerkeinstellungen";
- Vergewissern Sie sich, dass die Kästchen neben der Option "Mich benachrichtigen, wenn die Windows Defender Firewall eine neue App blockiert" in den Kästchenabschnitten angekreuzt sind.
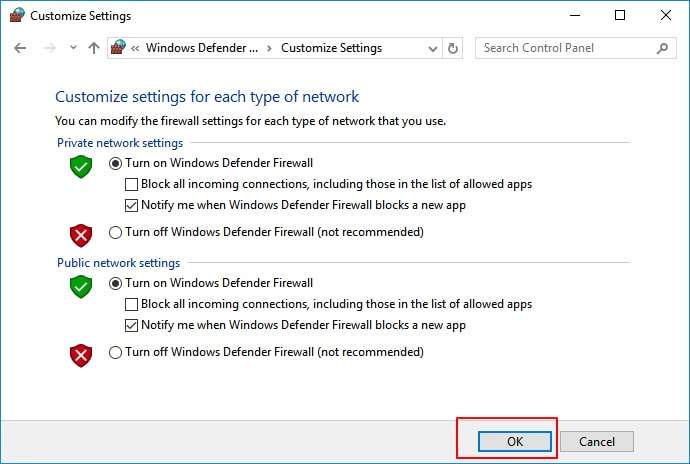
- Klicken Sie auf OK.
Schutz vor Viren und Bedrohungen verwenden
Windows verfügt über eine weitere nützliche integrierte Funktion, auf die Sie sich verlassen können, um Vireninfektionen von Ihrem Computer zu entfernen - den Viren- und Bedrohungsschutz. Sie können dieses Tool zum Schutz Ihres Geräts verwenden, um Viren zu entfernen und alle Arten von Sicherheits- und Systembedrohungen zu entschärfen.
Hier erfahren Sie, wie Sie diese Funktion auf Ihrem Windows-Computer aktivieren können.
- Klicken Sie mit der rechten Maustaste auf das Startmenü und navigieren Sie zu Einstellungen > Update und Sicherheit;
- Wählen Sie im Fenster der Windows-Sicherheit die Option "Windows Defender Sicherheitscenter öffnen";
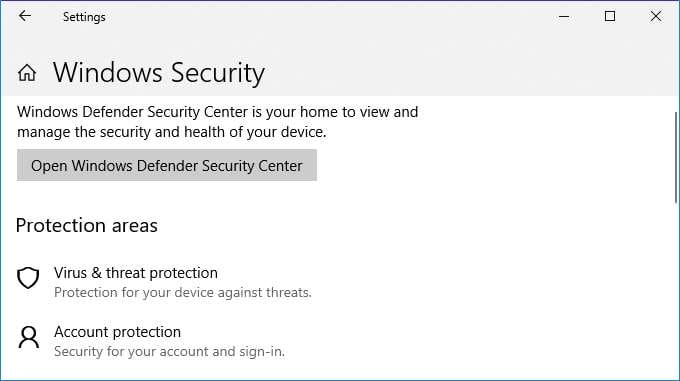
- Wählen Sie Viren- und Bedrohungsschutz, um die Einstellungen für den Viren- und Bedrohungsschutz zu öffnen;
- Stellen Sie sicher, dass die folgenden Einstellungen aktiviert sind: Schutz aus der Cloud und Echtzeitschutz;
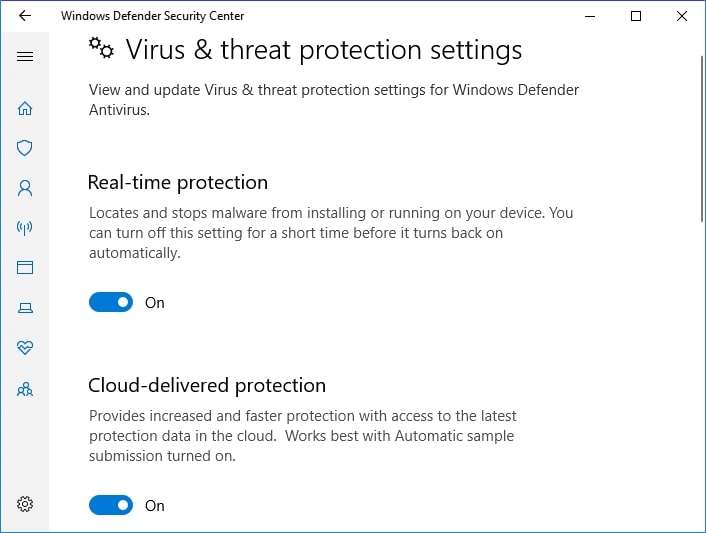
- Lassen Sie Windows Defender Ihr System automatisch scannen, um eine Vireninfektion auf Ihrem Gerät zu erkennen;
- Wenn Defender einen Virus findet, folgen Sie den Anweisungen, um ihn zu entfernen.
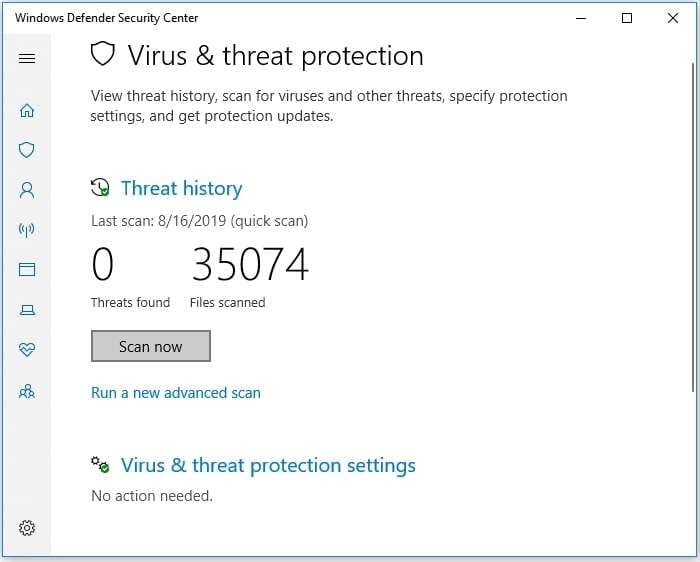
Dateien manuell löschen
Sie können auch das Verzeichnis suchen, in dem sich der Virus befindet und seine Dateien manuell löschen, um die Infektion zu entfernen. In den meisten Fällen verstecken sich die Viren im Temp-Ordner.
Wenn Windows Sie mit einer Sicherheitsmeldung über eine mögliche Virenbedrohung auffordert, verwenden Sie den Verzeichnispfad aus der Meldung, um das Verzeichnis mit den Virendateien zu finden. Und so geht's.
- Geben Sie Datei-Explorer in die Suchleiste ein;
- Verwenden Sie den Verzeichnispfad, um den mit dem Virus infizierten Ordner zu finden (zum Beispiel "C:\Benutzer\IhrBenutzername\AppData\LocalLow\Temp\Virus");
- Klicken Sie auf das Laufwerk C, öffnen Sie den Ordner IhrBenutzername, dann AppData, dann LocalLow, dann Temp und so weiter, bis Sie zu den Virus-Dateien gelangen;
- Markieren Sie alle Dateien, die mit denen in der Virenmeldung übereinstimmen und drücken Sie Umschalt + Löschen, um sie von Ihrem Computer zu löschen.
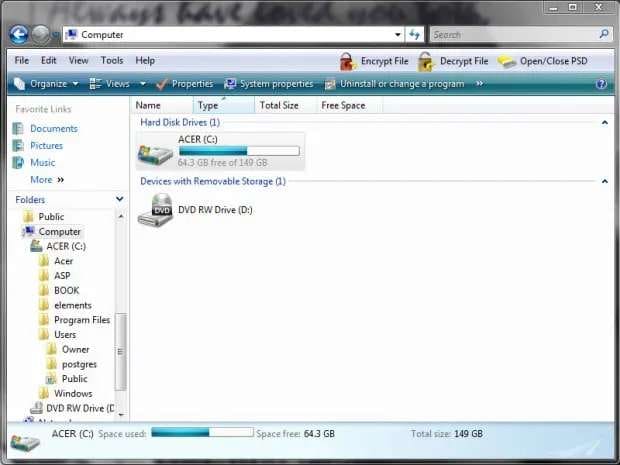
Bonustipp 1: Wie Sie durch einen Virus gelöschte Dateien wiederherstellen
Mit Hilfe der in Windows integrierten Tools können Sie Viren loswerden. Aber Sie könnten Ihre Dateien aufgrund einer Virusinfektion verlieren. In diesem Fall können Sie Wondershare Recoverit verwenden, um Ihre Daten wiederherzustellen. Wondershare Recoverit ist die ideale Lösung für Datenverluste, die durch eine Infektion mit einem Computervirus verursacht wurden.
- Gut bei der Wiederherstellung von Daten nach einer Virusinfektion.
- Die benutzerfreundliche Oberfläche ermöglicht es Ihnen, Daten mit nur wenigen Klicks wiederherzustellen.

Das Recoverit Datenrettungstool kann verlorene E-Mails, Audio-Dateien, Dokumente, Videos, Fotos und vieles mehr von virenverseuchten Windows- und Mac-Systemen, abgestürzten Computern, Festplatten, externen Speichergeräten, SD-Karten, etc. vollständig wiederherstellen.
Laden Sie Recoverit herunter, installieren und starten Sie es auf Ihrem Computer und folgen Sie dann diesen Schritten, um Ihre Daten wiederherzustellen.
- Wählen Sie im Abschnitt "Dateien wiederherstellen" die Option Festplatten und Speicherorte;
- Wählen Sie das vireninfizierte Laufwerk aus den verfügbaren Optionen (Festplatten, Externe Laufwerke, Schnellzugriff) und klicken Sie auf Start, um den Wiederherstellungsprozess zu starten;

- Erlauben Sie Recoverit, das infizierte Laufwerk automatisch nach wiederherstellbaren Daten zu scannen;

- Verwenden Sie die verfügbaren Suchfilter, um die Dateien, die Sie abrufen möchten, genau zu bestimmen;

- Sobald Recoverit den Scan-Vorgang abgeschlossen hat, sehen Sie sich die Ergebnisse an, um die gelöschten Dateien zu finden;

- Wählen Sie die Dateien, die Sie wiederherstellen möchten und klicken Sie auf Wiederherstellen.

Bonus-Tipp 2: Wie Sie Ihren Computer vor Viren schützen können
Nachdem Sie die böse Virusinfektion beseitigt haben, sollten Sie Vorsichtsmaßnahmen ergreifen, um Ihren Computer vor einer weiteren Infektion zu schützen. Hier sind einige der besten PC-Sicherheitsvorschläge für Sie:
- Installieren Sie regelmäßig System-Updates;
- Wenn Ihr System Sie in letzter Zeit nicht auf ein verfügbares Update hingewiesen hat, suchen Sie manuell nach Updates;
- Aktivieren Sie automatische Updates für Ihre Anwendungen, Software und Hardware;
- Ziehen Sie die Installation eines kostenlosen Viren- und Malwareschutzes in Betracht;
- Vermeiden Sie die Nutzung von offenem WLAN und sichern Sie Ihr Netzwerk;
- Sichern Sie Ihre Dateien regelmäßig und bewahren Sie mehrere Datenkopien auf verschiedenen Speichermedien auf;
- Verwenden Sie komplexe und vielfältige Passwörter;
- Bewahren Sie alle Ihre Passwörter in einem vertrauenswürdigen Passwort-Manager auf;
- Aktivieren Sie die Multi-Faktor-Authentifizierung;
- Öffnen Sie keine unbekannten Anhänge;
- Laden Sie keine Software von unbekannten Webseiten herunter;
- Verwenden Sie ein VPN;
- Installieren Sie nur Software Tools von offiziellen Webseiten.
Wie Sie sehen, ist der Schutz Ihres Computers vor Viren- und Malware-Infektionen keine Raketenwissenschaft. Es erfordert jedoch ein gewisses Maß an Aufmerksamkeit und technischem Geschick.
Fazit
In diesem Leitfaden erfahren Sie, wie Sie die Anzeichen für eine Infektion mit einem Computervirus erkennen können und was Sie tun können, um zu verhindern, dass bösartige Programme Ihr System beschädigen und Ihre Dateien löschen.
Während Antivirensoftware ziemlich teuer sein kann, können Sie auf die in Windows integrierten Tools zurückgreifen, um Ihr Gerät vor Vireninfektionen zu schützen, z.B. Task Manager, Command Prompt und Windows Defender. Behalten Sie außerdem alle Tipps zum Virenschutz, die wir Ihnen gegeben haben, im Hinterkopf, damit Ihr Computer jederzeit sicher ist.
Ziehen Sie außerdem in Erwägung, ein zuverlässiges Datenwiederherstellungs-Tool wie Recoverit zu verwenden, um Ihre Chancen auf eine Datenwiederherstellung zu erhöhen, falls erforderlich.
FAQ
Kann die Formatierung einen Virus entfernen?
Die meisten Viren sind unempfindlich gegenüber Formatierungen und können sich unter Ihren echten Dateien verstecken. Ein einfaches Formatieren der Festplatte hilft Ihnen nicht, sie zu löschen. Selbst wenn Sie Windows neu installieren, werden Sie den Virus nicht löschen. In solchen Fällen benötigen Sie ein Antivirenprogramm, das Ihr Laufwerk gründlich scannt, um die vireninfizierten Dateien von Ihrem Computer zu entfernen.Alternativ können Sie Ihr BIOS flashen oder sich an einen Online-Dienst zur Entfernung von Malware wenden, der die Bedrohung remote von Ihrem Laufwerk entfernt. Wenn Sie wissen, wo sich der Virus befindet, wechseln Sie in den abgesicherten Modus, damit Sie den Virus manuell entfernen können.Wie groß ist der Schaden durch eine Computervirusinfektion?
Ein Virus kann alle möglichen Schäden an Ihrem Computer verursachen, von der Verlangsamung der Leistung und dem Löschen Ihrer Dateien bis hin zu Systemabstürzen, vollständigem Datenverlust und dem Hijacking des Systems.Was ist der beste Weg, einen Virus auf einem Computer zu entfernen, außer mit Antivirenprogrammen?
Der beste Weg, einen Virus von Ihrem Computer zu entfernen, ist neben der Verwendung eines Antivirus-Tools die professionelle Hilfe von IT-Fachleuten oder technischem Support, die alle Spuren der Infektion sicher aufspüren und entfernen können.

![[Gelöst] Wie Sie Viren ohne Antivirus von Ihrem Computer löschen](https://images.wondershare.com/recoverit/article/how-can-I-delete-virus-from-my-computer-without-antivirus.jpg)