Hat Ihr Microsoft Surface Sie ausgesperrt und wiederholt nach dem BitLocker-Wiederherstellungsschlüssel gefragt? Sie können dies ganz einfach beheben, indem Sie den Wiederherstellungsschlüssel für Ihr Surface bereitstellen. Aber wie findet man den Schlüssel?
Wir erklären Ihnen den Microsoft Surface BitLocker-Wiederherstellungsschlüssel und warum Sie ihn immer kennen sollten. Außerdem haben wir vier Möglichkeiten vorbereitet, um Ihren Wiederherstellungsschlüssel für Surface zu finden. Diese Methoden funktionieren auch gut, um den Surface Pro BitLocker-Wiederherstellungsschlüssel zu finden.
In diesem Artikel
Was ist ein BitLocker-Wiederherstellungsschlüssel für Surface?
BitLocker ist auf Microsoft Surface-Geräten automatisch aktiviert. Damit können Sie Ihre internen Festplatten verschlüsseln und Ihre Daten vor unbefugtem Zugriff schützen. Der BitLocker-Wiederherstellungsschlüssel ist im Trusted Platform Module (TPM) Chip Ihres Surface gespeichert.
Ihr Microsoft Surface fragt nach Ihrem BitLocker-Wiederherstellungsschlüssel, einem 48-stelligen numerischen Passwort, das Ihre verschlüsselten Festplatten entsperrt. Der Wiederherstellungsschlüssel ist nicht das BitLocker-Passwort, das Sie zum Entsperren des Laufwerks festgelegt haben, sondern die eindeutige Zahlenfolge, mit der Sie wieder Zugriff auf Ihr Surface erhalten.
Gründe, warum Sie Ihren Wiederherstellungscode jederzeit kennen sollten
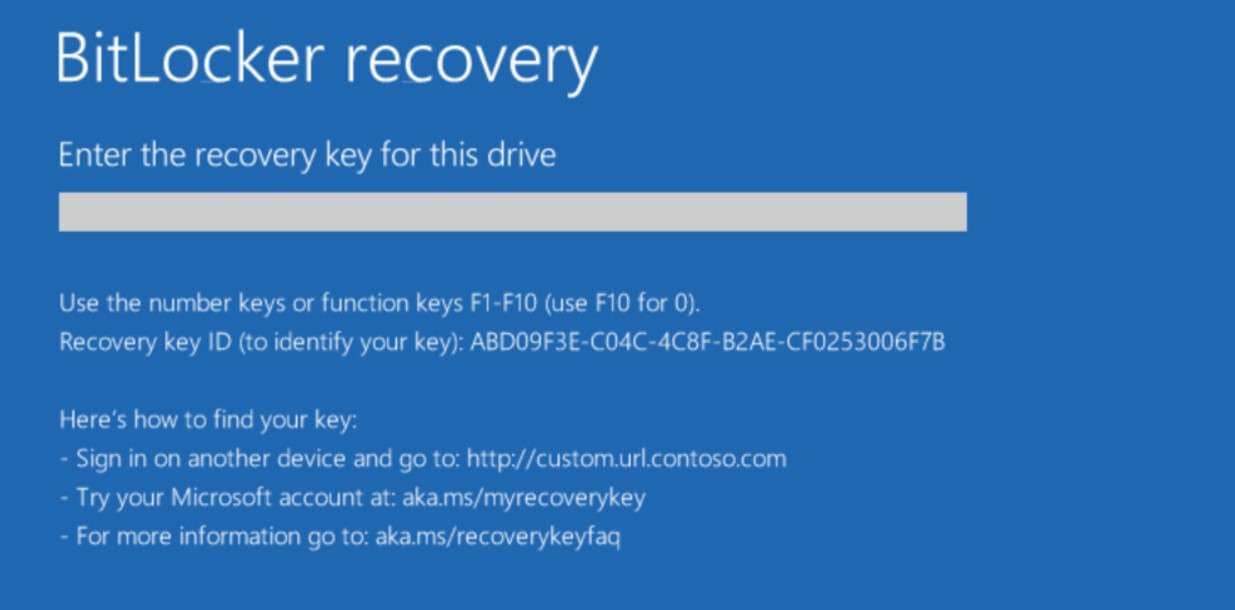
Die Kenntnis Ihres BitLocker-Wiederherstellungsschlüssels kann Ihnen eine Menge Ärger ersparen. Wenn Sie Änderungen an der Surface-Hardware oder den Systemstartkonfigurationen vorgenommen haben, werden Sie aufgefordert, Ihren BitLocker-Wiederherstellungsschlüssel anzugeben. Wenn Sie den Schlüssel kennen, können Sie das Problem in wenigen Sekunden beheben.
Wenn Sie außerdem die Anzahl der Anmeldeversuche für Ihren BitLocker überschreiten, werden Sie mit einem Bildschirm ausgesperrt, der Sie auffordert, den BitLocker-Wiederherstellungsschlüssel für Ihr Surface anzugeben. Da menschliches Versagen häufig vorkommt, wäre die Kenntnis Ihres Surface BitLocker-Wiederherstellungsschlüssels ein Lebensretter.
Wie man den BitLocker-Wiederherstellungsschlüssel für Microsoft Surface findet
Wenn Ihr Microsoft Surface Laptop Sie ausgesperrt hat und immer wieder nach dem BitLocker-Wiederherstellungsschlüssel fragt, können Sie das Problem beheben, indem Sie den Schlüssel bereitstellen. Wir haben ein paar Methoden vorbereitet, die Ihnen helfen, Ihren Microsoft Surface BitLocker-Wiederherstellungsschlüssel zu finden und den Zugriff auf Ihren Computer wiederherzustellen.
Microsoft-Konto und Onedrive-Wiederherstellungsschlüssel verwenden
Als Sie sich das erste Mal bei Ihrem Surface-Gerät angemeldet haben, wurde Ihr BitLocker-Wiederherstellungsschlüssel auf dem OneDrive-Cloud-Speicher Ihres Microsoft-Kontos gespeichert. Sie finden den BitLocker-Wiederherstellungsschlüssel in Ihrem Microsoft-Konto.
Folgen Sie diesen Schritten, um Ihren Wiederherstellungsschlüssel über Ihr Microsoft-Konto und OneDrive zu finden:
- Öffnen Sie die Microsoft OneDrive-Seite und melden Sie sich bei Ihrem Microsoft-Konto an.
- Sobald Sie eingeloggt sind, finden Sie Ihren Surface Laptop im Bereich Geräte & Aktivitäten.
- Klicken Sie daneben auf "BitLocker-Schlüssel abrufen".

- Daraufhin öffnet sich ein neuer Bereich mit Ihren BitLocker-Wiederherstellungsschlüsseln.

Verwendung der Eingabeaufforderung
Eine andere Möglichkeit, Ihren BitLocker-Wiederherstellungsschlüssel für Ihr Microsoft Surface zu finden, ist die Verwendung der Eingabeaufforderung. Die Eingabeaufforderung stellt den BitLocker-Wiederherstellungsschlüssel mit dem richtigen Befehl bereit.
Folgen Sie diesen Schritten, um Ihren BitLocker-Wiederherstellungsschlüssel über die Eingabeaufforderung zu finden:
- Drücken Sie die Windows-Taste und klicken Sie auf die Einschalttaste.
- Halten Sie nun die Umschalttaste gedrückt und wählen Sie Neustart.
- Daraufhin wird das Menü "Eine Option auswählen" geöffnet. Wählen Sie Fehlerbehebung und gehen Sie zu den erweiterten Optionen.

- Wählen Sie in den erweiterten Optionen Eingabeaufforderung.

- Geben Sie den Befehl
manage-bde -protectors C: -getein und drücken Sie Enter.
USB-Wiederherstellungslaufwerk zum Zurücksetzen des Surface verwenden
Eine andere Möglichkeit, das Problem zu lösen, dass BitLocker nach einem Wiederherstellungsschlüssel fragt, ist die Verwendung des USB-Wiederherstellungslaufwerks für Surface. Zunächst müssen Sie einen USB Recovery Flash Drive erstellen, den Sie zum Zurücksetzen von Surface verwenden können. Bevor Sie beginnen, stellen Sie sicher, dass Sie das Wiederherstellungsimage als .zip-Datei herunterladen.
Folgen Sie diesen Schritten, um das USB-Wiederherstellungslaufwerk zum Zurücksetzen des Surface zu verwenden:
- Stecken Sie Ihr USB Flash Drive in Ihren Surface Laptop.
- Geben Sie Wiederherstellungslaufwerk in das Suchfeld der Taskleiste ein und öffnen Sie das Wiederherstellungslaufwerk.

- Wählen Sie Ja in der Benutzerkontensteuerung und markieren Sie das Kästchen neben der Option "Systemdateien auf dem Wiederherstellungslaufwerk sichern". Klicken Sie auf Weiter.

- Wählen Sie Ihren USB-Stick aus und klicken Sie auf Erstellen. Klicken Sie abschließend auf Fertig stellen.
- Doppelklicken Sie auf die Zip-Datei des Wiederherstellungsimages und wählen Sie alle Dateien aus dem Ordner aus. Kopieren Sie sie auf das USB-Wiederherstellungslaufwerk und wählen Sie "Auswählen, um die Dateien im Ziel zu ersetzen".
- Jetzt können Sie Ihr USB-Wiederherstellungslaufwerk sicher entfernen.
- Halten Sie die Umschalttaste gedrückt und drücken Sie Neustart. Daraufhin wird das Menü "Eine Option auswählen" geöffnet.
- Wählen Sie Fehlerbehebung und dann die Option "Diesen PC zurücksetzen".

- Nachdem Sie Ihr Surface zurückgesetzt haben, verwenden Sie das USB-Wiederherstellungslaufwerk, um Ihr System wiederherzustellen.
OS neu installieren
Die letzte Möglichkeit, das Problem mit dem BitLocker-Wiederherstellungsschlüssel zu beheben, ist die Neuinstallation des Windows-Betriebssystems auf Ihrem Microsoft Surface.
Sie können diese Schritte befolgen, um Ihr Windows-Betriebssystem neu zu installieren:
- Drücken Sie die Windows-Taste und öffnen Sie Einstellungen.
- Wählen Sie Update & Sicherheit.

- Wählen Sie im Bereich der Wiederherstellung die Loslegen Option.

- Wenn der Prompt erscheint, wählen Sie die Option zum Löschen aller Dateien.
- Klicken Sie auf Zurücksetzen und lassen Sie Ihr Surface die neueste Windows-Version installieren.

Recoverit ist ein Tool zur Datenwiederherstellung, das über 1.000 Dateiformate und 500 Szenarien unterstützen kann. Es unterstützt Sie immer, wenn Sie nach einer Neuinstallation des Betriebssystems wichtige Daten wiederherstellen müssen.

So geht's:
- Installieren und öffnen Sie Wondershare Recoverit auf Ihrem Surface.
- Gehen Sie zum Abschnitt Festplatten und Speicherorte, wählen Sie die Festplatte aus, von der Sie Dateien wiederherstellen möchten und klicken Sie auf Start.

- Damit wird der Scan Ihrer Festplatte gestartet. Sie können den Scan-Vorgang am unteren Rand des Bildschirms überwachen.

- Sobald der Scan abgeschlossen ist, sehen Sie sich die wiederhergestellten Dateien in der Vorschau an. Wenn Sie zufrieden sind, drücken Sie auf Wiederherstellen.

- Wählen Sie das Ziel für die wiederhergestellten Dateien.

Fazit
Wenn Ihr Microsoft Surface-Gerät Sie immer wieder nach dem BitLocker-Wiederherstellungsschlüssel fragt, wäre die einfachste Lösung, ihm den Wiederherstellungsschlüssel zu geben. Wenn Sie jedoch Ihren Surface BitLocker-Wiederherstellungsschlüssel verlieren, kann unsere Anleitung Ihre Rettung sein. Sie können Ihren Surface BitLocker-Wiederherstellungsschlüssel über Ihr Microsoft-Konto und OneDrive oder über die Eingabeaufforderung finden. Außerdem können Sie ein USB-Wiederherstellungslaufwerk verwenden, um Ihr Surface zurückzusetzen oder Ihr Windows neu zu installieren.
Diese Methoden funktionieren auch, wenn Sie den Wiederherstellungsschlüssel für das Surface Pro finden möchten. Machen Sie sich keine Sorgen, wenn Sie Ihre Daten nach einer Neuinstallation des Betriebssystems verlieren, denn Recoverit steht Ihnen jederzeit zur Verfügung.
FAQ
Warum fragt mein Surface Pro nach einem BitLocker-Wiederherstellungsschlüssel?
Ihr Surface-Gerät kann aus verschiedenen Gründen nach dem BitLocker-Wiederherstellungsschlüssel fragen, z.B. wenn Sie die Systemstartkonfiguration ändern, die Hardware Ihres Surface ändern oder zu oft das falsche Passwort eingeben.Ich kenne meinen BitLocker-Wiederherstellungsschlüssel nicht. Was kann ich tun?
Die meisten Benutzer verlieren ihren BitLocker-Wiederherstellungsschlüssel. Sie brauchen sich jedoch keine Sorgen zu machen. Sie können Ihren Microsoft Surface BitLocker-Wiederherstellungsschlüssel über die Eingabeaufforderung oder das Microsoft-Konto finden.Kann das Zurücksetzen meines Microsoft Surface den BitLocker-Wiederherstellungsbildschirm beheben?
Ja, Sie können Ihr Microsoft Surface zurücksetzen, um den Bildschirm mit dem BitLocker-Wiederherstellungsschlüssel zu umgehen. Sie können Ihr Surface-Gerät zurücksetzen, indem Sie zu Start gehen und dann Optionsmenü > Fehlerbehebung > Diesen PC zurücksetzen wählen.

