Möchten Sie Ihre Daten vor unbefugtem Zugriff schützen? Sie können BitLocker verwenden, eine integrierte Funktion zur Verschlüsselung von Datenträgern in Windows. Wird BitLocker in Ihrem Windows 10 nicht angezeigt, wenn Sie versuchen, es auszuführen? Was können Sie tun?
Wir haben eine Anleitung vorbereitet, die erklärt, warum es in Ihrem Windows 10 keinen BitLocker gibt. Wir stellen Ihnen außerdem fünf Methoden vor, mit denen Sie das Problem "BitLocker-Laufwerk wird nicht angezeigt" beheben können. Lassen Sie uns eintauchen.
In diesem Artikel
Warum wird BitLocker in Windows 10 nicht angezeigt?
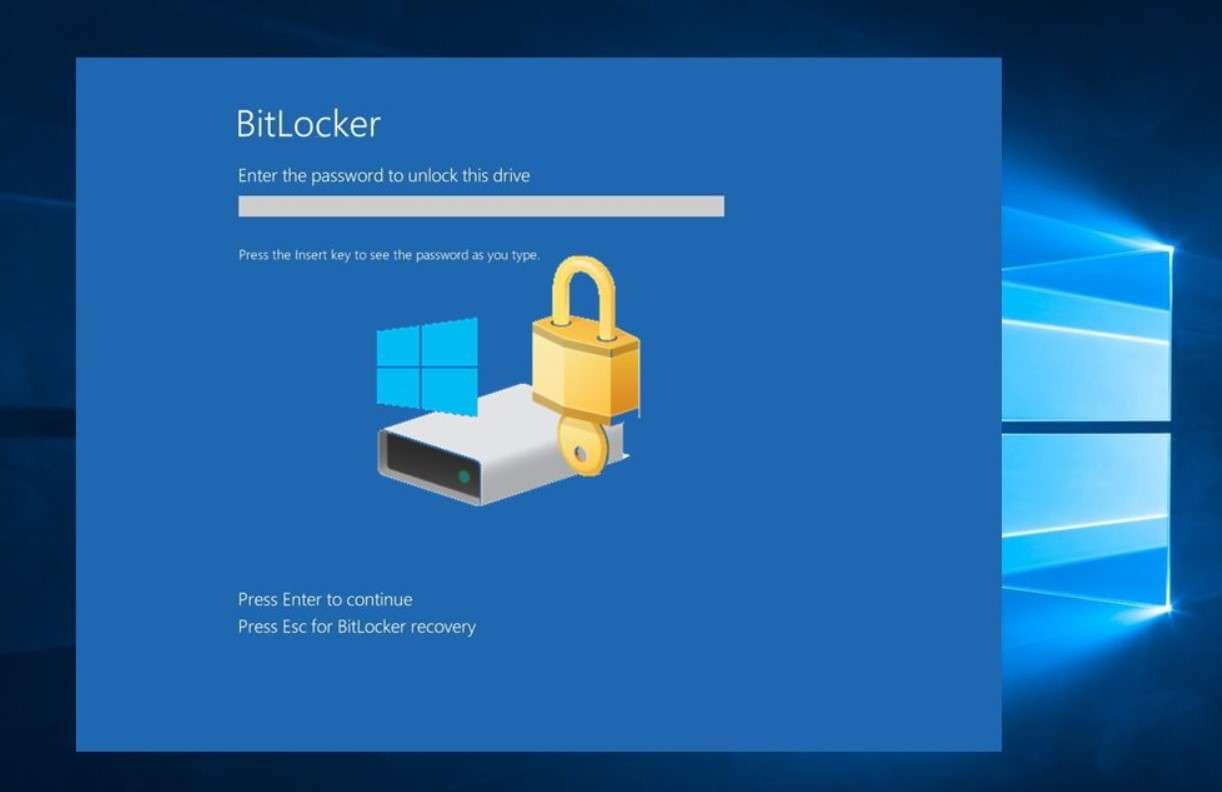
Obwohl die Funktion der Geräteverschlüsselung auf allen Windows-Geräten verfügbar ist, gilt dies nicht für die BitLocker-Verschlüsselung. Prüfen Sie daher, ob BitLocker mit Ihrer Windows-Version kompatibel ist. Die Versionen, die BitLocker unterstützen, sind Windows 10 Enterprise und Pro, Windows 8 und 8.1 Enterprise und Professional, Windows 7 Ultimate und Enterprise und Windows Vista Ultimate und Enterprise.
Sie können BitLocker auf Ihrem Gerät verwenden, wenn Sie eine dieser Windows-Betriebssystemversionen haben. Wenn es in Windows 10 jedoch keinen BitLocker gibt, könnte es einen anderen Grund dafür geben. Dies sind die häufigsten Gründe dafür, dass BitLocker in Windows 10 nicht angezeigt wird:
- Deaktivierter BitLocker Drive Encryption Service - BitLocker wird in Ihrem Windows 10 nicht angezeigt, wenn Sie es deaktiviert haben.
- Veraltetes Windows - Wenn Ihr Windows-Betriebssystem ein Update benötigt, treten einige Probleme und Fehler auf, die dazu führen, dass BitLocker nicht angezeigt wird.
- Probleme mit dem Windows-Betriebssystem - Ihr BitLocker wird nicht angezeigt, wenn einige Software-Probleme ihn beeinträchtigen.
Wie man BitLocker verwaltet, das in Windows 10 nicht angezeigt wird
Wir haben fünf Möglichkeiten vorbereitet, die Ihnen helfen, das Problem zu lösen, dass BitLocker in Windows 10 nicht angezeigt wird. Folgen Sie unserer Schritt-für-Schritt-Anleitung und Sie werden BitLocker auf Ihrem Windows-Gerät schnell aktivieren.
Lösung 1: Überprüfen Sie den BitLocker Drive Encryption Service
Die Standardeinstellungen des BitLocker Drive Encryption Service haben den Starttyp Manuell. Ändert sich die Einstellung jedoch in Deaktiviert, wird Ihr BitLocker nicht in Ihrem Windows 10 angezeigt. So können Sie die Einstellungen überprüfen und anpassen, um BitLocker zu aktivieren.
Gehen Sie folgendermaßen vor, um den BitLocker Drive Encryption Service zu überprüfen:
- Drücken Sie die Windows-Taste und suchen Sie nach Dienste. Öffnen Sie die Dienste-App.
- Suchen Sie den BitLocker Drive Encryption Service und doppelklicken Sie auf ihn.
- Dadurch werden die BitLocker-Eigenschaften geöffnet. Erweitern Sie die Dropdown-Liste neben dem Starttyp und wählen Sie Manuell.

- Klicken Sie auf Anwenden und dann auf OK.

Lösung 2: Bearbeiten Sie die Gruppenrichtlinie zur Steuerung von BitLocker
Wenn BitLocker in den Gruppenrichtlinieneinstellungen von Windows 10 nicht vorhanden ist, wird es auch nicht auf Ihrem Computer angezeigt. Bearbeiten Sie daher die Gruppenrichtlinie, um BitLocker zu aktivieren. Und so geht's:
- Öffnen Sie das Ausführen Dialogfeld mit der Tastenkombination Windows + R. Geben Sie gpedit.msc ein und klicken Sie auf OK.

- Wählen Sie Verwaltungsvorlagen und dann Windows-Komponenten.
- Erweitern Sie den BitLocker Drive Encryption Ordner und wählen Sie den Ordner, der dem Laufwerk entspricht, auf dem Sie BitLocker verwenden möchten.

- Doppelklicken Sie auf den Ordner, um ihn zu öffnen. Klicken Sie dann mit der rechten Maustaste auf die Steuerung der BitLocker-Anwendung und wählen Sie Bearbeiten.

- Klicken Sie auf Aktiviert > OK.
Lösung 3: Öffnen Sie das BitLocker Systemsteuerungs-Applet über die Eingabeaufforderung
Wenn Ihr Windows nicht richtig funktioniert, erscheint BitLocker möglicherweise nicht in der Systemsteuerung. Wenn BitLocker in der Systemsteuerung nicht vorhanden ist, können Sie versuchen, mit Hilfe der Eingabeaufforderung darauf zuzugreifen.
Gehen Sie folgendermaßen vor, um das BitLocker-Applet über die Eingabeaufforderung zu öffnen:
- Suchen Sie in der Taskleiste nach cmd.
- Klicken Sie mit der rechten Maustaste auf die Eingabeaufforderung und wählen Sie "Als Administrator ausführen".

- Geben Sie diesen Befehl ein: control /name Microsoft.BitLockerDriveEncryption. Drücken Sie Enter.

- Wenn dieser Befehl nicht funktioniert, führen Sie diesen aus: manage-bde -status. Er hilft Ihnen, den Status dieses Tools zur Laufwerksverschlüsselung herauszufinden.
Lösung 4: Windows aktualisieren oder reparieren
Wenn die oben genannten Methoden Ihr Problem "BitLocker wird nicht angezeigt" nicht beheben, haben Sie möglicherweise Probleme mit Ihrem Betriebssystem. So können Sie ein In-Place-Upgrade für Ihr Windows 10 durchführen.
Folgen Sie diesen Schritten, um Ihr Windows 10 zu aktualisieren:
- Besuchen Sie die offizielle Windows 10 Download-Seite.
- Laden Sie das Windows 10 Installationstool herunter, indem Sie auf "Tool jetzt herunterladen" klicken.

- Sobald Sie es heruntergeladen haben, doppelklicken Sie auf die Installationsdatei, um sie auszuführen.
- Dadurch wird das Windows 10-Upgrade direkt gestartet. Akzeptieren Sie die anwendbaren Hinweise und Lizenzbedingungen.

- Sobald das Setup geladen ist, wählen Sie "Diesen PC jetzt aktualisieren" und klicken auf "Weiter".

- Sobald der Download abgeschlossen ist, wählen Sie die Option zum Speichern persönlicher Dateien auf Ihrem Computer.
- Die Installation von Windows 10 beginnt. Sie sehen die Meldung "Ihr PC wird mehrmals neu gestartet. Dies kann eine Weile dauern", warten Sie also, bis der Vorgang abgeschlossen ist.

- Melden Sie sich bei Ihrem PC an und überprüfen Sie, ob BitLocker angezeigt wird.
Lösung 5: Installieren Sie Ihr Windows-Betriebssystem neu
Wenn die oben genannten Methoden alle fehlschlagen und Ihr Windows-Betriebssystem defekt ist, können Sie zum letzten Mittel greifen: Deinstallieren Sie Ihr Windows 10 und installieren Sie die neueste Version.
Folgen Sie diesen Schritten, um Windows 10 neu zu installieren:
- Drücken Sie die Windows-Taste und öffnen Sie Einstellungen.
- Gehen Sie zu Update & Sicherheit.

- Wählen Sie Wiederherstellung und klicken Sie auf Starten.

- Wählen Sie, alle Dateien zu löschen.
- Klicken Sie auf Zurücksetzen und warten Sie, bis Ihr Computer die neueste Betriebssystemversion installiert hat.

Wenn Sie jedoch Ihre wichtigen Daten nicht gesichert haben und sie bei der Neuinstallation des Betriebssystems verlieren, geraten Sie nicht in Panik! Wondershare Recoverit ist eine fortschrittliche Datenrettungssoftware, mit der Sie Daten in mehr als 500 Situationen wiederherstellen können. Sie kann Ihnen helfen.
- Stellt Daten von allen externen SSD-Marken wieder her, einschließlich Crucial, WD, LaCie, Samsung, SanDisk, etc.
- Verwaltet über 500 Datenverlustsituationen, wie z.B. Löschen, Formatieren und beschädigte Festplatten.
- Die benutzerfreundliche Oberfläche ermöglicht es Ihnen, Daten mit nur wenigen Klicks wiederherzustellen.

Hier erfahren Sie, wie Sie Dateien mit Wondershare Recoverit wiederherstellen können:
- Installieren und starten Sie Wondershare Recoverit auf Ihrem Computer.
- Gehen Sie zu Laufwerke und Speicherorte, wählen Sie die Festplatte aus und klicken Sie auf Start.

- Es wird ein Rundum-Scan Ihrer ausgewählten Festplatte gestartet. Sie können den Scan-Vorgang am unteren Rand des Bildschirms überwachen.

- Sobald der Scan abgeschlossen ist, sehen Sie sich die wiederhergestellten Dateien in der Vorschau an und klicken auf Wiederherstellen.

Fazit
Wenn Ihr BitLocker nicht auf Ihrem Windows-Gerät angezeigt wird, überprüfen Sie, ob Ihre Windows-Betriebssystemversion mit dem Programm kompatibel ist. Wenn dies der Fall ist und Sie es immer noch nicht finden können, haben Sie möglicherweise den BitLocker Drive Encryption Service deaktiviert oder es gibt ein Softwareproblem.
Zum Glück können Sie das beheben, indem Sie den BitLocker-Dienst aktivieren, die Gruppenrichtlinie bearbeiten, BitLocker über die Befehlssteuerung öffnen oder Ihr Windows aktualisieren und neu installieren. Denken Sie daran, Ihre Daten zu sichern, bevor Sie Ihr Betriebssystem neu installieren. Aber es macht nichts, wenn Sie scheitern. Wondershare Recoverit hilft Ihnen, den Verlust Ihrer wichtigen Daten zu vermeiden.
FAQ
Was ist BitLocker in Windows 10?
BitLocker ist eine Verschlüsselungsfunktion, die Benutzern hilft, Laufwerke vor unbefugtem Zugriff zu schützen. Es ist jedoch nur unter Windows 10 Enterprise und Pro verfügbar.Kann ich BitLocker löschen?
Sie können BitLocker nicht löschen, da es sich um eine integrierte Funktion handelt, aber Sie können sie deaktivieren. Gehen Sie zu Systemsteuerung > System & Sicherheit > BitLocker > BitLocker verwalten. Sie können es dort ausschalten.Warum funktioniert mein BitLocker nicht?
BitLocker kann aus verschiedenen Gründen nicht mehr funktionieren, z.B. wegen einer beschädigten Datei, Problemen mit dem Betriebssystem, falschen Einstellungen, etc.

![[Behoben] Wie man das Problem behebt, dass BitLocker in Windows 10 nicht angezeigt wird](https://images.wondershare.com/recoverit/article/bitlocker-not-showing-in-windows-15.jpg)