• Abgelegt bei: Foto/Video/Audio Lösung • Bewährte Lösungen
Wenn es um Videoformate geht, gibt es in der heutigen Zeit eine große Vielfalt. Allerdings sind einige Videoformate wie AVI, FLV oder WMV einfach weiter verbreitet als andere. Wenn Sie auch eine Videodatei dieser Formate haben, dann suchen Sie vielleicht auch nach Möglichkeiten, WMV auf dem Mac abzuspielen . Außerdem möchten Benutzer auch wissen, wie man MKV-Dateien auf Mac oder Windows öffnet. In dieser Anleitung erfahren Sie, wie Sie Videodateien dieser gängigen Formate auf Ihrem Mac oder Windows-Computer abspielen können.
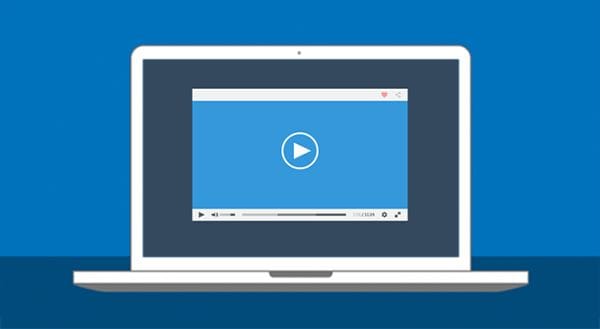
Teil 1: Wie man MKV-, WMV-, AVI- und FLV-Dateien auf dem Mac abspielt
Viele Mac-Benutzer finden es schwierig, FLV-, AVI- oder WMV-Videodateien zu öffnen, da sie nur begrenzt mit dem QuickTime Player kompatibel sind. Um dies zu beheben und WMV auf dem Mac abzuspielen, können Sie auch einen Media Player eines Drittanbieters oder einen Videokonverter verwenden. Hier ist eine schrittweise Lösung zum Öffnen von AVI auf dem Mac und anderen Formaten wie FLV, MKV und WMV.
Schritt 1: Lernen Sie das Videodateiformat kennen
Zunächst müssen Sie das Format der Videodatei überprüfen, damit Sie einen geeigneten Media Player dafür auswählen können. Gehen Sie dazu einfach in den Finder und navigieren Sie zu dem Ort, an dem Ihre Videodatei gespeichert ist. Klicken Sie mit der rechten Maustaste, um das Kontextmenü zu öffnen, und wählen Sie die Option "Info abrufen", um das Dateiformat zu erfahren.
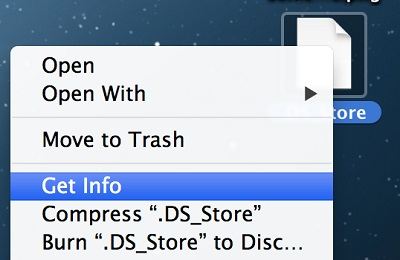
Schritt 2: Wählen Sie einen geeigneten Media Player
Nachdem Sie sich mit dem Typ des Dateiformats vertraut gemacht haben, müssen Sie einen idealen Media Player auswählen. Beispielsweise können Sie Videos sowohl mit Macs QuickTime als auch mit einem Drittanbieter-Tool wie VLC Player oder MKV Player abspielen. Einige der wichtigsten vom QuickTime Player unterstützten Formate sind MOV, MP4, M4V, WAV, AIFF und AAC.
Wie Sie sehen können, werden Formate wie FLV oder WMV nicht von ihm unterstützt. Daher können Sie den VLC media player auf Mac herunterladen, indem Sie die offizielle Website besuchen. Sobald VLC installiert ist, können Sie es in den Ordner "Programme" verschieben, um leichter darauf zugreifen zu können.
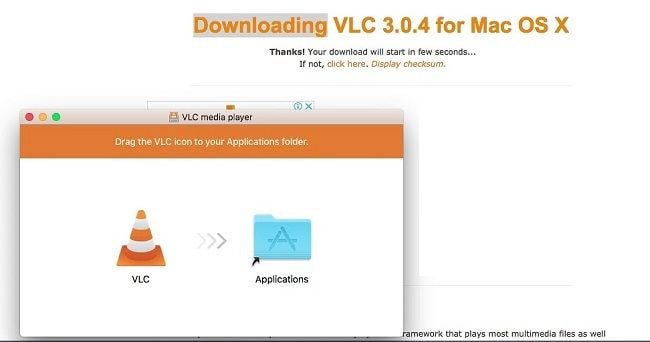
VLC Media Player ist mit einer Vielzahl von Videoformaten wie FLV, AVI, MKV, MIDI, ASF, 3GP und auch einigen WMV-Containern kompatibel. Daher können Sie die FLV-Datei einfach in VLC öffnen, indem Sie ihn starten und seine Option Datei > Datei öffnen aufrufen, um das Video zu durchsuchen. Sie können Ihre Videos auch per Drag-and-Drop auf die Oberfläche des VLC-Players ziehen.
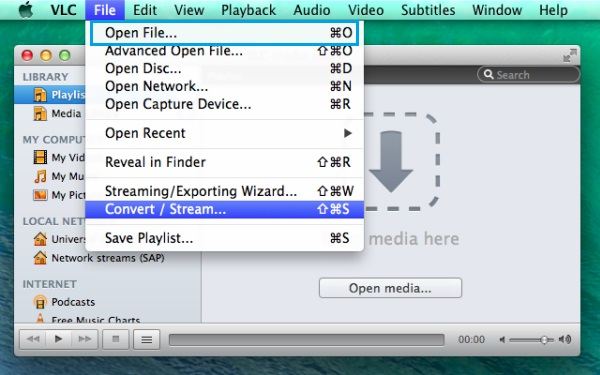
Schritt 3: Konvertieren Sie das Video (falls erforderlich)
Einige Videoformate wie WMV werden von den nativen Mac-Medienplayern wie QuickTime nicht unterstützt. In diesem Fall können Sie zunächst die Videodatei konvertieren, um WMV auf dem Mac abzuspielen. Dazu können Sie die Hilfe von Wondershare UniConverter in Anspruch nehmen, das eine benutzerfreundliche Lösung zum Konvertieren aller Arten von Videos ist.
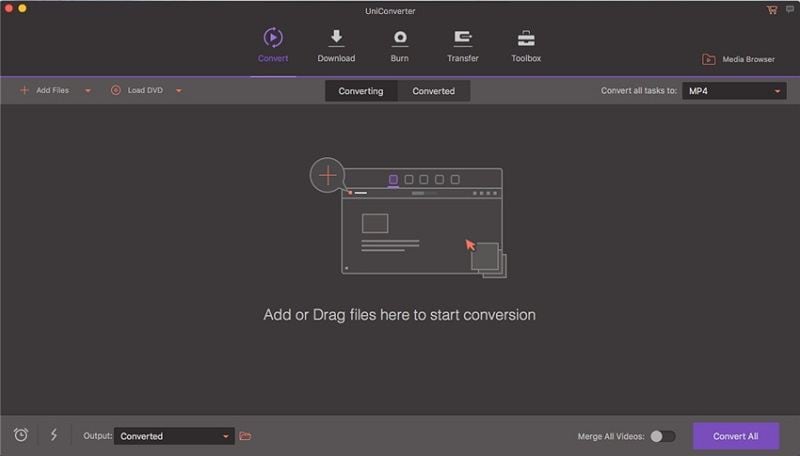
Abgesehen davon können Sie auch die Hilfe des VLC Media Players in Anspruch nehmen, um dasselbe zu tun. Starten Sie einfach VLC und gehen Sie zu dessen Datei > Konvertieren/Speichern, um eine nicht unterstützte Datei in ein kompatibles Format zu konvertieren.
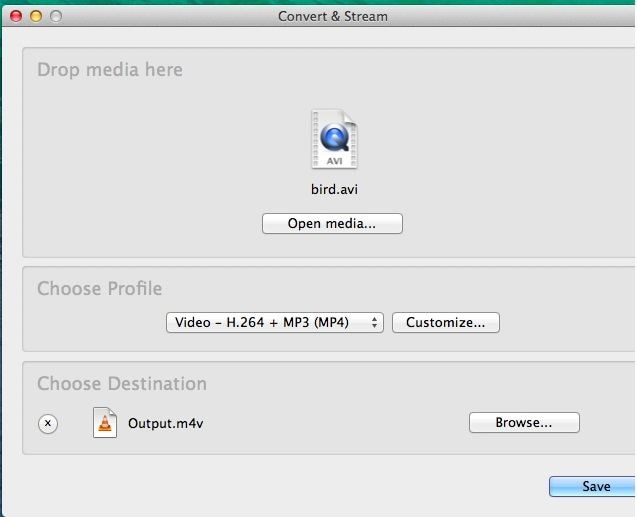
Schritt 4: Ändern Sie den Standardplayer
Wie Sie wissen, können Sie eine MKV-Datei möglicherweise nicht mit QuickTime (oder anderen Formaten wie FLV/AVI) öffnen. Daher können Sie in Erwägung ziehen, den Standardplayer für die Datei anstelle von QuickTime auf einen anderen Player wie VLC zu ändern. Wählen Sie dazu einfach die Videodatei aus, klicken Sie mit der rechten Maustaste und wählen Sie die Option "Info abrufen".
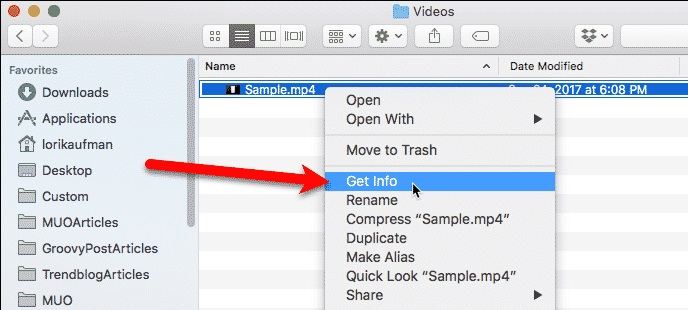
Wenn die Registerkarte "Info" gestartet wird, gehen Sie zum Abschnitt "Öffnen mit" und wählen Sie hier VLC (oder einen anderen Media Player) aus.
Wenn Sie möchten, dass auch die anderen Dateien desselben Formats mit der ausgewählten Anwendung geöffnet werden, dann klicken Sie stattdessen auf die Option "Alle ändern".
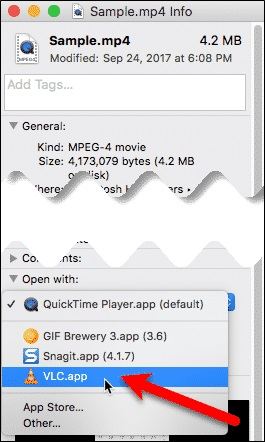
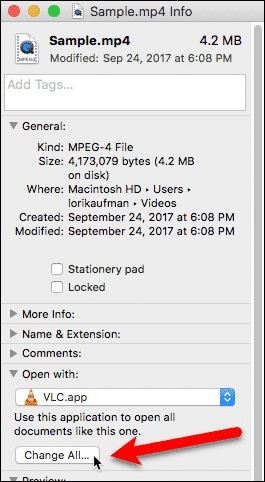
Bestätigen Sie Ihre Wahl einfach mit einem Klick auf die Schaltfläche "Weiter", so dass alle anderen Dateien desselben Formats nun standardmäßig mit VLC (oder einem anderen Media Player) geöffnet werden würden.
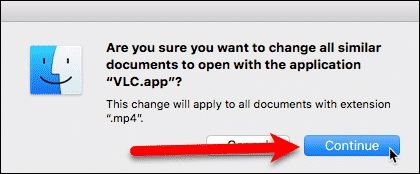
Teil 2: So öffnen Sie MKV-, WMV-, AVI- und FLV-Dateien unter Windows
Wenn Sie nun wissen, wie Sie ein AVI unter Mac öffnen können, lassen Sie uns lernen, wie Sie FLV-Dateien und andere Videoformate auch unter Windows öffnen können. Obwohl der Windows Media Player die meisten dieser Formate unterstützt, können Sie auch einen Media Player eines Drittanbieters ausprobieren, um sie zu öffnen.
Schritt 1: Kennen Sie das Format des Videos
Zunächst müssen Sie das Format der Videodatei kennen, die Sie abspielen möchten. Suchen Sie dazu einfach die Datei und gehen Sie zu ihren Eigenschaften. Unter der Registerkarte "Details" können Sie das genaue Format der Datei erfahren.
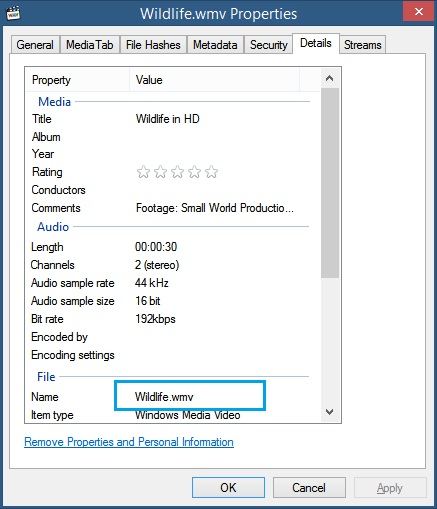
Schritt 2: Konvertieren Sie die Videodatei (falls erforderlich)
Im Idealfall haben Sie keine Probleme, FLV-, MKV-, WMV- oder AVI-Dateien unter Windows zu öffnen, aber Sie können Ihre Videos bei Bedarf trotzdem konvertieren. Dazu können Sie auch ein Drittanbieter-Tool wie Wondershare UniConverter oder VLC Media Player verwenden. Starten Sie danach einfach VLC und gehen Sie in dessen Menü > Medien > Konvertieren/Speichern, um das Video in ein kompatibles Format zu konvertieren.
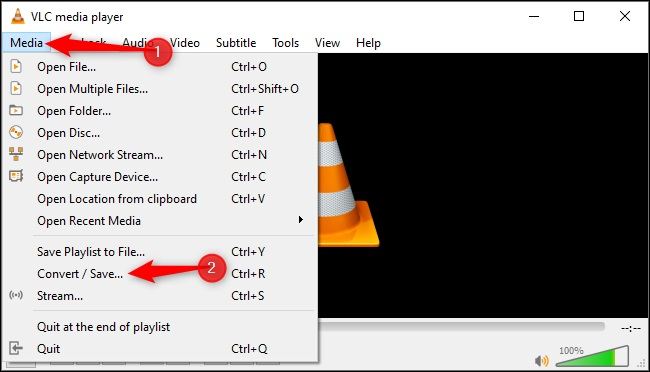
Schritt 3: Wählen Sie einen Media Player, um Videos zu öffnen
Das Gute daran ist, dass der Windows Media Player die meisten der gängigen Formate wie AVI, WMV, AIF, WMD und andere Container unterstützt. Wenn Sie jedoch MKV- oder FLV-Dateien öffnen möchten, können Sie stattdessen den VLC Media Player in Betracht ziehen.
Rufen Sie einfach die offizielle Website des VLC Media Players auf, um ihn auf Ihrem System zu installieren und zu starten. Um FLV/MKV-Dateien zu öffnen, ziehen Sie Ihre Dateien einfach per Drag-and-Drop oder gehen Sie in VLC auf Menü > Medien > Datei öffnen, um ein Browser-Fenster zum Laden Ihrer Dateien zu starten.
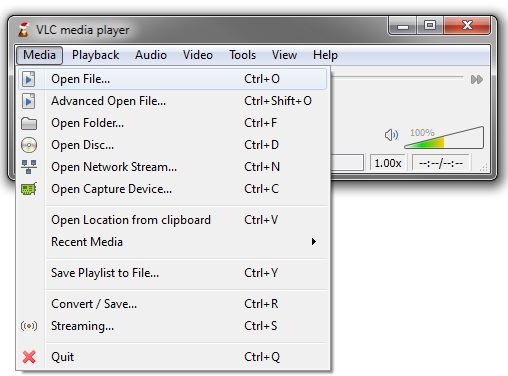
Schritt 4: Ändern Sie den Standardplayer für Videos
Viele Windows-Benutzer ändern den Standard-Medienplayer in VLC anstelle des Windows Media Players, da dieser eine bessere Kompatibilität aufweist und Sie ihn zum direkten Öffnen von FLV-Dateien verwenden können. Sie können dies tun, indem Sie Windows-Einstellungen > Standard-Apps > Video-Player aufrufen.
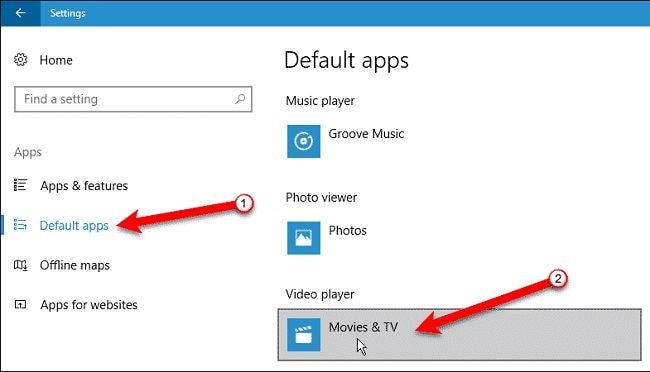
Tippen Sie auf den Abschnitt zur Wiedergabe von Filmen und TV, um eine Liste der installierten Media Player auf Ihrem System zu erhalten. Wählen Sie hier einfach den VLC Media Player aus, damit die FLV-, AVI-, WMV- oder MKV-Dateien direkt im VLC Player geöffnet werden.
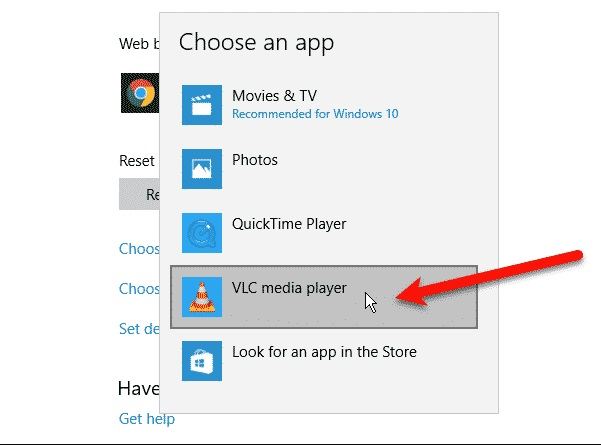
Teil 3: Wie man beschädigte Videodateien unter Windows und Mac abspielt
Inzwischen sollten Sie wissen, wie Sie WMV oder AVI auf dem Mac abspielen können. Allerdings fällt es Anwendern oft schwer, MKV-, FLV- oder andere Dateien auf ihrem System zu öffnen. Auch wenn der Videoplayer mit der Datei kompatibel ist, können Wiedergabefehler oder Ladeprobleme auftreten. Dies würde darauf hindeuten, dass das Video, das Sie laden möchten, möglicherweise beschädigt oder korrumpiert ist.
Mögliche Gründe für nicht abgespielte Videos
- Das Video könnte beschädigt oder korrumpiert sein
- Es kann eine fehlende oder beschädigte Kopfzeile haben
- Jede andere Metakomponente der Datei könnte beschädigt werden
- Die Video-Audio-Komponenten sind möglicherweise nicht richtig synchronisiert
- Es können Bilder in der Datei fehlen oder fallen gelassen werden
- Auch der Speicherort des Videos könnte beschädigt sein.
- Das Video kann verpixelte Rahmen, verwackelte Bilder, leere Bildschirme oder andere Probleme aufweisen.
Die beste Option, um beschädigte Videos zu reparieren
Wenn Sie nicht in der Lage sind, eine MKV-Datei oder Videos eines anderen Formats auf Ihrem System zu öffnen, dann besteht die Möglichkeit, dass das Video beschädigt sein könnte. In diesem Fall können Sie ein zuverlässiges Reparatur-Tool wie Wondershare Video Repair verwenden, um Ihre Dateien zu reparieren, indem Sie einem einfachen Klick-Prozess folgen. Das Programm unterstützt alle Arten von Videodateiformaten und kann die oben aufgeführten Videofehler ziemlich einfach beheben.
- Mit Wondershare Video Repair kann jeder größere Probleme mit einem Video beheben, z.B. eine beschädigte Datei, einen beschädigten Header, fehlendes Audio/Video und andere Probleme.
- Sie können auch verschiedene Fehler bei der Videowiedergabe beheben, wie z.B. ruckelndes Video, verpixelte Anzeige, leerer Bildschirm und so weiter.
- Wondershare Video Repair unterstützt alle gängigen Videoformate wie MP4, AVI, FLV, MKV, MOV, 3GP und mehr.
- Es gibt zwei verschiedene Reparaturalgorithmen, die Recoverit unterstützt - Quick und Advanced. Eine erweiterte Reparatur liefert zwar bessere Ergebnisse, kann aber auch mehr Zeit in Anspruch nehmen.
- Es besteht die Möglichkeit, die Ergebnisse des Reparaturvorgangs in der Vorschau anzuzeigen und später an einem Ort unserer Wahl zu speichern.
Wie kann man beschädigte Videos öffnen und abspielen?
Um zu lernen, wie man beschädigte Videos repariert und abspielt, können Sie zunächst Wondershare Video Repair auf Ihrem Mac oder Windows PC installieren. Führen Sie danach einfach diese grundlegenden Schritte aus, um Ihre Videos zu reparieren.
Schritt 1: Beschädigte Videos hinzufügen
Starten Sie zunächst Wondershare Video Repair auf Ihrem System und fügen Sie die Videos hinzu, die Sie nicht abspielen können. Sie können die Dateien entweder per Drag-and-Drop ziehen oder auf die Schaltfläche "Hinzufügen" klicken, um ein Browserfenster auf dem Bildschirm zu laden.

Schritt 2: Reparieren Sie die geladenen beschädigten Videos
Nachdem Sie die Videos Ihrer Wahl geladen haben, können Sie deren Details auf dem Bildschirm sehen und auf die Schaltfläche "Reparieren" klicken, um die schnelle Videoreparatur durchzuführen.

Wenn der Schnellreparaturvorgang abgeschlossen ist, werden Sie von der Anwendung benachrichtigt. Sie können eine Vorschau der Ergebnisse anzeigen und die Videos auswählen, die Sie speichern möchten.

Schritt 3: Durchführen einer erweiterten Videoreparatur
Für den Fall, dass die Schnellreparatur nicht die erwarteten Ergebnisse liefert und Ihre Videos nicht repariert, können Sie eine erweiterte Videoreparatur durchführen, indem Sie auf die entsprechende Option klicken.
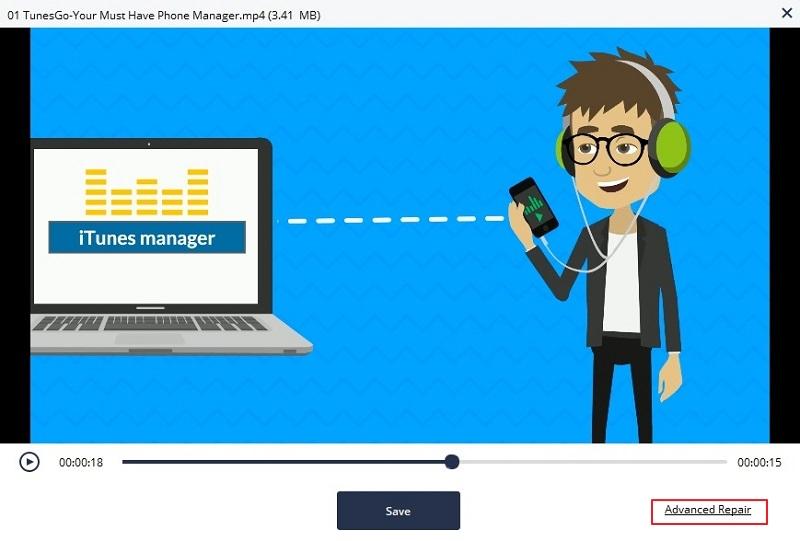
Um die erweiterte Reparatur durchzuführen, müssen Sie ein Beispielvideo in die Anwendung laden. Das Beispielvideo muss ein funktionierendes Video sein, das auf demselben Gerät wie das beschädigte Video aufgenommen wurde und das gleiche Format hat.

Schritt 4: Vorschau und Speichern Ihrer Videos
Am Ende können Sie einfach eine Vorschau der Ergebnisse anzeigen und überprüfen, wie Ihre beschädigten Videos von der Anwendung repariert werden. Sie können die Dateien Ihrer Wahl auswählen und auf die Schaltfläche "Speichern" klicken. Dadurch wird ein Browser-Fenster geladen, in dem Sie einen Speicherort für die reparierten Dateien auswählen können.

Teil 4: Häufig gestellte Fragen zum Abspielen von Videos
Abgesehen davon, wie man WMV auf dem Mac abspielt und andere Videoformate abspielt, haben Benutzer auch noch andere Fragen. Um Ihnen zu helfen, MKV/FLV-Dateien ohne Probleme auf Ihrem System zu öffnen, habe ich außerdem versucht, diese häufig gestellten Fragen zu beantworten.
1. Was ist eine WMV-Datei?
WMV, was für Windows Media Video steht, ist ein komprimiertes Videodateiformat, das von Microsoft entwickelt wurde. Es verwendet das ASF-Format zur Komprimierung von Dateien und kann sowohl Videos als auch Audios enthalten. Abgesehen von Online-Videos wird WMV auch zum Speichern von DVD- und Blu-ray-Discs verwendet.
- Wie konvertiere ich eine WMV-Datei zur Wiedergabe auf einem Mac?
Da es schwierig ist, WMV auf dem Mac abzuspielen, ziehen es die meisten Anwender vor, die Dateien in ein kompatibles Format zu konvertieren. Wie bereits erwähnt, können Sie dies mit einem zuverlässigen Drittanbieterprogramm wie Wondershare UniConverter tun oder sogar ein frei verfügbares Tool wie VLC Media Player ausprobieren.
- Kann VLC WMV auf dem Mac abspielen?
Obwohl VLC einige Komponenten des WMV-Containers unterstützt, kann er nicht alle Arten von WMV-Dateien auf einem Mac abspielen. Deshalb empfiehlt es sich, die Datei in ein kompatibles Format wie FLV oder AVI zu konvertieren, um WMV auf dem Mac abzuspielen.
- Kann QuickTime WMV-Dateien öffnen?
Leider kann QuickTime nicht zum Abspielen von WMV-Dateien auf dem Mac verwendet werden, da der Video-Container ein proprietäres Produkt von Microsoft ist. Während das WMV-Format auf Windows-Systemen problemlos unterstützt wird, wird es derzeit im macOS-Ökosystem nicht unterstützt und kann daher nicht mit QuickTime abgespielt werden.
2. Was ist das MKV-Videoformat?
MKV ist eines der beliebtesten, kostenlosen und quelloffenen Containerformate für verschiedene Medientypen. Es kann Videos, Ton, Bilder und sogar Untertitel enthalten. Das Format wurde 2002 veröffentlicht und hat aufgrund seiner plattformübergreifenden Kompatibilität an Popularität gewonnen. Da wir in den MKV-Formaten Untertitel einfügen können, werden sie oft in Online-Streaming-Diensten verwendet.
- Kann VLC MKV-Dateien abspielen?
Ja, der VLC Media Player unterstützt (liest und spielt) das MKV-Format vollständig. Das bedeutet, dass Sie VLC verwenden können, um MKV-Dateien auf Ihrem Windows oder Mac zu öffnen.
- Wie kann ich eine MKV-Datei in MP4 umwandeln?
Obwohl MKV-Dateien ziemlich universell sind, können Sie sie mit verschiedenen Tools in ein anderes Format wie MP4 umwandeln. Eines der am häufigsten verwendeten Tools ist VLC Media Player. Sie können die Option Menü > Medien > Konvertieren/Speichern aufrufen, um den Konverter zu starten. Von hier aus können Sie die MKV-Datei laden, die Sie konvertieren möchten, und "MP4" als Ausgabeformat wählen.
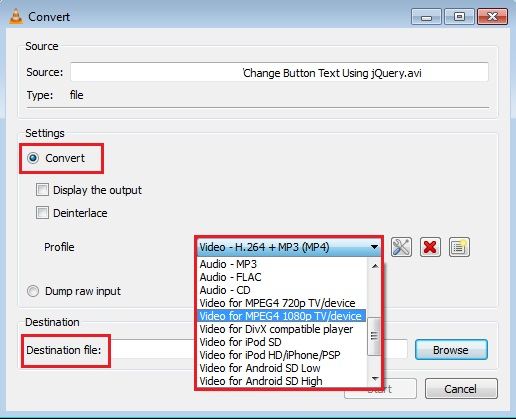
- Kann Windows 10 MKV-Dateien abspielen?
Ja, Windows 10 kann MKV-Dateien ziemlich einfach abspielen. Im Jahr 2014 erweiterte Microsoft seine Kompatibilität mit dem MKV-Format und nahm es in seine nachfolgenden Versionen auf. Daher können Sie einfach Ihre Firmware aktualisieren (falls Sie das nicht schon getan haben), um MKV-Dateien problemlos zu öffnen.
3. Was ist eine FLV-Datei?
FLV, auch als Flash-Video-Format bekannt, ist ein beliebtes Container-Format, das sich im Besitz von Adobe befindet. Das Medienformat wurde hauptsächlich für die Wiedergabe von Videos auf Flash-Playern entwickelt. Das Containerformat kann Audio, Video, Text und Daten enthalten und kann im FLV- oder F4V-Format vorliegen. Es wird in großem Umfang beim Online-Streaming und anderen Webportalen zum Hosten und Abspielen von Videos verwendet.
- Kann ich FLV-Dateien mit dem Windows Media Player abspielen?
Ja, Sie können FLV-Dateien mit dem Windows Media Player abspielen. Stellen Sie nur sicher, dass Ihr Media Player aktualisiert ist und das FLV-Format unterstützt.
- Wie kann ich FLV in MP4 konvertieren?
Sie können jeden Online-Konverter oder einen speziellen Offline-Video-Konverter (wie UniConverter) verwenden, um FLV in MP4 zu konvertieren. Dies kann auch mit Hilfe der eingebauten Videokonverterfunktion des VLC Media Players geschehen.
- Wie kann ich eine FLV-Datei mit OBS öffnen?
Im Idealfall sollten Sie keine Probleme beim Öffnen von FLV-Dateien mit OBS haben. Um OBS-Aufnahmen im FLV-Format zu speichern, gehen Sie zu dessen Einstellungen > Broadcast-Einstellungen > Dateipfad und fügen am Ende die Erweiterung ".flv" ein.
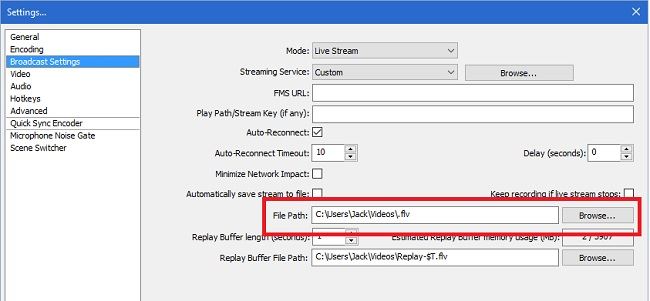
4. Wofür wird AVI verwendet?
AVI steht für Audio Video Interleave und ist einer der beliebtesten Mediencontainer, der von Microsoft entwickelt wurde. Da es ein recht vielfältiges Format ist, kann es sowohl Audio- als auch Videokomponenten enthalten. Da AVI ein Containerformat ist, verfügt es über verschiedene Erweiterungen, von denen einige vom OpenDML-Format entwickelt wurden.
- Wie konvertiere ich AVI-Dateien auf dem Mac?
Es gibt alle möglichen Online- und Offline-Tools, mit denen Sie eine AVI-Datei in ein kompatibles Format konvertieren können. Wenn Sie möchten, können Sie sogar VLC verwenden, um AVI auf dem Mac zu öffnen oder um es zu konvertieren.
- Warum wird die AVI-Datei nicht abgespielt?
Es kann viele Gründe dafür geben, dass eine AVI-Datei nicht abgespielt wird. Der Media Player ist möglicherweise nicht mit AVI kompatibel oder die AVI-Datei ist beschädigt . Die AVI-Datei könnte einen beschädigten Header haben, eine fehlende Komponente oder die Datei könnte beschädigt sein. Es besteht die Möglichkeit, dass eine Systemeinstellung oder ein Tool die AVI-Wiedergabe ebenfalls blockiert.
- Kann der Windows Media Player AVI abspielen?
Ja, der Windows Media Player unterstützt das AVI-Format vollständig. Sowohl der Windows Media Player als auch AVI werden von Microsoft entwickelt und werden daher gegenseitig voll unterstützt.
So geht's! Wenn Sie nun wissen, wie Sie WMV-, FLV-, AVI- und MKV-Dateien auf Mac und Windows abspielen können, können Sie Ihre Videos problemlos auf Ihrem System abspielen. Wenn das die Video-Datei beschädigt wurde, dann können Sie ein zuverlässiges Programm wie Wondershare Video Repair verwenden. Es unterstützt alle Arten von Videoformaten und kann zahlreiche Videofehler durch einen einfachen Klickvorgang beheben. Halten Sie das Tool griffbereit und reparieren Sie verschiedene Videoprobleme auf Ihrem Mac/Windows PC wie ein Profi.
Ihre Dateien reparieren
- Video reparieren
- Kostenloses Videoreparatur-Tool
- Fehler 0xc00d5212
- Videowiedergabefehler 224003 beheben
- 4K-Video-Downloader-Fehler
- Video-Fehler 0xc10100be
- Kein Ton auf YouTube
- PowerPoint kann keine Video-/Audio-Medien abspielen
- Instagram Video kein Ton
- Amazon Prime Video Fehlercode 5004
- VLC kein Ton-Problemen
- Twitch Lagging oder Buffering
- Beschädigte GoPro-Dateien reparieren
- Quicktime Mov wird nicht abgespielt
- Foto reparieren
- JPEG-Dateien reparieren
- Unlesbare Bilder reparieren
- PG-Dateien auf Mac reparieren
- Gray Box in Fotos oder ausgegrauten Fotos
- Beschädigte Fotos mit Repairit reparieren
- Korrektur von verpixelten Bildern
- JPG/JPEG-Fotos online kostenlos reparieren
- 5 besten JPEG-Reparatur-Softwares
- Datei-Reparatur




Classen Becker
chief Editor