• Abgelegt bei: Foto/Video/Audio Lösung • Bewährte Lösungen
YouTube ist die beliebteste Video-Sharing-Plattform weltweit. Millionen von Menschen nutzen sie täglich, um ihre Lieblingsvideos zu suchen, anzusehen und sogar herunterzuladen. Während das Video eine Einheit für sich ist, ist es eine Mischung aus vielen Untereinheiten, eine davon ist Audio. Fast jedes Video hat eine Tonspur, die für den Betrachter genauso wichtig sein kann wie der Videoinhalt. Ein guter Ton kann das Video interessanter machen. Aber wenn Sie vor einer Situation stehen, in der Sie keine Stimme auf YouTube-Videos haben, werden Sie sich fragen, was falsch ist und überlegen, welches Tool Sie vor dem Frust bewahren und alles für Sie erledigen kann. Keine Sorge! Alle machbaren Lösungen werden hier unten einfach angezeigt.
Teil 1. Video ohne Ton auf YouTube iPhone reparieren
Wenn Sie ein Video auf YouTube abspielen und nichts hören können, werden Sie sich fragen, warum und wie? Hier sind einige Methoden, die durchgeführt werden müssen, um das Problem "YouTube-Video ohne Ton" zu beheben.
1. Lautstärkeeinstellungen anpassen
Sie müssen sicherstellen, dass Ihr iPhone nicht auf stumm gestellt ist. Um dies auf dem iPhone zu überprüfen, müssen Sie die Taste an der Seite des Telefons prüfen, um den Modus "Klingeln/Leise" einzustellen. Erhöhen Sie nun die Lautstärke entweder in der Einstellungs-App oder über die Lautstärketasten am Smartphone, um zu sehen, ob das Video auch die Audiowiedergabe startet oder nicht.

Sie müssen auch sicherstellen, dass die Lautstärketaste innerhalb der YouTube-Anwendung nicht auf stumm gestellt ist, während das iPhone in Ordnung zu sein scheint und für alles andere funktioniert. Nur YouTube verursacht den Ärger. Es kann höchstwahrscheinlich an den Lautstärkeeinstellungen der App liegen, die geändert werden müssen, um den Videoton zu hören.

2. Starten Sie Ihr Smartphone neu
Wenn die Lautstärkeeinstellungen Ihr Problem nicht gelöst haben, könnte es sich um ein Problem des mobilen Systems handeln. Dies kann mehrere Gründe haben: Entweder ist Ihr iPhone-Gerät beim Umschalten von Kopfhörer- auf Lautsprecherlautstärke aufgrund eines Softwarefehlers durcheinander geraten oder das Soundsystem des iPhones ist komplett unfähig, die Soundkarte für die Audiowiedergabe zu aktivieren.
Sie können Ihr iPhone neu starten, indem Sie die Einschalttaste einige Sekunden lang gedrückt halten und den roten Knopf zum Ausschalten des Geräts schieben. Warten Sie einige Sekunden, damit das Gerät ordnungsgemäß heruntergefahren werden kann und drücken Sie dann einige Sekunden lang die Powertaste, um das Gerät wieder einzuschalten.

3. Aktualisieren oder Neuinstallieren der YouTube-App
Wenn Sie eine YouTube-App für die Videowiedergabe verwenden und mit dem Problem "Kein Ton auf dem iPhone" oder dem YouTube-Fehler konfrontiert sind, müssen Sie nachsehen, ob ein Update für die App verfügbar ist, da die verschiedenen Fehler der Benutzer immer wieder durch Updates von den Entwicklern behoben werden. Wenn dies der Fall ist, werden die Entwickler die App wahrscheinlich aktualisieren, um das Problem zu beheben, mit dem Sie möglicherweise gerade konfrontiert sind.
Andernfalls können Sie die App neu installieren, nachdem Sie sie gelöscht und dann aus dem Apple App Store installiert haben. Dadurch werden alle mobilspezifischen Probleme behoben, da es Situationen geben kann, in denen ein bestimmtes Modell Probleme mit der App haben kann. Überprüfen Sie sofort in der App, ob das Problem behoben ist.
4. Neu installieren oder einen anderen Browser ausprobieren
Sie versuchen, ein YouTube-Video über ein Browserfenster auf Ihrem iPhone abzuspielen und können nichts hören. Sie können eine der folgenden Lösungen versuchen:
Öffnen Sie die Browser-Einstellungen und prüfen Sie, ob die Toneinstellungen des Browsers auf stumm gestellt sind. Und wenn ja, heben Sie die Stummschaltung in den Browsereinstellungen auf und prüfen Sie, ob Sie den Ton von YouTube-Videos hören können.
Wenn ein Update für die App im App-Store verfügbar ist, müssen Sie die Browser-App aktualisieren, um das Video- und Audio-Streaming zu verbessern. Ein Update beinhaltet in der Regel Fehlerbehebungen und App-Upgrades zur Leistungssteigerung.
Browser verwenden Plugins und Erweiterungen, um YouTube-Videos abzuspielen. Wenn also eines von beiden ausfällt, werden die YouTube-Videos nicht nahtlos abgespielt. YouTube verwendet einen HTML5-Videoplayer in fast allen gängigen Webbrowsern. Wenn der Browser den Video-Player nicht richtig laden kann, kann es zu Problemen bei der Wiedergabe kommen. Eine einfache Lösung für diese Probleme kann sein, den Webbrowser neu zu starten und das YouTube-Video zu öffnen, um zu erkennen, ob das Problem weiterhin besteht oder behoben ist. Wenn das Problem nicht behoben ist, können Sie entweder denselben Browser neu installieren oder eine Alternative installieren, die Ihrer Meinung nach besser ist als der bereits installierte Browser.
5. Browser- und App-Daten löschen
Browsing-Daten bestehen aus Browsing-Sitzungen, Webseiten-Verlauf, Cache, Cookies, etc. Wenn sich diese Daten ansammeln, können sie das reibungslose Browsing-Erlebnis behindern oder sogar dazu führen, dass auf YouTube keine Stimme zu hören ist. Löschen Sie Cache und Cookies, die das Problem verursachen können. Wählen Sie das Optionsmenü in Browsern wie Chrome oder Firefox, klicken Sie auf "Verlauf" und wählen Sie dann "Browserdaten löschen". Sie erhalten zwei Registerkarten - Basis, mit Optionen zum Löschen des Cache, der Cookies oder des Browserverlaufs, während Sie unter der Registerkarte Erweitert gespeicherte Passwörter und Webseiten-Einstellungen löschen können. Wenn Sie die Optionen ausgewählt haben, drücken Sie die Taste "Daten löschen" und der Browser ist wie neu. Öffnen Sie den Browser erneut, öffnen Sie YouTube und sehen Sie nach, ob der Ton wieder aufgenommen wurde.

Sie können jedoch die Daten der YouTube-App in den Einstellungen Ihres Mobiltelefons löschen, wodurch alle Probleme mit der Anwendung beseitigt werden und sie wieder so funktioniert, wie Sie sie installiert haben. Um den App-Datencache zu löschen, gehen Sie auf Ihrem iPhone auf "Einstellungen", dann auf "Allgemein" und dann auf "iPhone-Speicher". Scrollen Sie nun nach unten und sehen Sie Apps, wählen Sie die YouTube-App aus und schauen Sie sich die "Dokumente & Daten" an, die mit der App verbunden sind.
6. Adobe Flash Player
Die meisten Browser und Anwendungen nutzen den Adobe Flash Player jedoch nicht für das Streaming von Video, Audio, Multimedia und RIA (Rich Internet Application). Bestimmte ältere Geräte verwenden möglicherweise immer noch die Technologie zum Streamen von Video und Audio in Apps und Browsern, was zu Problemen wie Problemen bei der Audiowiedergabe führt. Es kann ein Problem in der installierten Version vorliegen. Möglicherweise ist ein Update zur Installation verfügbar, das auf der Webseite von Adobe überprüft werden kann.

7. Wondershare Repairit Video Repair
Hier stellen wir Ihnen ein bemerkenswertes und leistungsfähiges Tool zur Reparatur von beschädigten, fehlerhaften und defekten Videodateien vor. Wondershare Repairit Video Repair ist zuverlässig und kann fast jedes Format der Videodatei reparieren. Das Tool kann zum Reparieren der Videos von YouTube verwendet werden, bei denen der Ton nicht mit der Videowiedergabe abgespielt wird. Damit dieses erstaunliche Tool das Video wiederherstellen kann, müssen Sie zunächst die Videodatei mit einer beliebigen Drittanbieter-App auf Ihr iPhone herunterladen und sie dann auf ein Windows-System oder einen Mac übertragen, damit es seine Wirkung entfalten kann. Die Anwendung Wondershare Repairit kann alle Arten von unzugänglichen, fehlerhaften, defekten oder beschädigten Videodateien reparieren.
- Reparieren Sie jedes Videoformat wie MOV, MP4, M4V, M2TS, MKV, MTS, 3GP, AVI, FLV.
- Wiederherstellung von Videoton, Header, Erweiterung und Format
- Zugriff auf beschädigte, unzugängliche oder fehlerhafte Videodateien.
- Audio-Video-Synchronisationsproblem beheben
- Behält die hohe Videoqualität mit der Fähigkeit zur Reparatur von HD und 4K bei
- Reparieren einer beliebigen Anzahl und Größe von Videodateien
- Vorschau des Videos vor dem Speichern auf dem System
Wiederherstellung einer Videodatei mit beschädigter Tonspur
Wie wir wissen, können wir Wondershare Repairit verwenden, um die YouTube-Videos wiederherzustellen, die beschädigte oder fehlerhafte Audiospuren haben. Wie man die Wiederherstellung von aktuellen Videodateien mit diesem erstaunlichen Software-Tool durchführt, das sowohl mit Mac- als auch mit Windows-Computern kompatibel ist. Führen Sie die folgenden einfachen Schritte aus, um die Audioaufnahme der Videodatei wiederherzustellen.
Schritt 1: Installieren und starten Sie die Software. Sie erhalten eine Startseite mit zwei Schaltflächen in jeder Ecke - "Hinzufügen" und "Reparieren". Klicken Sie auf die Schaltfläche "Hinzufügen", um die Videodatei einzufügen, deren Tonspur Sie reparieren möchten und klicken Sie auf die Schaltfläche "Reparieren", damit die Software mit der Reparatur des beschädigten Videos beginnt.
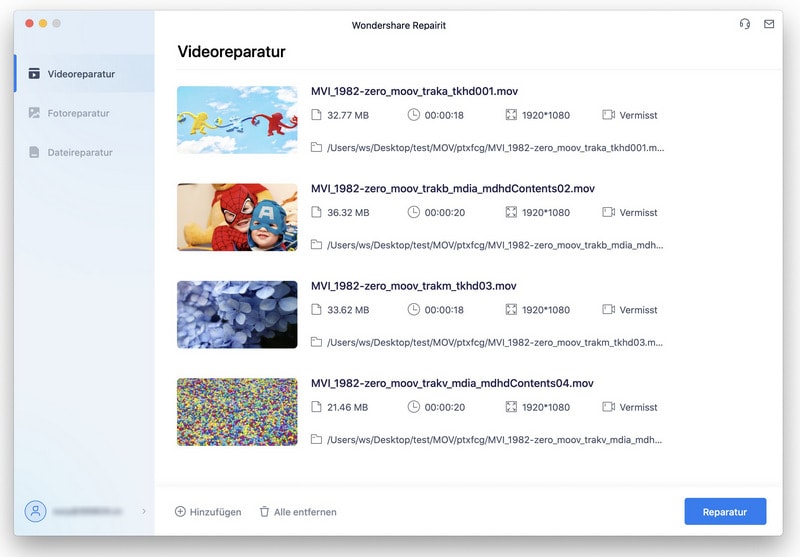
Schritt 2: Sobald das Video in die Software geladen ist, können Sie alle Details vom Dateinamen über den Dateipfad und die Größe bis hin zum Hinzufügedatum einsehen. Wenn Sie sicher sind, dass dies die Datei ist, die Sie reparieren möchten, können Sie fortfahren, indem Sie auf die Schaltfläche Reparieren in der rechten Ecke der Benutzeroberfläche klicken und die Software wird eine Schnellreparatur des beschädigten Videos starten.
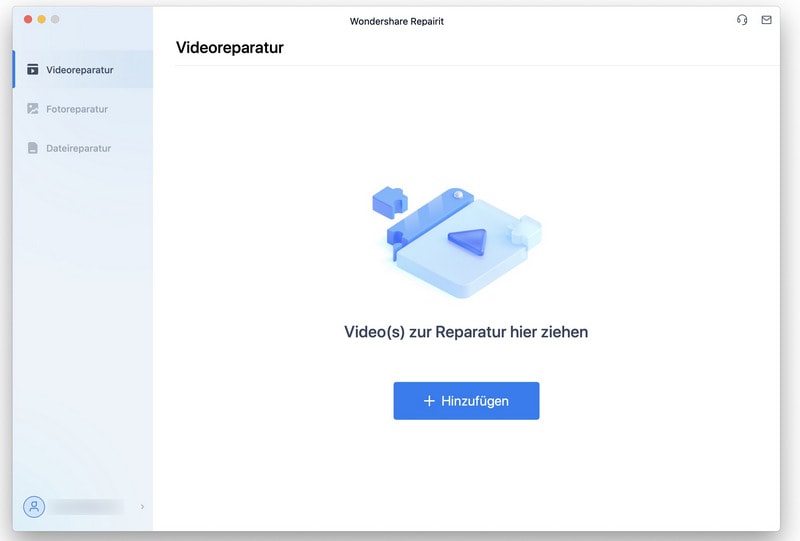
Schritt 3: Nachdem die Schnellreparatur die Reparatur des Videos beendet hat, können Sie eine Vorschau der reparierten Videodatei anzeigen. Sie werden erstaunt sein, welche wunderbare Arbeit dieses bemerkenswerte Tool leistet. Im Handumdrehen haben Sie den Ton Ihres YouTube-Videos repariert und können sich genau das Video anhören, das Sie sich immer wieder angesehen haben, um zu verstehen, was der Ersteller sagt. Sie können das Video hier speichern, indem Sie auf die Schaltfläche OK drücken.
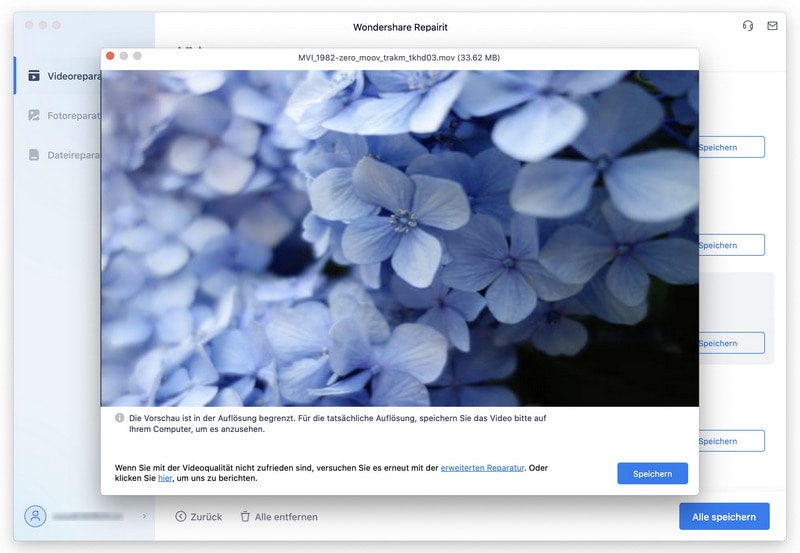
Schritt 4: Wenn der Ton des Videos immer noch nicht repariert ist, können Sie den erweiterten Reparaturmodus ausprobieren, der stark beschädigte Videodateien repariert. Die Option Erweiterte Reparatur beginnt mit der Reparatur des beschädigten Videos, sobald das Scannen des Beispielvideos abgeschlossen ist. Hier können Sie eine Vorschau anzeigen und das wiederhergestellte Video an einem beliebigen Ort speichern.
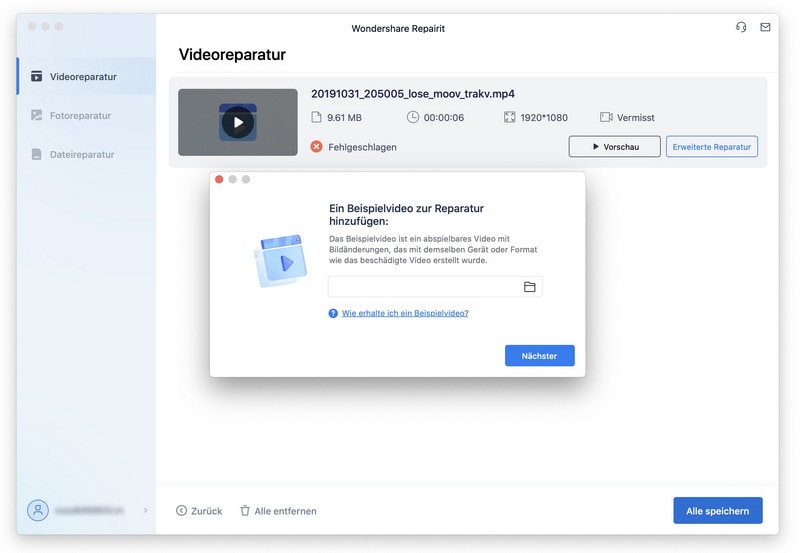
Teil 2. So erhalten Sie den Ton auf YouTube auf Android zurück
Wir bieten auch verschiedene und komplette Lösungen für Android-Telefonbenutzer.
1. Lautstärkeeinstellungen anpassen
Es würde helfen, wenn Sie sicherstellen, dass Ihr Android-Smartphone nicht auf stumm geschaltet ist. Auf dem Android-Gerät müssen Sie zu den Einstellungen und dann zum Ton gehen, um zu prüfen, ob der Ton auf stumm gestellt ist. Wenn dies der Fall ist, dann heben Sie die Stummschaltung auf und erhöhen Sie die Lautstärke entweder in der Einstellungs-App oder über die Tontasten auf dem Smartphone, um zu sehen, ob das Video auch die Audiowiedergabe startet oder nicht.

Sie müssen auch sicherstellen, dass innerhalb der YouTube-Anwendung die Lautstärketaste nicht auf stumm gestellt ist, denn während das Android-Smartphone in Ordnung zu sein scheint und für alles andere funktioniert und nur YouTube das Problem hat, kann es höchstwahrscheinlich an den Lautstärkeeinstellungen der App liegen, die geändert werden muss, um den Videoton zu hören.

2. Starten Sie Ihr Smartphone neu
Falls die Lautstärkeeinstellungen Ihr Problem nicht lösen konnten, liegt möglicherweise ein Problem im Android-System vor. Dies kann mehrere Gründe haben, entweder bleibt Ihr Android-Gerät beim Umschalten von Kopfhörer- auf Lautsprecherlautstärke aufgrund eines Softwarefehlers stecken oder das Soundsystem des Smartphones hat insgesamt ein Problem bei der Aktivierung der Soundkarte für die Audiowiedergabe.
Sie können Ihr Android Smartphone neu starten, indem Sie die Einschalttaste einige Sekunden lang gedrückt halten und dann den Neustart aus dem angezeigten Menü auswählen. Nach dem Neustart Ihres Geräts können Sie erneut prüfen, ob das Problem weiterhin besteht oder behoben wurde.

3. Aktualisieren oder Neuinstallieren der YouTube-App
Wenn Sie eine YouTube-App für die Videowiedergabe verwenden und mit "Kein Ton auf YouTube auf Android" oder "YouTube Fehler" konfrontiert sind, müssen Sie sehen, ob ein Update für die App verfügbar ist, da mehrere der Fehler und Probleme, mit denen die Benutzer konfrontiert sind, ständig durch Updates von den Entwicklern behoben werden. Und wenn das der Fall ist, haben die Entwickler die App wahrscheinlich aktualisiert, um das Problem zu beheben, mit dem Sie vielleicht gerade konfrontiert sind.
Andernfalls können Sie die App neu installieren, nachdem Sie die App gelöscht und aus dem Google Play Store installiert haben. Dadurch werden alle mobilspezifischen Probleme behoben, mit denen Sie wahrscheinlich konfrontiert waren, da es Situationen geben kann, in denen ein bestimmtes Gerät Probleme mit der App haben kann. Prüfen Sie erneut, ob das Problem behoben ist oder nicht.
4. Neu installieren oder einen anderen Browser ausprobieren
Wenn Sie versuchen, ein YouTube-Video über ein Browserfenster auf Ihrem Android-Smartphone abzuspielen und nichts hören können. Sie können eine dieser Möglichkeiten ausprobieren:
Gehen Sie in die Browsereinstellungen und prüfen Sie, ob die Toneinstellungen des Browsers auf stumm gestellt sind. Und wenn sie es sind, heben Sie die Stummschaltung in den Browsereinstellungen auf, damit Sie den Ton von YouTube-Videos hören können.
Wenn ein Update verfügbar ist, müssen Sie die Browser-App aktualisieren. Es kann auch das Video- und Audio-Streaming verbessern. Ein Update beinhaltet in der Regel Fehlerkorrekturen und neue Tools zur Steigerung der Leistung.
Browser verwenden Plugins und Erweiterungen, um YouTube-Videos abzuspielen. Wenn also eines von ihnen ausfällt, wird das YouTube-Video nicht perfekt abgespielt. YouTube verwendet den HTML5-Videoplayer in den meisten gängigen Webbrowsern und wenn der Browser nicht in der Lage ist, den HTML-Videoplayer zu laden, kann dies zu Problemen bei der Wiedergabe führen. Eine einfache Lösung für diese Probleme kann darin bestehen, den Webbrowser neu zu starten und das YouTube-Video erneut zu laden, um zu sehen, ob das Problem weiterhin besteht oder behoben ist. Wenn dies nicht der Fall ist, können Sie entweder denselben Browser neu installieren oder einen anderen Browser wählen, der Ihrer Meinung nach besser ist als der bereits installierte.
5. Browser- und App-Daten löschen
Browsing-Daten bestehen aus Webseitenverlauf, Browsing-Sitzungen, Cache, Cookies, etc. Wenn sich viele dieser Daten ansammeln, kann dies das Surfen verlangsamen oder sogar dazu führen, dass keine Stimme auf YouTube zu hören ist. Sie können alle Daten, Cache und Cookies, die das Problem verursachen könnten, löschen. Klicken Sie auf das Optionsmenü eines beliebigen Browsers wie Chrome oder Firefox, klicken Sie auf "Verlauf" und wählen Sie dann "Browserdaten löschen". Hier werden Ihnen zwei Registerkarten angezeigt - Basis, mit Optionen zum Löschen des Cache, der Cookies oder des Browserverlaufs, während Sie unter der Registerkarte "Erweitert" auch gespeicherte Kennwörter, Autofill-Formulardaten und Webseiten-Einstellungen, etc. löschen können. Sobald Sie Ihre Einstellungen ausgewählt haben, drücken Sie die Taste "Daten löschen" und schwupps, ist alles wie neu. Öffnen Sie den Browser erneut und gehen Sie zu YouTube, um zu sehen, ob der Ton zurückgekehrt ist.

Sie können auch die Daten der YouTube-App in den Mobileinstellungen löschen, wodurch alle Probleme mit der App behoben werden und die App wie neu aussieht. Um den Datencache aus den Einstellungen zu löschen, gehen Sie zu "Einstellungen" auf Ihrem Android-Handy und wählen Sie dann die App aus. Daraufhin wird der Bildschirm "App-Info" geöffnet, auf dem Sie entweder "Updates deinstallieren" können, wenn Sie glauben, dass Updates das Problem verursacht haben, dass YouTube auf Android nicht funktioniert. Wenn das nicht das Problem ist, können Sie die Option "Speicher" auswählen und Sie sehen zwei Schaltflächen: "Speicher löschen" und "Cache löschen". Wenn Sie auf die erste klicken, werden alle Daten der App mit Dateien, Einstellungen, Datenbanken und zugehörigen Konten dauerhaft gelöscht. Mit der Option "Cache" wird nur der Datencache gelöscht, der sich während des Betriebs der App angesammelt hat. Diese kleinen Änderungen könnten das Problem lösen.


6. Adobe Flash Player
Obwohl die meisten Apps und Browser den Adobe Flash Player nicht für das Streaming von Video, Audio, Multimedia und RIA (Rich Internet Application) verwenden, nutzen einige ältere Geräte möglicherweise immer noch die Technologie für das Streaming von Video und Audio in Apps und Browsern, was zu Problemen wie Problemen bei der Audiowiedergabe führen kann. Es kann ein Problem in der installierten Version vorliegen. In diesem Fall könnte ein Update zur Installation verfügbar sein, das auf der Webseite von Adobe überprüft werden kann. Das Plugin muss regelmäßig aktualisiert werden, um effizient zu arbeiten und dann zu sehen, ob das Problem behoben ist oder nicht.

7. Wondershare Repairit
Wondershare Repairit Video Repair kann auch verwendet werden, um beschädigte Videodateien von Android-Telefonen zu reparieren. Wie können Sie die Videoreparatur ohne Ton durchführen? Sie können sich das Video ansehen oder dieser Anleitung folgen - Lösung zu "Kein Ton auf Android-Telefon."
Teil 3. Wie Sie YouTube-Probleme ohne Ton verhindern können
Es kann zahlreiche Gründe dafür geben, dass ein Video beschädigt wird und seinen Ton verliert.
Digitale Videos gibt es in verschiedenen Formaten und alle sind untereinander konvertierbar. Das bedeutet, dass sie leicht von einem Format in ein anderes konvertiert werden können, aber unsachgemäße Handhabung von Videodateien kann die Dateien beschädigen.
Viren und Bugs
Viren und Bugs können die Videodateien trüben und dazu führen, dass die Dateikomponenten verlegt werden.
Fehlerhafter Video Converter
Oft werden Videos von einem Dateiformat in ein anderes konvertiert, z.B. um sie auf YouTube hochzuladen. Aber wenn die Videokonverter-Software nicht authentisch ist und selbst beschädigt ist, kann sie die Videodatei beschädigen. (Videoformate richtig konvertieren)
Probleme mit dem Betriebssystem
Betriebssysteme sind massive, störanfällige Software. Wenn das Betriebssystem-Dateisystem beschädigt wird, werden alle Videodateien auf dem System beschädigt.
Die folgenden Schritte können YouTube-Probleme ohne Ton verhindern.
1. Verhindern von YouTube-Videos ohne Ton auf dem iPhone
- Halten Sie das mobile iOS-Betriebssystem auf dem neuesten Stand
- YouTube-App auf dem neuesten Stand halten
- Nicht in die Standard-Audioeinstellungen eingreifen
- Pflegen Sie ein sicheres Gerät mit aktueller Antiviren-Software
- Bluetooth ausgeschaltet lassen
2. Verhindern von YouTube-Videos ohne Ton auf Android
- Halten Sie das mobile Android-Betriebssystem auf dem neuesten Stand
- YouTube-App auf dem neuesten Stand halten
- Ändern Sie nicht die Standard-Audioeinstellungen
- Pflegen Sie ein geschütztes Gerät mit aktueller Antiviren-Software
- Bluetooth ausgeschaltet lassen
3. Verhindern von YouTube-Videos ohne Ton auf dem Computer
- Wählen Sie das richtige Audiogerät für die Audioausgabe
- Webbrowser häufig aktualisieren
- Aktualisieren Sie HTML5 und Adobe Flash Player (HTML5 kann nicht gefunden werden?)
- Schützen Sie das System vor Viren.
- Bereinigen Sie zwischengespeicherte Browserdaten öfters.
- Soundkarten-/Audiotreiber aktualisieren
Fazit
Probleme wie diese können in der sich ständig verändernden digitalen Welt jederzeit aufkeimen. Die YouTube-Plattform, die Geräte, auf denen die Videowiedergabe erfolgt und alles, was dazwischen liegt, können Probleme dieser Art verursachen - kein Ton bei YouTube-Videos. Aber wie bei allem anderen gibt es Probleme und Lösungen, um sie zu beheben. Wondershare schafft eine Reihe von einfachen Softwarelösungen für die alltäglichen Herausforderungen des Lebens und hat eine weitere einfache, aber effiziente Softwarelösung für unser Problem entwickelt. Mit Wondershare Repairit können wir den Ton des beschädigten oder defekten YouTube-Videos reparieren.
Ihre Dateien reparieren
- Video reparieren
- Kostenloses Videoreparatur-Tool
- Fehler 0xc00d5212
- Videowiedergabefehler 224003 beheben
- 4K-Video-Downloader-Fehler
- Video-Fehler 0xc10100be
- Kein Ton auf YouTube
- PowerPoint kann keine Video-/Audio-Medien abspielen
- Instagram Video kein Ton
- Amazon Prime Video Fehlercode 5004
- VLC kein Ton-Problemen
- Twitch Lagging oder Buffering
- Beschädigte GoPro-Dateien reparieren
- Quicktime Mov wird nicht abgespielt
- Foto reparieren
- JPEG-Dateien reparieren
- Unlesbare Bilder reparieren
- PG-Dateien auf Mac reparieren
- Gray Box in Fotos oder ausgegrauten Fotos
- Beschädigte Fotos mit Repairit reparieren
- Korrektur von verpixelten Bildern
- JPG/JPEG-Fotos online kostenlos reparieren
- 5 besten JPEG-Reparatur-Softwares
- Datei-Reparatur




Classen Becker
chief Editor