• Abgelegt bei: Foto/Video/Audio Lösung • Bewährte Lösungen
Manchmal stoßen Sie bei der Verwendung von PowerPoint auf das Problem, dass kein Ton zu hören ist, obwohl Sie bereits Lösungen dafür gesucht haben. Außerdem wird Musik auf Ihrem PC meist problemlos abgespielt, aber wenn Sie die Datei an jemanden schicken, hört dieser keinen Ton. Die Frage ist nun, warum das bei Ihnen der Fall ist? Und wie Sie es lösen können, um Ihren Arbeitsablauf wieder aufzunehmen.
Dafür kann es verschiedene Gründe geben, die es zu lösen gilt. In diesem Beitrag erfahren Sie, wie Sie das PowerPoint-Problem "kein Ton" beheben können.
Aber bevor wir die richtige Lösung auswählen, müssen wir die verschiedenen Ursachen herausfinden, die Ihr PowerPoint-Video beeinträchtigen.
Hier finden Sie die Top-5-Fälle, die uns häufig im Zusammenhang mit fehlendem Ton in PowerPoint-Videos begegnen.
Warum hat das PowerPoint-Video keinen Ton?
Wie bereits erwähnt, gibt es nicht nur eine einzige Ursache für fehlenden Ton in PowerPoint Videos. Dies kann durch eine beschädigte Datei, ihre Kompatibilität und Formatprobleme verursacht werden. Lassen Sie uns die verschiedenen Fälle untersuchen, in denen Ihr PowerPoint keinen Ton hat.
Los geht's.
Fall 1. Beschädigte PowerPoint Video-Datei:
Das Szenario mit den beschädigten Dateien ist ein häufiger oder vorübergehender Fall, den Sie vorfinden werden, wenn Sie PowerPoint eifrig benutzen. Wenn eine Ihrer PPTs beschädigt wird, ist sie nicht mehr funktionsfähig oder nicht mehr ausführbar. Und manchmal verlieren Sie die notwendigen Elemente Ihrer Dateien. Wie etwa fehlender Ton in der PPT, fehlende Folien, etc. Dies ist auf einen Fehler oder Defekt in Ihrer Software zurückzuführen. Stattdessen gibt es verschiedene andere Ursachen, die dazu führen können, dass Ihre PPT-Datei beschädigt wird und der Ton der Datei verloren geht.
Hier finden Sie einige weitere mögliche Gründe.
- Mit einem Virus infiziertes System
- Abruptes Herunterfahren des Systems
- Erzwungenes Beenden der PowerPoint-Anwendung
- Defekt der Festplatte
- Software Fehlfunktion
- Menschliche Fehler
Fall 2. Falsches PowerPoint Video- oder Audioformat:
Der zweite Fall, der mit Ihrem Tonproblem in Verbindung stehen kann, ist ein inkompatibles Audio- oder Videoformat. Normalerweise gibt es zwei Möglichkeiten, Ton in eine PowerPoint-Präsentation einzufügen: Einbetten und Verknüpfen. Die meisten Benutzer wählen die Option zum Einbetten, um Audio in die .ppt-Datei einzufügen. Die Benutzer wissen aber selten, welche Audiodateien von Microsoft unterstützt werden, um sie in das Video einfügen zu können. Außerdem sollte die PowerPoint-Version, die Sie für Ihr Video verwenden und ihre Kompatibilität mit Audio-/Video-Erweiterungen abgestimmt sein, damit Sie sie verlinken und in das Video einbetten können.
Wenn Sie andere als diese Audioformate verwenden, leiden Sie vielleicht unter dem Problem "Fehlender Ton im PowerPoint".
Video-Dateiformate, die PowerPoint unterstützt
- Windows Video (.asf)
- Windows Video (.avi)
- MP4 Video (.mp4, .m4v, .mov)
- Movie (.mpg oder .mpeg)
- Adobe Flash (.swf)
- Windows Media Video (.wmv)
Audio-Dateiformate, die PowerPoint unterstützt
- AIFF Audio (.aiff)
- AU Audio (.au)
- MIDI (.mid or .midi)
- MP3 (.mp3)
- Advanced Audio Coding - MPEG-4 Audio (.m4a, .mp4)
- Windows Audio (.wav)
- Windows Media Audio (.wma)
Fall 3. Fehlender Ton im Power Point Präsentationsmodus:
In diesem Fall haben Sie der .ppt einen Ton hinzugefügt, können ihn aber beim Abspielen nicht hören. Es gibt viele Gründe für dieses Problem - hier sind einige davon
- Vielleicht haben Sie vergessen, den Systemsound einzuschalten.
- Haben Sie das Video gestartet, um die Audio-/Videofunktion auszuführen?
- Überprüfen Sie die Lautstärke der PowerPoint-Folien im Mixer.
Fall 4. Ton wird auf anderen Computern nicht abgespielt:
Ihr Clip ist nicht Teil Ihrer Präsentation, wenn Sie einen Video- oder Audioclip einfügen. Ihre Folie fragt Sie, wo sich der Clip auf Ihrem Computer befindet oder weist Sie darauf hin. Wenn Ihr PC die Datei findet, ruft er sie ab und spielt sie ab. Wenn Sie jedoch dieselbe .ppt auf einen anderen PC übertragen (per USB-Stick, CD, E-Mail, etc.), fragt Sie die Folie erneut, wo sich der ursprüngliche Audioclip befindet, da Sie die Audiodatei in Ihrer .ppt verlinkt und von Ihrem Computer aus aufgerufen haben.
Es kann noch andere mögliche Gründe geben.
- Der von Ihnen hinzugefügte Audio Codec ist inkompatibel, beschädigt oder fehlt auf anderen PCs.
- Der andere Benutzer verwendet nicht dieselbe Version von PowerPoint.
- Die Einstellung der Hardwarebeschleunigung des Audiogeräts ist zu hoch.
- Vielleicht haben Sie Software von Drittanbietern auf Ihrem PC installiert, die zu Konflikten führt.
- "Die Videobeschleunigung des Windows Media Players ist zu hoch".
Fall 5. PowerPoint in andere Ordner verschieben:
Sie werden erstaunt sein, wenn Sie erfahren, dass manchmal nicht Ihre Datei beschädigt ist, sondern der Pfad oder der Ort, an dem sie gespeichert ist, beschädigt ist. Es kann vorkommen, dass das Laufwerk, auf dem Ihre Datei gespeichert ist, von einem Virus oder einer Malware infiziert ist, die auch Ihre .ppt-Datei infiziert und sie nicht ausführbar oder funktionsunfähig macht.
Dieses Thema ist wie ein versteckter Teufel. Wir denken gar nicht daran und fangen an, verschiedene Videoreparatursoftwares zu installieren und auszuprobieren.
Wie man fehlenden Ton in PowerPoint-Videos behebt
Nun haben wir die häufigsten Gründe für das Fehlen des Tons in Ihrer PowerPoint-Datei untersucht. Schauen wir uns nun die Lösungen an.
Fall 1. Beschädigte PowerPoint Video-Datei
Unsere erste Methode ist der einfachste Weg, um Ihre benötigten Dateielemente (Audio/Video) etc. wiederherzustellen, die durch einen Defekt beschädigt wurden. Sie beinhaltet die Verwendung der Wondershare Repairit Video Repair Software, mit der Sie Ihre beschädigten Dateien (Audio, Video, Doc) reparieren können
Schritt 1: Laden Sie das beschädigte Video hoch:
Zuerst müssen Sie das Wondershare Repairit Video Repair Programm auf Ihren PC herunterladen. Starten Sie die Software nach der Installation und suchen Sie auf der Startseite nach der Schaltfläche "Hinzufügen". Ziehen Sie Ihr Video dorthin oder durchsuchen Sie es über den Browser und beginnen Sie mit der Reparatur Ihrer Videos.

Schritt 2: Video im Schnellreparaturmodus reparieren
Nachdem Sie Ihr beschädigtes Video auf der Startseite von Repairit hinzugefügt haben, klicken Sie auf die Schaltfläche "Reparieren", um den Videoreparaturprozess zu starten. Das Tool beginnt mit der Verarbeitung der verschiedenen Fehler im Video.

Schritt 3: Zeigen Sie zunächst eine Vorschau der beschädigten Videodatei an:
Nach Abschluss des Schnellreparaturmodus können Sie eine Vorschau Ihrer reparierten Videodatei anzeigen. Klicken Sie auf OK, um die Datei an dem von Ihnen gewünschten Ort zu speichern.
Wenn der Wiederherstellungsprozess nicht zufriedenstellend war, gehen Sie zu Schritt 4 über.

Schritt 4: Fügen Sie nun das Beispielvideo zur Reparatur hinzu
Fügen Sie nun Ihre Videodatei hinzu, um schwer beschädigte HD Dateien zu reparieren. Diese Option ist der erweiterte Reparaturmodus, der ein Beispielvideo verwendet. Verwenden Sie diese Option, wenn Sie mit der Standardoption keine zufriedenstellenden Ergebnisse erzielen konnten.

Die erweiterte Video-Reparturoption repariert Ihr beschädigtes Video so dass es so gut wie neu ist. Wenn der Scanvorgang des Beispielvideos abgeschlossen ist, sehen Sie sich Ihr repariertes Video in der Vorschau an und speichern es am gewünschten Ort.
Fall 2. Falsches PowerPoint Video- oder Audioformat
Wenn die Meldung "In Flash eingebettetes Video/Audio wird nicht mehr unterstützt" auf Ihrem Bildschirm in PowerPoint angezeigt wird, bedeutet dies, dass das Audio-/Videoformat, das Sie in Ihre Präsentation eingebettet haben, von PowerPoint nicht unterstützt wird. In diesem Fall müssen Sie Ihre verknüpften Medien entsprechend dem bevorzugten Format von PowerPoint optimieren.
Hier finden Sie die Schritte zur Optimierung Ihrer Audio-/Videodateien für die Verknüpfung mit Ihrer .ppt.
Schritt 1: Öffnen Sie PowerPoint und wählen Sie auf der Registerkarte Datei in der Multifunktionsleiste die Option Info.

Schritt 2: Wenn Ihre Mediendateien beim Abspielen der .ppt-Datei Kompatibilitätsprobleme aufweisen, wird die "Kompatibilität optimieren" Option angezeigt.

Schritt 3: Wählen Sie nun die Option "Kompatibilität optimieren". PowerPoint selbst verbessert alle Medien, die Kompatibilitätsprobleme haben und optimiert werden müssen.
Hinweis: Wenn die Schaltfläche 'Kompatibilität optimieren' angezeigt wird, erhalten Sie auch Informationen zur Lösung möglicher Wiedergabeprobleme mit einer Liste der Anzahl der Medien in der Präsentation.

Schritt 4: Wenn Sie die Medien einer früheren Version gefunden haben und die neueste Version verwenden, müssen Sie sie konvertieren, um sie im PowerPoint-Format zugänglich zu machen. Wählen Sie auf der Registerkarte Datei die Option Info und dann Konvertieren.
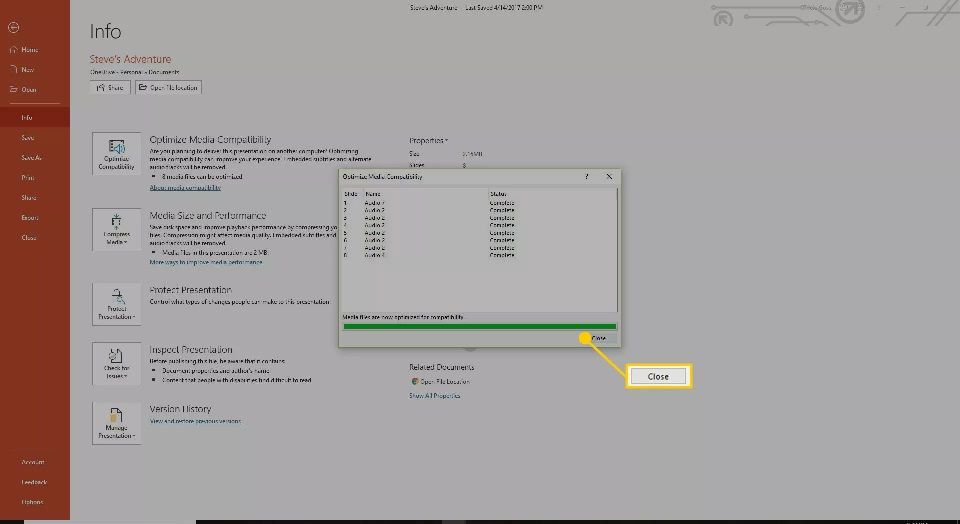
Fall 3. Fehlender Ton im Power Point Präsentationsmodus:
Manchmal können menschliche Fehler nicht auf Anhieb erkannt werden. Vielleicht ist Ihre Präsentation in Ordnung und auch kompatibel, aber Sie haben vielleicht nur vergessen, die Lautstärketaste der PowerPoint-Folie einzuschalten.
Hier erfahren Sie, wie Sie die Lautstärke in PowerPoint einstellen können.
Schritt 1: Öffnen Sie die Präsentation.
Schritt 2: Klicken Sie auf die Diashow Schaltfläche in der unteren rechten Ecke.

Schritt 3: Klicken Sie nun auf die Wiedergabe Schaltfläche neben dem Lautsprechersymbol.
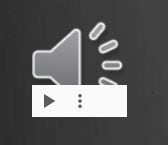
Schritt 4: Überprüfen Sie, ob die Lautstärke für jede Folie eingeschaltet oder auf hörbar eingestellt ist. Und klicken Sie auf den Bildschirm, um zur nächsten Folie zu gelangen. Prüfen Sie außerdem, ob die Lautstärketaste des PowerPoint-Mixers mit den Einstellungen übereinstimmt.
Hinweis: Prüfen Sie außerdem die Lautstärke Ihres Systems in der Taskleiste Ihres Desktops, um sicherzustellen, dass die Lautstärke dort eingeschaltet ist.
Fall 4. Ton wird auf anderen Computern nicht abgespielt
Wenn es darum geht, Ihre .ppt-Datei mit angehängten Audio- und Videodateien auf einen anderen Computer zu verschieben oder zu senden. Stellen Sie sicher, dass Sie die Datei ordnungsgemäß gespeichert haben. So werden Ihre verknüpften Audio- und Videodateien auch in Ihre .ppt-Datei kopiert.
Hier finden Sie eine Anleitung, wie Sie Ihre verknüpften Medien mit Ihrer PowerPoint-Präsentation kopieren können.
Schritt 1: Ziehen Sie in PowerPoint die Option Datei auf und wählen Sie dort die Paket Option für die CD aus.

Schritt 2: Wählen Sie nun entsprechend die Option "In Ordner kopieren" oder "Auf CD kopieren".

ODER
In der neuen Version von PowerPoint ist der gesamte Prozess ähnlich, aber für das 'Paket für CD' ziehen Sie von der Dateioption zum Veröffentlichen Menü herunter. Danach erhalten Sie ein neues Fenster, in dem Sie zwischen "Auf CD kopieren" und "In Ordner kopieren" wählen können.
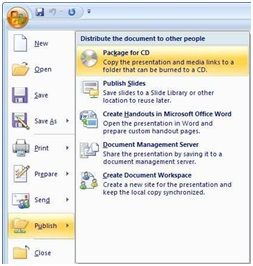
Hinweis: Die verknüpften Dateien sind standardmäßig enthalten. Das bedeutet, dass alle Ihre Video- und Audiodateien in einen Ordner oder auf eine CD Ihrer Wahl kopiert werden. Am Ende erhalten Sie einen Ordner, der Ihre .ppt-Datei zusammen mit den verknüpften Medien (Audio/Video) enthält. Verschieben Sie diesen Ordner auf Ihren Computer und schon ist Ihre Präsentation überall einsatzbereit.

Fall 5. PowerPoint in andere Ordner verschieben:
Wie wir bereits im Abschnitt Ursachen und Gründe erörtert haben, kann der Speicherpfad oder der Speicherort Ihrer .ppt-Dateien manchmal von Viren befallen und beschädigt werden. Genau hier kann uns die Methode, den Speicherort der Datei zu ändern, helfen, dieses Problem zu lösen.
Hier finden Sie den vollständigen Leitfaden.
Schritt 1: Navigieren Sie im Windows Explorer zu dem Ordner, der die Präsentationsdatei enthält

Schritt 2: Kopieren Sie die Präsentation auf ein anderes Speichermedium. Wenn die Präsentation auf der Festplatte gespeichert ist, verschieben Sie sie auf den USB-Stick und wenn die Präsentation auf dem USB-Stick gespeichert ist, verschieben Sie sie auf die Festplatte

Schritt 3: Erstellen Sie einen neuen Ordner auf dem Laufwerk und versuchen Sie, die Präsentation dorthin zu verschieben.
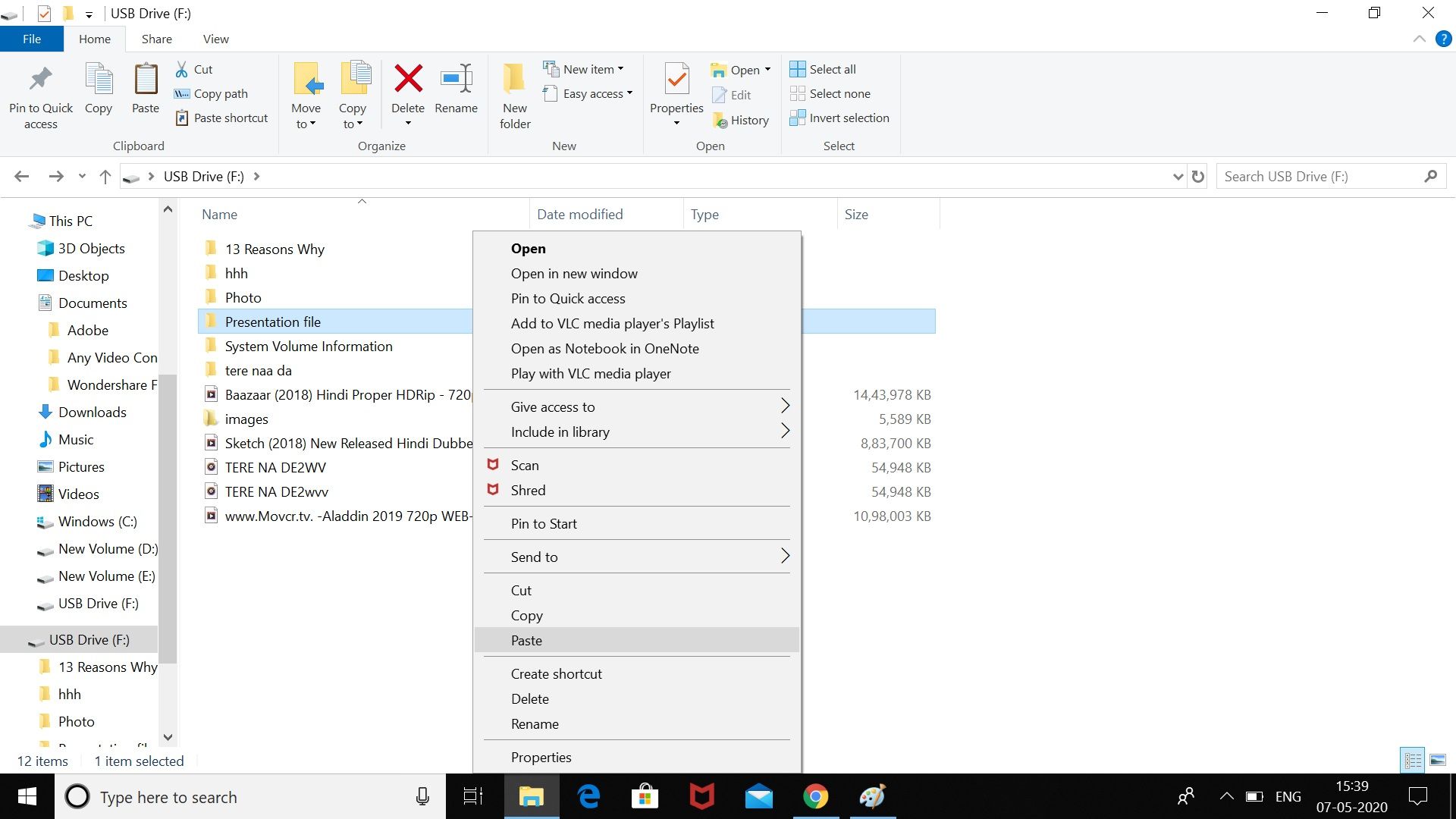
Schritt 4: Öffnen Sie die kopierte Datei an einem neuen Ort. Versuchen Sie, die Datei von dem Ort aus zu starten, an dem sie zuletzt gespeichert wurde

Schritt 5: Prüfen Sie dann den ursprünglichen Speicherort auf Fehler. Wenn Sie die Datei von einem neuen Ort aus starten, bedeutet dies, dass der ursprüngliche Ort beschädigt wurde.

Sobald Sie die Datei erfolgreich geöffnet haben, speichern Sie sie unter einem neuen Namen und schließen das Fenster. Jetzt können Sie die Daten Ihres USB-Laufwerks für Ihre wichtigen Präsentationen verwenden. Vergessen Sie aber nicht, Ihre Festplatte, die Ihnen Probleme bereitet, zu reparieren, damit Ihre zukünftigen Präsentationen sicher sind.
Einfügen einer Audiodatei in PowerPoint
Viele Leute fragen, wie man Audio in eine PowerPoint-Präsentation einfügt. Wir haben sie in zwei Formate eingeteilt.
Wie man in Powerpoint Audio aufnimmt
Keine Sorge, wenn Sie keinen externen Ton haben, können Sie ihn in Powerpoint selbst aufnehmen. Dies erfordert ein an Ihren PC angeschlossenes Mikrofon, mit dem Sie Ihre Stimme oder andere Geräusche aufnehmen können.
Schritt 1: Öffnen Sie Ihre PowerPoint-Präsentation, in der Sie aufnehmen möchten, wählen Sie eine Folie aus und klicken Sie dann auf Einfügen > Audio > Audio aufnehmen, um die Aufnahme zu starten.

Schritt 2: Geben Sie im Feld "Name" einen Namen für das Aufnahme-Soundfenster ein. Und wenn Sie bereit sind, Ihren Ton aufzunehmen, drücken Sie die rote Schaltfläche.
Wenn Sie bereit sind, mit der Aufnahme zu beginnen, drücken Sie die Aufnahmetaste.

Schritt 3: Drücken Sie nach Beendigung Ihrer Aufnahme auf die Stopptaste. Und hören Sie sich Ihre Aufnahme an, indem Sie auf die Wiedergabe Schaltfläche klicken.

Schritt 4: Drücken Sie nun auf die Schaltfläche OK, um die aufgenommene Audiodatei in Ihre PowerPoint-Präsentation einzufügen. Die Audiodatei erscheint als kleines Lautsprechersymbol.
Schritt 5: Sehen Sie sich die Bedienschaltflächen während der Bearbeitung an. Bewegen Sie den Mauszeiger über dieses Symbol, während Sie Ihre Live-Präsentation abspielen.

Mit diesen Steuerelementen können Sie vor- und zurückspulen, pausieren, abspielen und die Lautstärke Ihres Audios ändern.
Externes Audio in eine PowerPoint-Präsentation einfügen
Wenn Sie Ihrer Präsentation externe Audiodateien hinzufügen möchten, können Sie Audiodateien im WAV-, MP3- oder MID-Format hinzufügen. Führen Sie die folgenden Schritte aus, um externes Audio hinzuzufügen
Schritt 1: Um Ihre Audiodatei einzufügen, öffnen Sie Ihre PowerPoint-Präsentation und wählen eine Folie aus. Klicken Sie auf Einfügen > Audio > Audio auf meinem PC, um mit der Auswahl Ihrer Audiodatei zu beginnen.

Schritt 2: Suchen Sie die Datei auf Ihrem PC und wählen Sie sie aus. Klicken Sie dann auf die Einfügen Schaltfläche, um sie auf Ihrer Folie zu platzieren.

Schritt 3: Wie bei einer aufgezeichneten Audiodatei wird das eingefügte Audio in Ihrer Präsentation als kleineres Lautsprechersymbol angezeigt.
Wenn Sie das Lautsprechersymbol während der Bearbeitung auswählen oder während einer Live-Präsentation mit dem Mauszeiger darüber fahren, werden die Wiedergabeoptionen für Ihr Audio angezeigt.

Wie kann man Powerpoint mit Audio und Video speichern?
Die Umwandlung Ihrer Präsentationsdateien in Videos ist einfacher als Sie denken. Sie können dies in sieben einfachen Schritten tun. Öffnen Sie einfach Ihr PowerPoint und befolgen Sie die Schritte.
Schritt 1: Starten Sie die PowerPoint Anwendung auf Ihrem PC

Schritt 2: Wählen Sie die Exportieren Option aus dem Menü und klicken Sie auf die Option Video exportieren.
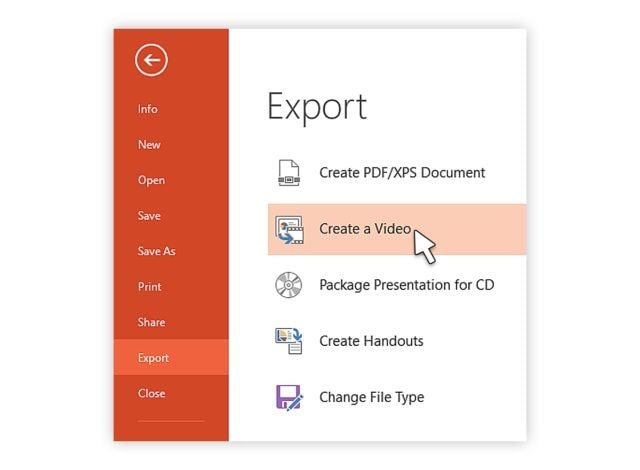
Schritt 3: Klicken Sie jetzt auf die Option "Ein Video erstellen"
Schritt 4: Erweitern Sie die Option Computer und HD-Displays, um die Einstellungen für die Ausgabegröße und das Format des Videos zu wählen.

Schritt 5: Klicken Sie auf den Dropdown-Pfeil auf der rechten Seite der Präsentationsqualität, wie in der Abbildung oben gezeigt. Damit können Sie das Menü für Aufnahmezeiten und Erzählungen erweitern. Sie können damit auswählen, ob Sie die Aufnahmezeiten verwenden möchten oder nicht. Wenn nicht, legen Sie die Dauer der einzelnen Folien mit der Zeitangaben Option am unteren Rand fest.
Schritt 6: Klicken Sie nach Schritt 4 auf die Schaltfläche "Video erstellen", um das Speichern unter Dialogfeld anzuzeigen.
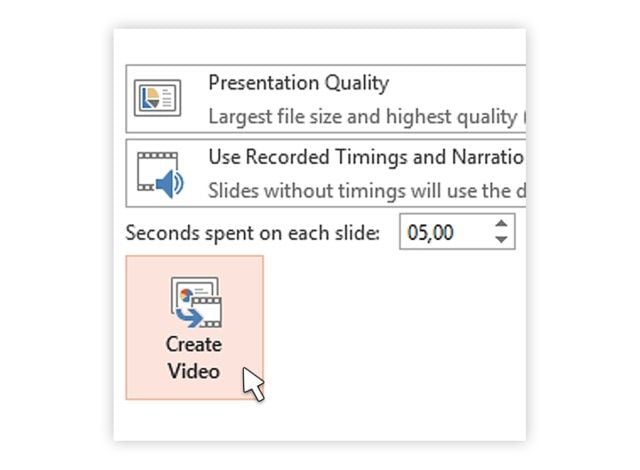
Schritt 7: Wählen Sie nun den Ort aus, an dem Sie Ihre Videodatei ablegen oder speichern möchten. Wählen Sie einen geeigneten Namen für die Videodatei mit dem Videodateityp.c

Schritt 8: Klicken Sie am Ende auf die Schaltfläche "Speichern" und PowerPoint beginnt nun mit der Umwandlung Ihrer Präsentationsdatei in ein Video.

Fazit:
Die Bedeutung von PowerPoint-Präsentationen ist offensichtlich. Ob es sich um eine Schul- oder Studienarbeit oder ein Geschäftsangebot handelt, PowerPoint war schon immer ein wichtiges Tool, um Ihr Wissen zu präsentieren. Und das kann auch ein Nachteil sein! Wenn eine Ihrer wichtigen Präsentationen gelöscht oder beschädigt wird. Aber mit den oben aufgeführten Schritt-für-Schritt-Lösungen können Sie Ihre .ppt-Dateien wiederherstellen.
Wir hoffen, dass unser Artikel Ihnen eine umfassende Lösung für Ihr Problem geliefert hat. Sie können Ihren Fall aus unserer Liste heraussuchen und mit den von uns angebotenen Lösungen entsprechend handeln.
Ihre Dateien reparieren
- Video reparieren
- Kostenloses Videoreparatur-Tool
- Fehler 0xc00d5212
- Videowiedergabefehler 224003 beheben
- 4K-Video-Downloader-Fehler
- Video-Fehler 0xc10100be
- Kein Ton auf YouTube
- PowerPoint kann keine Video-/Audio-Medien abspielen
- Instagram Video kein Ton
- Amazon Prime Video Fehlercode 5004
- VLC kein Ton-Problemen
- Twitch Lagging oder Buffering
- Beschädigte GoPro-Dateien reparieren
- Quicktime Mov wird nicht abgespielt
- Foto reparieren
- JPEG-Dateien reparieren
- Unlesbare Bilder reparieren
- PG-Dateien auf Mac reparieren
- Gray Box in Fotos oder ausgegrauten Fotos
- Beschädigte Fotos mit Repairit reparieren
- Korrektur von verpixelten Bildern
- JPG/JPEG-Fotos online kostenlos reparieren
- 5 besten JPEG-Reparatur-Softwares
- Datei-Reparatur




Classen Becker
chief Editor