• Abgelegt bei: Foto/Video/Audio Lösung • Bewährte Lösungen
Wenn Sie Power Point 2010 verwenden, dann werden Sie sicherlich eine Popup-Meldung auf dem Bildschirm sehen, wenn Sie das Power Point verwenden, die besagt, dass Power Point Quick Time nicht verfügbar ist. Das hat einen Grund, denn PowerPoint 2010 unterstützt nur das Datei-Sin-Format, d.h. MP4 oder MOV. Außerdem ist für Dateien, die mit Quick Time arbeiten, die Installation eines Quick Time Players auf dem PC erforderlich. Ein weiteres Problem, das zu einem Fehler von power point quick time nicht verfügbar führen kann, ist das Betriebssystem. Wenn Sie das 64-Bit-Windows-Betriebssystem zusammen mit einem 64-Bit-Powerpoint verwenden, können Quick-Time-MOV-Dateien nicht über den Powerpoint abgespielt werden. Der Grund dafür ist, dass Quick Time keine 64-Bit-Version hat, die das Betriebssystem bedient.
In diesem Artikel werden Sie über alle anderen möglichen Gründe für den Fehler der schnellen Zeit nicht verfügbaren Powerpoint zusammen mit einigen Softwarelösungen wissen, um sie an erster Stelle zu beheben und die Sache am Laufen zu halten.
Zusätzliche Erkenntnisse:
Da es sich um einen High-End-Medienplayer von Apple handelt, ist Quick Time für die Fenster verfügbar. Damit die Quick Time Filme oder Mediendateien auf dem PC funktionieren, müssen Sie die kompatible Version herunterladen. Damit die Power-Point-Präsentationsfolien mit Quick Time funktionieren, müssen Sie sie ebenfalls herunterladen. Sobald sie heruntergeladen sind, ermöglicht der Apple-Media-Player Power Point das Streaming der MOV-Dateien. Die MOV-Dateien sind die digitalen Videos, die mit Quick time kompatibel sind. Es wird also eine kompatible Version von Quick time zusammen mit Power Point auf dem Gerät benötigt, um diese Mediendateien oder Folien bei Bedarf automatisch abzuspielen. Falls die wesentlichen Anforderungen an die abzuspielenden Dateien nicht verfügbar sind, erscheint auf dem Bildschirm des Geräts immer die Fehlermeldung, dass die Quick-Time nicht verfügbar ist.
Teil 1. Was verursacht, dass PowerPoint QuickTime nicht verfügbar ist
Bevor Sie zur Lösung gehen, um den Fehler zu beheben, d.h. Power Point Quick Time nicht verfügbar. Es ist wichtig, über die tatsächlichen Gründe für das Problem Bescheid zu wissen. Hier sind zwei der möglichen Gründe, die im Hintergrund arbeiten, damit der Fehler auftritt, d.h. schnelle Zeit nicht verfügbar Power Point.
- Falls die Quick Time nicht installiert oder auf den Windows-basierten Computer heruntergeladen ist und Sie eine MOV-Datei abspielen möchten. Power Point 2010 kann die MOV-Dateien nur wiedergeben, wenn die Quick Time auf den PC heruntergeladen wurde.
- Wenn das funktionierende Filmformat nicht mit dem Gerät oder der schnellen Zeit kompatibel ist.
Wie man "Powerpoint QuickTime nicht verfügbar" reparieren kann
Wenn es um die schnell nicht verfügbare Steckdose geht, kann das an den beiden oben genannten Gründen liegen. Sobald Sie den Grund für den aufgetretenen Fehler in Ihrem Gerät gefunden haben, benötigen Sie als nächstes eine geeignete Lösung, um den Fehler zu beheben. Hier sind einige der praktikablen Methoden mit schrittweisem Vorgehen zur Behebung des Fehlers "Quick time not available power point 2010".
Methode 1. Fügen Sie den QuickTime-Player zum Windows-basierten Computer hinzu:
Es ist offensichtlich, dass der Grund, der das Problem verursacht, die Lösung für die Behebung des Problems in sich trägt. Da die Nichtverfügbarkeit von Quick Time auf fensterbasierten Computern kann der Fehler Quick Time nicht verfügbar Power Point 2010 verursachen. Daher ist das Hinzufügen des Quick Time Players zum fensterbasierten Computer die erste Methode, um den Fehler PowerPoint Quick Time nicht verfügbar zu beheben.
Schritt 1: Besuchen Sie die offizielle Website, um den Quick Time Player auf das Gerät herunterzuladen.
Schritt 2: Sobald der Download abgeschlossen ist, öffnen Sie quicktimeinstaller.exe.
Schritt 3: Führen Sie das Installationsprogramm aus, indem Sie auf Weiter klicken.
Schritt 4: Setzen Sie den Installationsprozess im Assistenten fort, indem Sie die Option Ja wählen.
Schritt 5: Sobald die Installation abgeschlossen ist, klicken Sie auf Fertig stellen. Der Quick time player ist einsatzbereit.
Methode 2. Verwenden Sie ein gängiges Filmformat
Damit der Media Player schnell auf Ihrem Gerät funktioniert, wählen Sie das entsprechende Medien-(Film-)Format. Wenn die Dateien, die Sie zum Beispiel im Power Point abspielen möchten, vom Mac stammen, seien es Dokumente, Arbeitsblätter, Präsentationen oder MOV-Dateien, sollten diese sowohl für den Büro- als auch für den Quick Time Player im I-Format vorliegen. Die üblichen Formate für diesen speziellen Fall sind MPEG 2, MPEG 4 und AVI.
Methode 3. In Powerpoint eingelegtes Video/Audio in ein kompatibles Format konvertieren
Wenn die Video-/Audiodatei, die in Power Point über einen Quick-Time-Media-Player abgespielt werden soll, nicht in einem kompatiblen Format vorliegt, besteht die einzige Lösung darin, sie in das empfohlene Format des Geräts zu konvertieren. Die Konvertierung in ein kompatibles Format ist mit Online-Softwarelösungen möglich. Die Verwendung von CloudConvert.com ist in dieser Hinsicht ein gutes Geschäft. Hier sind die zu befolgenden Schritte:
Schritt 1: Besuchen Sie CloudConvert.com und wählen Sie die Dateien von dem Gerät aus, das konvertiert werden soll.

Schritt 2: Wählen Sie auf dem Gerät das Medium (Audio/Video) aus. Klicken Sie auf Öffnen, um fortzufahren. Die Datei mit dem Namen und dem Format wird auf dem Bildschirm angezeigt.

Schritt 3: Wählen Sie das gewünschte Format für die Konvertierung aus. Sagen wir MP4 für die Mediendatei aus dem Dropdown-Menü der Formate.

Schritt 4: Wählen Sie den Video-Codec und/oder den Audio-Codec. Ein Dialogfeld wird angezeigt. Wählen Sie die richtigen Optionen und klicken Sie auf Okay, um fortzufahren.

Schritt 5: Starten Sie die Konvertierung, indem Sie auf Konvertierung starten klicken.
Schritt 6: Laden Sie nach Abschluss der Konvertierung die Mediendatei auf Ihr Gerät herunter. Sie ist einsatzbereit. Fügen Sie die Datei zur Steckdose hinzu, und Sie sind fertig.

Methode 4. Reparaturvideo in Power point mit Wondershare Repairit hinzugefügt
Im Falle von beschädigten Mediendateien ist eine One-Stop-Lösung eine Anwendungssoftware von Drittanbietern, z.B. Wondershare Repairit. Um eine beschädigte Videodatei mit dieser Software zu reparieren, können wir mit Hilfe von Wondershare Repairit alle Videodateien reparieren, die beschädigt, unerreichbar, kaputt oder beschädigt in den Dateiformaten MOV, MP4, M4V, M2TS, MKV, MTS, 3GP, AVI, FLV und weiteren Formaten sind. Es kann mit allen Arten von Kameras gearbeitet werden, unabhängig davon, ob Sie Nikon, Fuji, Samsung, Panasonic, DJI, Parrot, Skydio und Olympus verwenden, es macht keinen Unterschied für dieses Reparaturwerkzeug. Dieses Tool wurde speziell für die Videodateien entwickelt, die Probleme bei der Wiedergabe, Probleme bei der Audio-Video-Synchronisierung, gestörte Videowiedergabe, festgefahrene Videos, Videos mit verschwommenen Bildern usw. verursachen. Hier sind einige einfache Schritte, die zu befolgen sind:
Schritt 1: Fügen Sie Ihre beschädigten Videos hinzu
Der erste und wichtigste Schritt besteht darin, die Anwendung auf Ihrem Computer oder Laptop auszuführen, woran auch immer Sie gerade arbeiten. Sie müssen die zu reparierende Videodatei hinzufügen und dies kann durch Klicken auf die Schaltfläche Hinzufügen oder den Bereich "Video hinzufügen und mit der Reparatur beginnen" erfolgen.

Schritt 2: Reparieren Sie Ihre Videos
Nach dem Hinzufügen der beschädigten Videodateien kommt hier der zweite Schritt, jetzt müssen Sie die Option "Reparieren" drücken, der Prozess der Reparatur der beschädigten Videodatei wird eingeleitet.

Schritt 3: Vorschau der Videos
Der Reparaturvorgang dauert nicht allzu lange, und sobald er abgeschlossen ist, erscheint eine Meldung auf Ihrem Bildschirm. Danach können Sie eine Vorschau des reparierten Videos mit Hilfe der Vorschau-Schaltfläche erhalten.

Schritt 4: Erweiterter Modus für immens beschädigte Videos (optional)
Dieser Vorab-Prozess ist für die Videos, die etwas kompliziert sind und nicht einfach zu reparieren sind. Um diese Typen zu reparieren, müssen Sie die Schaltfläche "Erweiterte Reparatur" drücken.
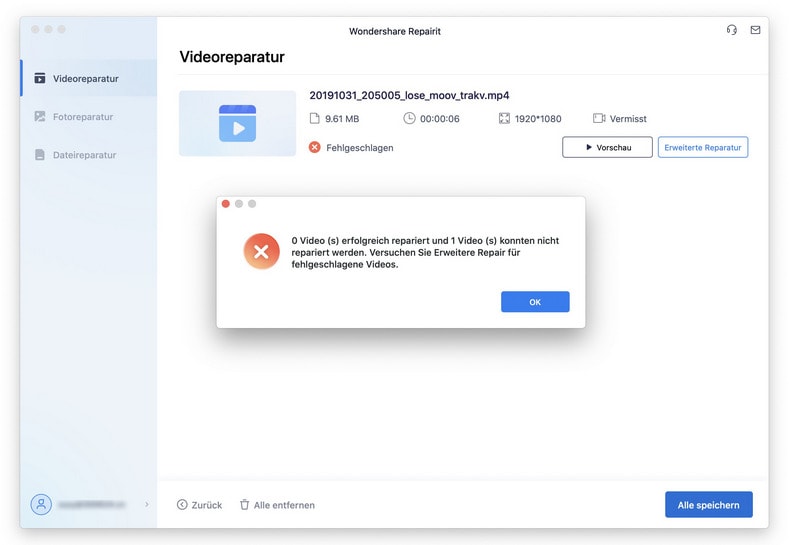
Fügen Sie dann eine Videodatei hinzu, die Sie reparieren möchten.

Schritt 5: Repariertes Video speichern
Dieser letzte Schritt ist sehr bedeutsam und kann nicht vernachlässigt werden. In diesem Schritt müssen Sie auf die Schaltfläche "Speichern" klicken, damit die neue Datei überall auf Ihrem Computer gespeichert werden kann.

Bonus-Tipp. Einfügen/Einbetten von QuickTime-Filmen in Powerpoint für die Präsentation
Sobald Ihr Video im kompatiblen Format mit Power Point und Quick Time vorliegt, ist der nächste Schritt das Einfügen oder Einbetten des Quick Time Movie to Power Point für die Präsentation.
Schritt 1: Beginnen Sie mit dem Einschalten des Geräts und wählen Sie das Dia aus, in das Sie den Film/Video einbetten möchten. Wählen Sie auf der Registerkarte Einfügen das Symbol Video.
Schritt 2: Wählen Sie die Videodatei aus dem nächsten Dropdown-Menü und klicken Sie auf Öffnen. Ihr Medium wird in die Powerpoint-Folie eingebettet.
Schritt 3: Nach der Einbettung speichern Sie jetzt die Änderungen in der Powerpoint-Präsentation in der Option Speichern unter aus dem Menü Datei. Speichern Sie die Arbeit auf dem Gerät, und Sie sind bereit, loszulegen.
Ihre Dateien reparieren
- Video reparieren
- Kostenloses Videoreparatur-Tool
- Fehler 0xc00d5212
- Videowiedergabefehler 224003 beheben
- 4K-Video-Downloader-Fehler
- Video-Fehler 0xc10100be
- Kein Ton auf YouTube
- PowerPoint kann keine Video-/Audio-Medien abspielen
- Instagram Video kein Ton
- Amazon Prime Video Fehlercode 5004
- VLC kein Ton-Problemen
- Twitch Lagging oder Buffering
- Beschädigte GoPro-Dateien reparieren
- Quicktime Mov wird nicht abgespielt
- Foto reparieren
- JPEG-Dateien reparieren
- Unlesbare Bilder reparieren
- PG-Dateien auf Mac reparieren
- Gray Box in Fotos oder ausgegrauten Fotos
- Beschädigte Fotos mit Repairit reparieren
- Korrektur von verpixelten Bildern
- JPG/JPEG-Fotos online kostenlos reparieren
- 5 besten JPEG-Reparatur-Softwares
- Datei-Reparatur




Classen Becker
chief Editor