• Abgelegt bei: Foto/Video/Audio Lösung • Bewährte Lösungen
Nach einem langen, hektischen und stressigen Tag wollten Sie Ihre Freizeit damit verbringen, in YouTube-Videos zu stöbern. Aber sobald Sie den Browser öffnen, werden Sie nur mit endlosen Pufferungen begrüßt.
Sie fragen sich, warum YouTube nicht abgespielt wird? Ist YouTube also nicht mehr verfügbar oder hat Ihr System ein Problem entwickelt? Manchmal ist auch der Server ausgefallen, aber das Problem liegt eher bei Ihnen. Wenn Sie mit ähnlichen Problemen konfrontiert sind, dann sind Sie hier genau richtig. In diesem Beitrag erfahren Sie mehr über die 8 wichtigsten Probleme von YouTube und die möglichen effektiven Lösungen, um sie zu beheben.
- Teil 1. YouTube Videos werden nicht abgespielt - Ursachen und Lösungen
- Teil 2. Heruntergeladene YouTube-Videos verloren - Ursachen und Lösungen
- Teil 3. YouTube Sound funktioniert nicht - Ursachen und Lösungen
- Teil 4. YouTube Autoplay funktioniert nicht - Ursachen und Lösungen
- Teil 5. YouTube lädt nicht - Ursachen und Lösungen
- Teil 6. YouTube-Suche funktioniert nicht - Ursachen und Lösungen
- Teil 7. YouTube Vollbild funktioniert nicht - Ursachen und Lösungen
- Teil 8. YouTube Downloader funktioniert nicht - Ursachen und Lösungen
Teil 1. YouTube Videos werden nicht abgespielt - Ursachen und Lösungen
YouTube ist eine der größten Webseiten zum Teilen von Videos in der Welt. Jede Sekunde werden Tausende von Videos hochgeladen und Milliarden von Nutzern loggen sich auf der Webseite zum Teilen von Videos ein.
Wenn Sie auf der Webseite auf das Video klicken, wird es zwar geladen, aber nicht abgespielt. Eine ziemlich frustrierende Situation! Noch ärgerlicher ist es, wenn Sie nicht in der Lage sind, die Ursache dafür zu diagnostizieren.
Ursachen
Verschiedene Probleme, die das Abspielen von YouTube-Videos verhindern:
- Browser Problem
- Computer Problem
- Probleme mit dem Internet
- Handy Probleme
Lösungen
Beheben Sie das Problem, dass YouTube nicht abgespielt wird, mit den folgenden Lösungen und lassen Sie das Video reibungslos auf Ihrem System laufen.
1. Seite aktualisieren
Aktualisieren Sie die gesamte Seite, indem Sie auf das Logo oben auf der Seite klicken. Schauen Sie, ob das Problem dadurch behoben wird.
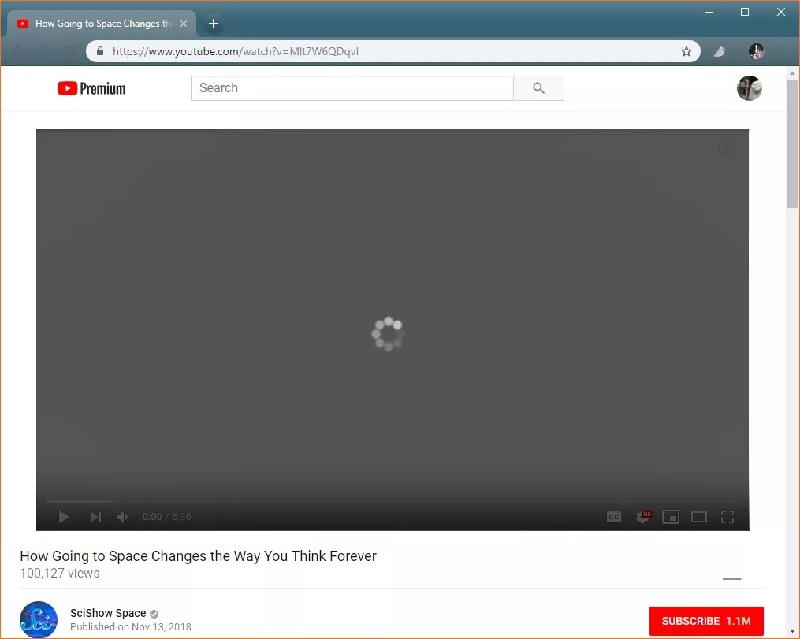
2. Passen Sie die Videoqualität an
Wenn die Internetverbindung langsam ist, kann die Anpassung der Videoqualität das Problem lösen.
- Gehen Sie zu den Einstellungen: Die Einstellungen befinden sich in der Ecke des Videoplayers.
- Wählen Sie die niedrigste Videoqualität: Testen Sie das Video, indem Sie die Auflösung auf das kleinste Pixel für die Videoqualität einstellen.

3. Löschen Sie den Browser-Cache und die Cookies und laden Sie die Seite neu.
- Öffnen Sie den Browser: Öffnen Sie Ihren Browser und suchen Sie in den Einstellungen oder in den Optionen "Weitere Tools" nach "Browserverlauf löschen".
- Markieren Sie die Kästchen, die Cookies, Plugin-Daten und zwischengespeicherte Dateien anzeigen. Schaffen Sie Platz, indem Sie sie löschen. Öffnen Sie nun erneut den Browser und die YouTube-Seite.

Wenn das Problem weiterhin besteht, aktualisieren Sie den Adobe Flash Player und überprüfen Sie, ob JavaScript in Ihrem Browser aktiviert ist.
Teil 2. Heruntergeladene YouTube-Videos verloren - Ursachen und Lösungen
YouTube - eine Video-Sharing-Plattform ist ein Tool zum Geldverdienen, das Milliarden von Nutzern über diese Webseite miteinander verbindet. Benutzer laden wichtige Videos von YouTube herunter und speichern sie, um sie später anzusehen oder zu verwenden.
Stellen Sie sich vor, Sie räumen Ihr System auf, aber versehentlich wurden Ihre wichtigen heruntergeladenen Videos gelöscht. Was würden Sie jetzt tun? Aber keine Sorge, Ihre gelöschten Videos können wiederhergestellt werden.
Ursachen
Beobachten Sie die verschiedenen Szenarien, die zur Löschung Ihrer heruntergeladenen Videos geführt haben:
- Versehentliche Löschung
- YouTube Update
- Beschädigtes System
Lösungen
1. Datenwiederherstellungssoftware- Recoverit
Während Sie YouTube-Videos ansehen, laden Sie die Videos herunter, die Ihnen gefallen. Aber Sie haben sie aufgrund von Problemen bei der Formatierung des Laufwerks, beschädigter Hardware oder durch einen falschen Klick verloren. Suchen Sie nun nach einer Möglichkeit, sie wiederherzustellen?
Wenn Ihre heruntergeladenen YouTube-Videos auf dem Mac verloren gegangen sind, haben wir hier die beste Lösung. Laden Sie die Recoverit Data Recovery Software herunter und stellen Sie die verlorenen Videos wieder her.
Folgen Sie diesen Schritten, um die verlorenen heruntergeladenen Videos wiederherzustellen.
Schritt 1: Wählen Sie die Quelle, aus der Sie Dateien verloren haben
Starten Sie die Wiederherstellungssoftware und wählen Sie den Ort aus, an dem die Videos gelöscht wurden. Klicken Sie nun auf die "Start" Schaltfläche, um den Vorgang zu starten.

Schritt 2: Scannen Sie den Speicherort
Starten Sie einen Rundum-Scan, um nach den gelöschten Videos auf dem ausgewählten Laufwerk zu suchen. Sie können filtern und nach den gewünschten Videos suchen, während die Software ihre Aufgabe erfüllt.

Schritt 3: Vorschau und Wiederherstellung
Sobald der Scan abgeschlossen ist, werden alle Videos, die von der Software während des Scans gefunden wurden, zur Ansicht aufgelistet. Zeigen Sie eine Vorschau an und wählen Sie die gewünschten Dateien aus. Klicken Sie auf die "Wiederherstellen" Schaltfläche und holen Sie sie zurück in Ihr System.

Speichern Sie die wiederhergestellten Videos nicht an den ursprünglichen Speicherorten, von denen sie gelöscht wurden. Dies kann zu einem dauerhaften Verlust Ihrer Videos führen.
2. Wiederherstellen vom Backup
Sichern Sie regelmäßig Ihre heruntergeladenen Videos? Wenn ja, dann ist dies der Zeitpunkt, an dem es die Rettung für Ihre verlorenen Daten ist.
Teil 3. YouTube Sound funktioniert nicht - Ursachen und Lösungen
Haben Sie ein Tonproblem mit dem YouTube-Video? Beim Anschauen eines Videos kann ein Tonproblem wieder zu einem irritierenden Erlebnis führen. Kein Grund zur Sorge, Sie können das Problem beheben, wenn YouTube Audio nicht funktioniert.
Ursachen
- Ton stummgeschaltet
- Problem mit der Soundkarte
- Ältere Version des Adobe Flash Players
- Schlechtes Netzwerk
- YouTube in der Code-Update-Phase (offizielle Reparatur)
Lösungen
1. Lautstärkeeinstellungen prüfen
- Klicken Sie auf das Lautsprechersymbol: Überprüfen Sie die Taskleiste, suchen Sie das Lautsprechersymbol und klicken Sie mit der rechten Maustaste darauf.
- Öffnen Sie den Lautstärkemixer: Wählen Sie im Lautstärkemenü "Lautstärkemixer öffnen".

- Überprüfen Sie die Lautstärkeregler: Vergewissern Sie sich, dass die Lautstärkeleiste des Geräts und des Browsers nicht stummgeschaltet oder ganz unten positioniert ist. In der Abbildung unten ist Mozilla Firefox der Browser.

2. Fehlerbehebung ausführen
Eine Fehlerbehebung kann die Probleme Ihres Systems schnell diagnostizieren. Sie wurde entwickelt, um Probleme mit Ihrem Computer, Betriebssystem und anderen angeschlossenen Geräten zu beheben. Fahren Sie mit der Fehlerbehebung fort, indem Sie diese Schritte befolgen:
- Zu den Einstellungen gehen
- Geben Sie Fehlerbehebung ein und wählen Sie sie aus der Liste aus.
- Wählen Sie "Audio abspielen".
- "Führen Sie die Fehlerbehebung aus" und folgen Sie den Anweisungen auf dem Bildschirm
Die Windows-Fehlerbehebung wird versuchen, das Audio-Problem (kein Ton auf YouTube) zu beheben.
Teil 4. YouTube AutoPlay funktioniert nicht
Wird die Autoplay-Funktion Ihres YouTube-Players nicht ausgeführt? Wenn Sie Videos auf YouTube ansehen, stellen Sie normalerweise Autoplay ein, damit die Videos kontinuierlich nacheinander abgespielt werden. Wenn Sie Probleme damit haben, können Sie sie beheben. Wir werden Ihnen die Lösungen zeigen, aber vorher lernen Sie die verschiedenen Gründe kennen, die dazu führen, dass Autoplay nicht funktioniert.
Ursachen
- Die Autoplay Schaltfläche ist deaktiviert
- Fehlerhafter Browser
- AdBlock aktiviert
Lösungen
1. Vergewissern Sie sich, dass die Autoplay Schaltfläche aktiviert ist.
Bevor Sie andere Lösungen ausprobieren, überprüfen Sie, ob die Autoplay-Schaltfläche in YouTube blau oder grau ist. Wenn sie eine graue Farbe anzeigt:
Klicken Sie auf den Schieberegler: Sie sehen eine blaue Farbe und ein Häkchen, wenn die Option aktiviert ist.
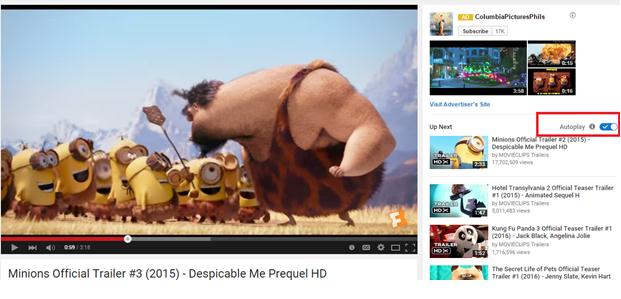
2. URL ändern
Fügen Sie "?autoplay=1" am Ende der URL des Videos hinzu: Mit diesem Schritt wird der Wert der Autoplay-Funktionen auf 1 gesetzt. Der Browser übersetzt es in "true" und aktiviert die automatische Wiedergabe.
3. AdBlock deaktivieren
Für Google Chrome:
- Klicken Sie auf die horizontalen Linien und suchen Sie nach Tools -> Erweiterungen

- Deaktivieren Sie "aktiviert", um AdBlock zu deaktivieren.

In Firefox können Sie die Add-ons anzeigen, indem Sie auf die horizontalen Linien klicken und in Safari folgen Sie dem Pfad - Safari -> Einstellungen -> Erweiterungen. Suchen Sie nach der Adblock Erweiterung, um sie zu deaktivieren.
Teil 5. YouTube wird nicht geladen
Haben Sie wiederholt Fehlversuche beim Laden von YouTube? Prüfen Sie, ob die App oder Webseite für andere gut funktioniert? Wenn ja, dann liegt das Problem bei Ihrem System. Kein Grund zur Sorge, denn das Problem kann behoben werden. Zuvor müssen Sie nach dem problematischen Bereich suchen.
Ursachen
Verschiedene Gründe können dazu führen, dass YouTube nicht reagiert:
- Veralteter Browser
- Cookies und Cache
- Kompatibilitätsprobleme mit Erweiterungen
- Veralteter Treiber
- Problematische Internetverbindung
Lösungen
1. Browser aktualisieren
Wenn Sie Chrome-Benutzer sind, dann ist diese Lösung genau das Richtige für Sie.
- Überprüfen Sie die Version von Google Chrome: Drücken Sie die Eingabetaste, nachdem Sie "chrome://settings/help" in die URL eingegeben haben
- Stellen Sie sicher, dass die Version aktualisiert ist: Wenn Sie die Meldung "Google Chrome ist auf dem neuesten Stand" nicht sehen, müssen Sie es aktualisieren.

- Aktualisieren Sie Ihren Browser: Klicken Sie auf "Google Chrome aktualisieren" und auf "Neu starten".
2. Erweiterungen deaktivieren
Wenn Sie Chrome-Benutzer sind, dann ist diese Lösung genau das Richtige für Sie.
- Erweiterungen anzeigen: Geben Sie diesen Pfad in die URL ein und drücken Sie die Eingabetaste - chrome://extensions/
- Erweiterungen deaktivieren: Klicken Sie auf den Schieberegler zum Deaktivieren von Erweiterungen. Wenn der Schieberegler grau wird, öffnen Sie YouTube erneut und prüfen Sie, ob das Problem behoben ist. Lassen Sie die Erweiterungen deaktiviert, wenn das Problem behoben ist.

Teil 6. YouTube-Suche funktioniert nicht
Die YouTube-Suchleiste hilft den Nutzern, die Videos zu finden, die ihnen gefallen oder die sie sich ansehen möchten. Sobald Sie die Art des Videos oder seine Merkmale in das Suchfeld eingeben, erhalten Sie eine lange Liste von Videos. Sie können sie von den beliebtesten bis zu den unbeliebtesten anzeigen.
Was aber, wenn die YouTube-Suchleiste bei Ihnen nicht funktioniert? Suchen Sie nach den möglichen Ursachen für die Nichtfunktionalität
Ursachen
- Adblock Plus
- Cache und Cookies
- Plugins
Lösungen
1. Daten und Cache löschen
Wenn Sie die YouTube-App verwenden, löschen Sie die Daten und den Cache, damit die Suchleiste für Sie funktioniert.
- Zu den Einstellungen gehen
- Klicken Sie auf Anwendung -> Anwendungsmanager - > YouTube
- Gehen Sie zu Speicher -> Daten löschen und Cache löschen

Wenn Sie einen Webbrowser verwenden, leeren Sie den Cache, wie oben in den Lösungen für "YouTube-Videos lassen sich nicht abspielen" beschrieben.
2. Plugins deaktivieren
Suchen Sie in den Einstellungen Ihres Browsers nach aktivierten Plugins, Add-ons oder Erweiterungen und deaktivieren Sie diese, damit die Suchleiste normal funktioniert.
Das gesamte Verfahren wird in den Lösungen für die oben genannten Probleme erklärt - "YouTube AutoPlay funktioniert nicht/YouTube lädt nicht". Folgen Sie den Anweisungen.
Teil 7. YouTube-Vollbildschirm funktioniert nicht
Funktioniert Ihr YouTube-Vollbildschirm nicht? Wenn das Problem auftritt, wird YouTube in einem kleinen Fenster abgespielt. Wenn Sie versuchen, es im Vollbildmodus anzuzeigen, indem Sie auf die Schaltfläche Vollbild klicken, reagiert es nicht mehr.
Ursachen
Einige der möglichen Gründe, warum YouTube nicht im Vollbildmodus funktioniert, sind:
- Veralteter Kartentreiber
- Ältere Version von Browser und Flash Player
- Add-ons
Lösungen
1. Browser und Flash Player aktualisieren
Es ist immer ratsam, einen aktuellen Browser zu verwenden, der den HTML5-Player unterstützt. Dadurch wird das Vollbildproblem von YouTube vermieden.
- Öffnen Sie https://www.youtube.com/html5: Überprüfen Sie, ob Ihre aktuelle Version des Browsers den HTML5-Player unterstützt.
- Vergewissern Sie sich, dass die folgenden Punkte überprüft wurden

Auf dieselbe Weise müssen Sie auch das Flash-Plugin überprüfen, indem Sie http://www.adobe.com/software/flash/about/ besuchen
2. Aktualisieren Sie den Grafikkartentreiber Ihres Systems
- Öffnen Sie die Systemsteuerung.
- Klicken Sie auf "Hardware und Sound".
- Öffnen Sie den Geräte-Manager und erweitern Sie "Anzeigeadapter".
- Aktualisieren Sie die Treibersoftware, indem Sie mit der rechten Maustaste auf die Grafikkarte klicken

- Wenn Sie auf die offizielle Webseite geleitet werden, laden Sie den neuesten Treiber herunter. Installieren Sie ihn, um den Vollbild-Fehler zu beheben.
Teil 8. YouTube Downloader funktioniert nicht
Das Herunterladen von Online-YouTube-Videos, um sie später anzusehen, ist heutzutage weit verbreitet und sehr beliebt. Die meisten Menschen bevorzugen diesen Weg, um ein angenehmes Videoerlebnis zu haben und Pufferung und Werbung zu vermeiden. Aber aus bestimmten Gründen funktioniert der YouTube-Downloader nicht.
Ursachen
- YouTube mit geänderter Codierung aktualisiert
- Unbekannte URL des Videos
- Urheberrechtliche Fragen
- Windows-Firewall verhindert Downloader
Lösungen
1. Setzen Sie die Firewall oder den Virenschutz Ihres Systems zurück oder deaktivieren Sie sie vorübergehend
Für das Windows-Betriebssystem
- Öffnen Sie die Systemsteuerung.
- Suchen Sie nach System und Sicherheit
- Klicken Sie auf Windows Firewall und deaktivieren Sie sie.
Für Mac
- Gehen Sie zu Systemeinstellungen
- Wählen Sie Sicherheit & Datenschutz
- Klicken Sie auf die Registerkarte Firewall
- Schalten Sie die Firewall aus, nachdem Sie das Passwort des Administrators eingegeben haben
2. Download-Engine aktualisieren
Manchmal führt eine veraltete Version auch dazu, dass der YouTube-Downloader nicht funktioniert.
- Nach Updates suchen
- Installieren Sie die Updates, wenn Sie dazu aufgefordert werden

- Wenn Sie auf die offizielle Webseite geleitet werden, laden Sie den neuesten Treiber herunter. Installieren Sie ihn, um den Vollbild-Fehler zu beheben.
Fazit
YouTube bemüht sich nach Kräften, seinen Nutzern ein besseres Erlebnis zu bieten. Nun, eine Ausfallzeit kann jederzeit passieren. Wenn das Problem beim Zugriff auf YouTube auf der Serverseite liegt, wird es in Kürze vom offiziellen Team behoben werden. Aber wenn das Problem von Ihrem System ausgeht, werden die in diesem Artikel besprochenen Lösungen für die Probleme sicher Abhilfe schaffen.
Egal, ob Sie auf endlose Pufferungen stoßen, YouTube nicht lädt oder andere Probleme auftreten, Sie können sie leicht beheben. Probieren Sie die oben genannten Lösungen aus und sehen Sie, was in Ihrem Fall funktioniert.
Sie können die verlorenen heruntergeladenen Videos auch mit der besten Datenwiederherstellungssoftware - Recoverit - von Ihrem System wiederherstellen.
Dateien retten & reparieren
- Video wiederhrestellen
- TikTok-Videos wiederherstelllen
- M4A-Dateien wiederherstellen
- QuickTime-Videos wiederherstelllen
- MKV-Videos wiederherstellen
- MP4-Videos wiederherstellen
- Video reparieren
- Foto wiederhrestellen
- Die kostenlosen Foto-Wiederherstellungsprogramme
- Instagram-Fotos wiederherstellen
- Dauerhaft gelöschte Bilder wiederherstellen
- Snapchat Bilder wiederherzustellen
- Fotos von Micro-SD-Karten wiederherstellen
- Foto reparieren
- Unlesbare Bilder reparieren
- Die beste JPG-Fotoreparatur-Software
- JPG-Dateien reparieren
- Beschädigte Fotos reparieren
- Dokument wiederherstellen
- Ungespeicherte Word-Dokumente
- Beschädigte Word-Datei
- Ungespeicherte PowerPoint-Datei
- Verlorene PDF-Dateien
- Verlorene PDF-Dateien
- Dokument reparieren
- Excel-Dateien reparieren
- Excel-Fehler beheben
- Word-Reparatur-Tool
- Schreibgeschützte Excel-Dateien
- Excel-Arbeitsmappe reparieren
- Mehr




Classen Becker
chief Editor