Jun 30, 2025 • Via : Dateiwiederherstellungslösung • Bewährte Lösungen
Funktioniert Ihr USB 3.0-Anschluss nicht? Oder funktioniert Ihr Frontpanel USB 3.0 plötzlich nicht mehr? Sie suchen sicher nach einer schnellen Lösung für dieses Problem. Machen Sie sich keine Sorgen! Dieser Artikel wird all Ihre Verwirrung beseitigen.
In diesem Artikel werden 6 unkomplizierte Lösungen für das Problem der nicht funktionierenden USB 3.0-Anschlüsse ausführlich erläutert. Und diese Lösungen sind nachweislich die zugänglichsten, um Ihr Problem zu lösen. Nachdem Sie dieses Problem behoben haben, können Sie auch nachlesen, wie Sie die langsame USB 3.0-Übertragungsgeschwindigkeit beheben, um Ihr USB 3.0-Laufwerk zu beschleunigen.
In diesem Artikel haben wir die einfachsten Tipps für Sie zusammengestellt, mit denen Sie dieses Problem ohne große Computerkenntnisse lösen können. Auch wenn Sie ein Computer-Anfänger sind, können Sie diese Methoden gut anwenden. Lesen Sie sich einfach den Artikel durch und befolgen Sie die einfachen Schritte.
Inhaltliche Navigation
Teil 1: Überblick über USB 3.0
Wenn Sie auf den Fehlercode 0x800703EE in Windows gestoßen sind und nach einer Lösung für diesen Fehler suchen, sollten Sie zunächst die Bedeutung dieses Fehlercodes verstehen. Um Ihnen dabei zu helfen, werden Sie es in diesem Abschnitt in einfacheren Begriffen lernen.
1. Was ist USB 3.0?
Ein USB-Anschluss (Universal Serial Bus) bietet eine Oberfläche, über die Sie elektronische Geräte mit Ihrem Computersystem verbinden können. USB 3.0 ist eine Version des USB-Standards, die ein Computer für den Anschluss unterstützt.
Das USB 3.0 Design unterstützt die schnellere Übertragung von Daten. Ein USB 3.0-Anschluss hat eine blaue Oberfläche in den Computern. Außerdem unterstützt USB 3.0 bis zu 5 Gbit/s und ist damit viel schneller als seine Vorgängerversionen.

2. Der Unterschied zwischen USB 2.0 und 3.0:
USB 2.0 ist der Vorgänger von USB 3.0 und langsamer als dieser. Die wichtigsten Unterschiede zwischen ihnen sind:
- Architektur: USB 3.0 hat acht Konnektoren, während USB 2.0 vier Konnektoren hat.
- Übertragungsraten: USB 3.0 bietet 4800 Mbps, während die maximale Übertragungsrate von USB 2.0 480 Mbps beträgt und damit langsamer ist.
- Datenübertragung: USB 3.0 ist fortschrittlich und unterstützt die bidirektionale Datenübertragung. Auf der anderen Seite unterstützt USB 2.0 eine 1-Wege-Datenübertragung.
- Farbe: Ein USB 3.0-Anschluss ist blau und ein USB 2.0-Anschluss ist schwarz.

3. Gründe, warum der USB 3.0-Anschluss nicht funktioniert:
Es handelt sich um ein häufig auftretendes Problem. Einige Gründe dafür, dass der USB 3.0-Anschluss nicht funktioniert, sind jedoch:
- Aktualisierung von Windows: Manchmal kann die Aktualisierung von Windows einige Standardeinstellungen ändern, was zu diesem Problem führt.
- BIOS-Einstellungen: Wenn in Ihren BIOS-Einstellungen der USB 3.0-Anschluss deaktiviert ist, kann dies ebenfalls zu diesem Problem führen.
- USB-Treiber: Veraltete oder nicht unterstützte Versionen von USB-Treibern können Ihren USB 3.0-Anschluss ebenfalls beeinträchtigen.
- Interne Kabel: Wenn Ihre USB 3.0-Anschlusskabel innerhalb des Motherboards nicht richtig angeschlossen sind, können auch sie diesen Fehler verursachen.
Jetzt wissen Sie, was ein USB 3.0 ist, wie er sich von einem USB 2.0 unterscheidet und welche Gründe diesen Fehler überhaupt erst verursachen können. Im nächsten Abschnitt erfahren Sie, wie Sie dieses Problem beheben können.
Teil 2: Wie behebt man das Problem, dass der USB 3.0-Anschluss nicht funktioniert?
Im Folgenden finden Sie einfache Lösungen, mit denen Sie Ihren USB 3.0-Anschluss reparieren können:
- Methode 1: Installieren Sie das neueste BIOS
- Methode 2: Herunterladen von Treibern vom Hersteller
- Methode 3: Installieren Sie die neusten Treiber
- Methode 4: Stellen Sie sicher, dass die internen Kabel angeschlossen sind
- Methode 5: Verwenden Sie das Windows Update
- Methode 6: Prüfen Sie, ob die Energieverwaltungseinstellungen den USB-Controller außer Kraft setzen
Methode 1: Installieren Sie das neueste BIOS
Manchmal kann Ihr Motherboard zu Problemen mit dem USB 3.0-Anschluss führen. Das Problem kann durch die Installation der neuesten BIOS-Treiber gelöst werden. Um mit dieser Lösung zu arbeiten, müssen Sie zunächst den Namen Ihres Motherboards über CMD herausfinden und dann die entsprechenden BIOS-Treiber herunterladen.
Folgen Sie den nachstehenden Schritten:
Schritt 01: Öffnen Sie CMD
Suchen Sie CMD auf Ihrem Computer und öffnen Sie es.
Schritt 02: Motherboard-Name finden
Verwenden Sie den Befehl "wmic baseboard get product, manufacturer".
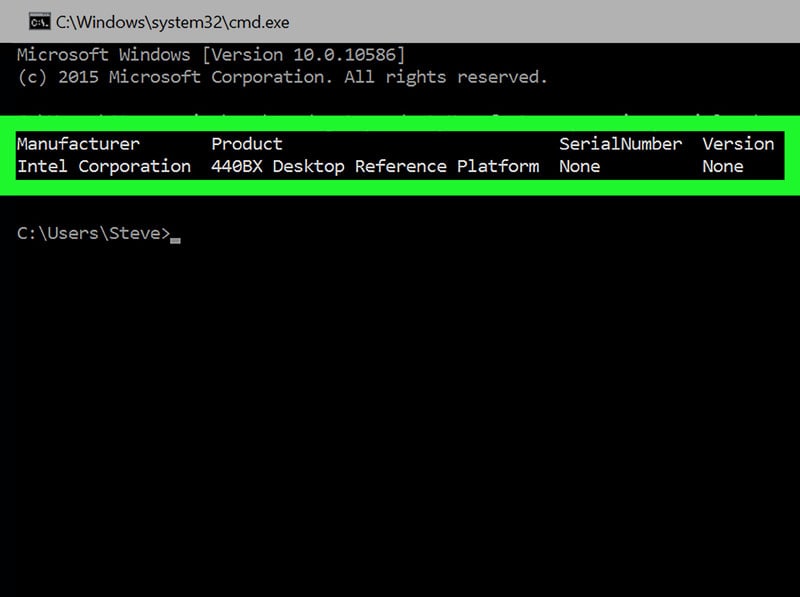
Schritt 03: Neueste BIOS-Treiber herunterladen
Nachdem Sie den Hersteller und den Namen des Motherboards herausgefunden haben, laden Sie dessen BIOS-Treiber über das Internet herunter. Wenn Sie mit dem BIOS nicht vertraut sind, lesen Sie bitte unter Methoden für den Zugriff auf das BIOS oder CMOS-Setup nach.
Schritt 04: Heruntergeladene BIOS-Treiber kopieren
Um das neueste BIOS zu installieren, kopieren Sie zunächst alle Dateien auf ein USB-Laufwerk, denn Sie müssen Ihr System hochfahren, um die BIOS-Treiber zu installieren.
Schritt 05: BIOS-Treiber installieren
Stellen Sie sicher, dass das USB-Laufwerk mit den BIOS-Treibern an den Computer angeschlossen ist. Starten Sie Ihren Computer neu und geben Sie Ihre BIOS-Einstellungen ein. Nachdem Sie die Einstellungen eingegeben haben, wählen Sie die Option "BIOS aktualisieren".
Wenn Sie diese einfachen Schritte befolgen, können Sie Ihre BIOS-Treiber ganz einfach aktualisieren und überprüfen, ob das Problem mit dem USB 3.0-Anschluss dadurch behoben wird.
Methode 2: Herunterladen von Treibern vom Hersteller
Veraltete Treiber können zu einem Problem mit dem USB 3.0-Anschluss führen. Um Ihre USB-Treiber zu aktualisieren, besuchen Sie die Webseite Ihres Systemherstellers. In der Regel bieten sie auf ihrer Webseite einen Download-Bereich an, über den Sie die neuesten USB-Treiber ganz einfach herunterladen können.
Manchmal sind die USB-Treiber als Chipsatztreiber aufgeführt. Wenn Sie Chipsatztreiber finden, wird das auch funktionieren.
Methode 3: Installieren Sie die neusten Treiber
Wenn die beiden oben genannten Methoden das Problem nicht beheben, können Sie die USB 3.0-Ports reparieren, indem Sie die neuesten Treiber installieren. Um zu sehen, welche Treiber Sie herunterladen müssen, müssen Sie zunächst deren Namen kennen.
Folgen Sie den nachstehenden Schritten:
Schritt 01: Öffnen Sie den Geräte-Manager
Suchen Sie den Geräte-Manager auf Ihrem Computer und öffnen Sie ihn.
Schritt 02: Erweitern Sie die Bus-Controller der Universal Series
Erweitern Sie den Universal Series Bus Controllers Ordner.
Schritt 03: Identifizieren Sie den Treibernamen des USB 3.0-Anschlusses
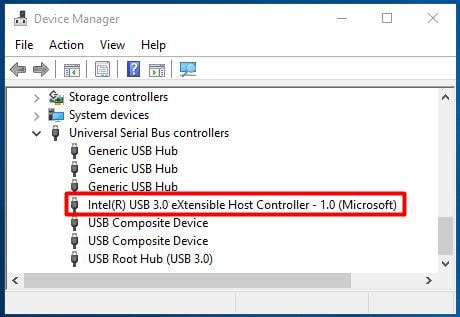
Schritt 04: Herunterladen der Treiber
Wenn Sie den Namen des Treibers kennen, können Sie bei Google nach ihm suchen. Von dort können Sie die Treiber für Ihren USB 3.0-Anschluss herunterladen.
Schritt 05: Installieren Sie die Treiber
Prüfen Sie nach der Installation der Treiber, ob das Problem weiterhin besteht oder nicht.
Methode 4: Stellen Sie sicher, dass die internen Kabel angeschlossen sind
Wenn der USB 3.0-Anschluss an der Vorderseite bei Ihnen nicht funktioniert, müssen Sie die interne Kabelverbindung überprüfen. Sie müssen Ihr PC-Gehäuse öffnen und die Hauptplatine sehen. Suchen Sie die Kabel, die Ihre USB 3.0-Anschlüsse mit der Hauptplatine verbinden und überprüfen Sie, ob sie richtig angeschlossen sind.
Damit werden Ihre USB 3.0-Anschlüsse an der Vorderseite repariert. Wenn Sie Probleme mit USB 3.0-Anschlüssen auf der Rückseite haben, sollten Sie diese Methode ignorieren.
Methode 5: Verwenden Sie das Windows Update
Eine Windows-Update-Funktion ist eine einfache und schnelle Lösung für das Problem der nicht funktionierenden USB 3.0-Anschlüsse. Folgen Sie einfach den unten stehenden Schritten:
Schritt 01: Öffnen Sie den Geräte-Manager
Suchen Sie den Geräte-Manager auf Ihrem Computer und öffnen Sie ihn.
Schritt 02: Unbekannte Treiber finden
Klicken Sie mit der rechten Maustaste darauf und klicken Sie auf "Treibersoftware aktualisieren".
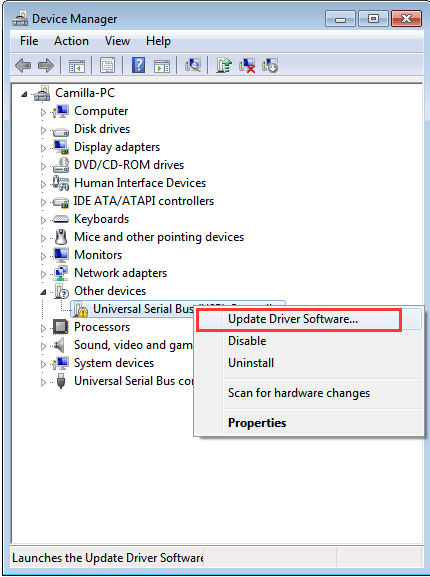
Schritt 03: Automatisch Treiber installieren
Klicken Sie auf die Option "Automatische Suche" und die Windows-Update-Funktion wird den Treiber für Sie suchen und installieren.
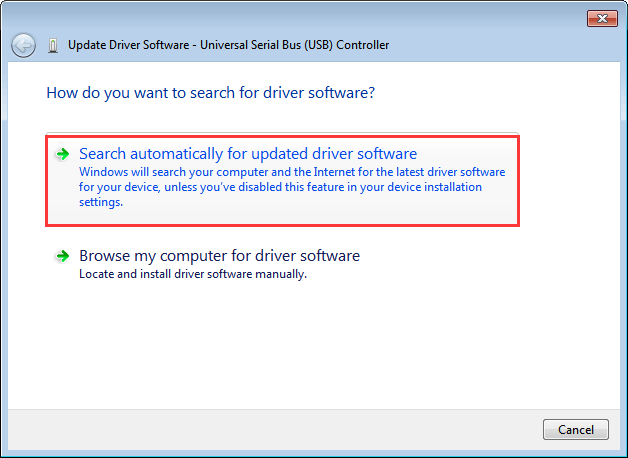
Es wird eine Weile dauern und Windows wird die Treiber für Sie finden und installieren.
Methode 6: Prüfen Sie, ob die Energieverwaltungseinstellungen den USB-Controller außer Kraft setzen
Windows bietet eine Funktion, die Ihre USB-Controller ausschaltet, wenn sie nicht verwendet werden und sie bei Bedarf wieder einschaltet.
Manchmal kann es vorkommen, dass Windows eine Fehlfunktion hat und sie nicht automatisch wieder einschaltet. Wenn dies das Problem ist, können Sie Windows die automatische Verwaltung von USB-Anschlüssen untersagen.
Folgen Sie den nachstehenden Schritten:
Schritt 01: Öffnen Sie den Geräte-Manager
Schritt 02: Erweitern Sie die Bus-Controller der Universal Series
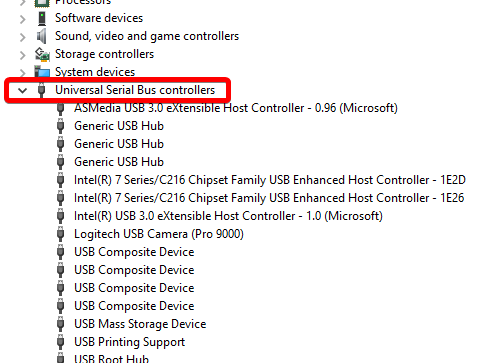
Schritt 03: Doppelklicken Sie auf "USB Root Hub" in der Liste
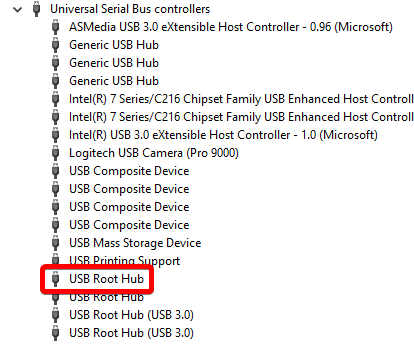
Schritt 04: Wechseln Sie zur Registerkarte Energieverwaltung

Schritt 05: Deaktivieren Sie die Option "Ausschalten des Geräts durch den Computer zulassen, um Strom zu sparen".
Es entfernt die automatische Verwaltung von Windows von einem Ihrer USB-Root-Hubs. Wiederholen Sie die gleichen Schritte für die übrigen USB Root Hubs in Ihrem Gerätemanager.
Die oben genannten Lösungen erfordern wenig bis keine Computerkenntnisse, um Ihr Problem mit dem nicht funktionierenden USB 3.0-Anschluss zu beheben. Das breite Spektrum der von uns angebotenen Lösungen reicht von automatischen bis zu manuellen Lösungen. Wir ziehen es vor, dass Sie zuerst die automatischen Lösungen ausprobieren, bevor Sie sich an die manuellen Lösungen machen.
Extra Tipps: Wie kann man Daten wiederherstellen, wenn der USB beschädigt ist?
Wenn Sie noch dabei sind, finden Sie hier eine Methode zur Wiederherstellung Ihrer verlorenen Daten mit der Wondershare Recoverit Software.
Wondershare Recoverit - Die beste USB Drive Data Recovery Software
Die Wondershare Recoverit Data Recovery Software ist eine 3-stufige Datenrettungssoftware. Mit dieser Software können Sie Daten unter Windows OS und MAC sowie auf externen Geräten wie USB-Laufwerken wiederherstellen. Sehen Sie, wie hervorragend die Funktionen sind:

Recoverit Data Recovery Software - Die beste USB-Wiederherstellungssoftware
- Wiederherstellung von Fotos - Wenn die verlorenen Daten Fotos in einem beliebigen Format enthielten, z.B. PNG, JPEG, SVG, etc. Wondershare Recoverit unterstützt alle Formate und kann Ihnen schnell helfen, diese wiederherzustellen.
- Dateien wiederherstellen - Wondershare Recoverit hilft Ihnen, alle Ihre verlorenen, formatierten, gelöschten und beschädigten Dateien wiederherzustellen.
- Videos wiederherstellen - Sie können jedes Videoformat von jedem Gerät wiederherstellen, egal in welchem Format. Wondershare kann auch die beschädigten Fragmente Ihres Videos reparieren.
- Erweiterte Wiederherstellung - Manchmal erhalten Sie die Datei nach der Wiederherstellung zwar zurück, aber in einem beschädigten Format. Mit der erweiterten Wiederherstellung von Wondershare Recoverit können Sie die beschädigten Dateien reparieren und wieder zum Laufen bringen.
Schritte zur Wiederherstellung von Daten mit Wondershare Recoverit
Schritt 01 - Starten Sie das Data Recovery Tool

Schritt 02 - Wählen Sie einen Speicherort
Wählen Sie das Gerät aus, von dem Sie Ihre Daten verloren haben.

Schritt 03 - Beginnen Sie mit dem Scannen Ihres USB-Laufwerks
Klicken Sie nach der Auswahl auf die Start Schaltfläche. Der Scan-Vorgang wird gestartet und kann einige Zeit dauern.

Schritt 04 - Vorschau und Wiederherstellung von Dateien
In der Vorschau können Sie nur die Dateien auswählen, die Sie wiederherstellen möchten. Sie können nun auf die Wiederherstellen Schaltfläche klicken und die Wiederherstellung der Dateien beginnt.

Nach Abschluss des Scans können Sie die gelöschten Dateien sehen. Unten sehen Sie ein Beispielbild mit einer Vorschau einer gelöschten PDF-Datei.
Tipps zur Vorbeugung von Datenverlusten:
Die Recoverit Data Recovery Software macht es Ihnen leicht, Ihre verlorenen Daten wiederherzustellen. Aber es gibt ein paar Dinge, die Sie tun können, um Datenverluste in Zukunft zu vermeiden. Vergewissern Sie sich:
- Regelmäßige Backups erstellen - Ein wichtiger Schritt ist die regelmäßige Erstellung von Backups Ihrer Daten. Sie können ein anderes externes Speichermedium oder Cloud-Sicherungsoptionen wie Google Drive verwenden.
- Verwenden Sie Antiviren-Software - Scannen Sie Ihr System immer, bevor ein Virus einen Datenverlust verursacht. Antiviren-Software hilft bei der Entfernung von Malware oder Viren, die Datenverluste verursachen können.
- Power Backup - Ein plötzliches Herunterfahren des Computers kann zu Datenverlust führen. Achten Sie darauf, dass Ihr Laptop ausreichend aufgeladen ist oder unterstützen Sie Ihren Computer mit einer Notstromversorgung.
Fazit
Wenn Sie diesen Artikel vollständig gelesen haben, dürfte Ihre Verwirrung über den nicht funktionierenden USB 3.0-Anschluss ausgeräumt sein.
Ein Problem mit dem USB 3.0-Anschluss ist häufig und kann aus verschiedenen Gründen auftreten, wie Sie im ersten Teil des Artikels sehen können. Unabhängig davon, was das Problem mit dem USB 3.0-Anschluss verursacht hat, kann es mit einer der sechs Lösungen behoben werden, die wir im zweiten Teil für Sie zusammengestellt haben.
Außerdem haben wir beim Experimentieren mit verschiedenen Lösungen gelegentlich selbst Daten verloren. Aber die Wondershare Recoverit Software hat uns immer geholfen. Deshalb empfehlen wir Ihnen die Wondershare Recoverit Software sehr!
Dateien retten & reparieren
- Video wiederhrestellen
- TikTok-Videos wiederherstelllen
- M4A-Dateien wiederherstellen
- QuickTime-Videos wiederherstelllen
- MKV-Videos wiederherstellen
- MP4-Videos wiederherstellen
- Video reparieren
- Foto wiederhrestellen
- Die kostenlosen Foto-Wiederherstellungsprogramme
- Instagram-Fotos wiederherstellen
- Dauerhaft gelöschte Bilder wiederherstellen
- Snapchat Bilder wiederherzustellen
- Fotos von Micro-SD-Karten wiederherstellen
- Foto reparieren
- Unlesbare Bilder reparieren
- Die beste JPG-Fotoreparatur-Software
- JPG-Dateien reparieren
- Beschädigte Fotos reparieren
- Dokument wiederherstellen
- Ungespeicherte Word-Dokumente
- Beschädigte Word-Datei
- Ungespeicherte PowerPoint-Datei
- Verlorene PDF-Dateien
- Verlorene PDF-Dateien
- Dokument reparieren
- Excel-Dateien reparieren
- Excel-Fehler beheben
- Word-Reparatur-Tool
- Schreibgeschützte Excel-Dateien
- Excel-Arbeitsmappe reparieren
- Mehr




Classen Becker
chief Editor