• Abgelegt bei: USB-Wiederherstellung • Bewährte Lösungen
USB 3.0 ist, wie der Name schon sagt, das dritte wichtige Update des Universal Serial Bus Standards für die Verbindung mit elektronischen Geräten und Computern. Sein Hauptfeature ist die hohe USB Geschwindigkeit, bei dem die Dateiübertragungsgeschwindigkeit auf 625 MB/s (5 Gbit/s) verbessert wurde, was etwa zehnmal schneller ist als beim USB 2.0 Standard.
Die Nachfolger des USB 3.0 Standards sind USB 3.1 und USB 3.2, die 2013 bzw. 2017 veröffentlicht wurden.
Es können jedoch Probleme mit Ihrem Computer auftreten, wenn die USB 3.0 Geschwindigkeit sinkt. Sie verwenden vielleicht USB 3.0 kompatible Geräte, aber Sie werden Geschwindigkeiten erkennen, die weit von dem entfernt sind, was USB 3.0 verspricht.
In diesem Leitfaden helfen wir Ihnen, USB Übertragungsgeschwindigkeiten zu verbessern und die bestmöglichen USB 3.0 Übertragungsgeschwindigkeiten zu erzielen.
Teil 1: Was verursacht diese langsamen USB Übertragungsgeschwindigkeiten?
Langsame Übertragungsgeschwindigkeiten von USB 3.0 sind zweifellos ein ärgerliches Szenario, besonders wenn Sie eine große Datei zu übertragen haben. Die Übertragungsgeschwindigkeiten hängen normalerweise von der Lesegeschwindigkeit des Quellgerätes, der Übertragungsgeschwindigkeit des USB-Anschlusses und der Schreibgeschwindigkeit des Zielgerätes ab. Aber einige andere Probleme können gelöst werden, um eine maximale Geschwindigkeit für die Dateiübertragung zu erreichen.
1. Veraltete Treiber
Ein USB 3.0 unter Windows 10 sollte die Übertragung von Dateien mit mindestens 100 bis 200 Mb pro Sekunde ermöglichen und wenn das nicht der Fall ist, kann es an veralteten Treibern liegen. Die Updates werden automatisch installiert, wenn Sie Ihr Betriebssystem regelmäßig aktualisieren. Wenn dies nicht der Fall ist, können wir manuell nach Updates suchen und diese installieren.
Öffnen Sie den Gerätemanager, indem Sie die Windows-Taste und 'X' zusammen drücken. Klicken Sie jetzt auf die Option Universal Serial Bus Controller und klicken Sie in der Erweiterung unten mit der rechten Maustaste auf den USB Treiber und wählen Sie Treiber aktualisieren. Folgen Sie den Anweisungen auf dem Bildschirm, bis die Aktualisierung abgeschlossen ist.
2. Fehlerhafte Festplatte
Ein weiterer Grund für die langsamen Übertragungsgeschwindigkeiten von USB 3.0 kann auf defekte Festplatten zurückzuführen sein. Festplatten können sich mit der Zeit mit einer Menge Schrott und unerwünschten Dateien vollmüllen, was zu ihrer Verlangsamung führen kann. Fehlerhafte Sektoren und beschädigte Systemdateien tragen ebenfalls weitgehend zur Verlangsamung bei.
Um dieses Problem zu lösen, sind viele Softwares auf dem Markt erhältlich, die kostenlos installiert werden können. Diese Softwares scannen die Festplatte und löschen alle Junk-Dateien und beheben die Probleme.
Eine weitere einfache Möglichkeit, die Festplatte zu reparieren, besteht darin, sie vollständig zu formatieren. In diesem Fall verlieren Sie alle in Ihrem PC gespeicherten Daten.
3. Keine ordentliche USB Verbindung
Stellen Sie sicher, dass das USB Laufwerk richtig an den USB Anschluss angeschlossen und intakt ist. Falsche Verbindungen können zu langsamen Übertragungsgeschwindigkeiten sowie zum Verlust von Daten während der Übertragung führen. Stellen Sie sicher, dass Sie das USB Gerät richtig an den USB Anschluss angeschlossen haben.
4. Der Computer läuft auf einer älteren Version von Windows
Ein weiterer Grund für langsame Übertragungsgeschwindigkeiten ist, wenn das Betriebssystem nicht aktualisiert wird. Prüfen Sie zuerst auf etwaige Windows Updates über die Desktop-Suchleiste. Es wird einige Minuten lang gescannt und Sie werden anschließend benachrichtigt, sobald eine Aktualisierung verfügbar ist. Falls Aktualisierungen erscheinen, installieren Sie diese und starten Sie Ihren Computer neu, um die bestmögliche Geschwindigkeit zu erreichen.
Teil 2: Wie kann man die langsame USB Übertragungsgeschwindigkeit beschleunigen?
Es gibt Schritte, die Sie befolgen können, um Ihre Geräte zu optimieren. Die Schritte sind sicher und schädigen Ihr Gerät nicht. Lassen Sie uns einen Blick auf die besten Methoden werfen, um langsame USB Übertragungsgeschwindigkeiten zu beschleunigen.
Methode 1: Verbinden Sie das USB Gerät mit einem rückseitigem Anschluss (nur bei Desktop)
Der Desktop verfügt in der Regel über mehr als 2 USB Anschlüsse, die sich auf der Vorder- und Rückseite des PCs befinden. Normalerweise werden die externen Laufwerke an der Vorderseite angeschlossen, da dies bequemer ist. Diese können jedoch langsamer sein, weil sie keinen direkten Kontakt mit dem Motherboard haben.
Um schnellere Übertragungsgeschwindigkeiten zu gewährleisten, versuchen Sie, eine Verbindung zu den Anschlüssen auf der Rückseite herzustellen, da diese direkt auf das Motherboard und die Chipsätze gelötet sind. Außerdem haben die Anschlüsse auf der Rückseite eine stabilere Stromversorgung
Methode 2: USB Treiber aktualisieren
Eine Aktualisierung des Treibers auf die neueste Version kann die Geschwindigkeit erhöhen.
Schritt 1: Klicken Sie unter Windows 10 gleichzeitig auf die 'Windows-Taste' und 'X'. Wählen Sie den Gerätemanager aus dem Menü aus.
Schritt 2: Erweitern Sie die Option 'Laufwerke' und klicken Sie mit der rechten Maustaste auf das gewünschte USB Laufwerk. Klicken Sie auf Treiberupdate

Methode 3: USB 3.0 Anschluss aktivieren
Prüfen Sie, ob Sie die 2.0 Schnittstelle verwenden. Wenn dies der Fall ist, aktualisieren Sie diese auf 3.0 und genießen Sie eine 10-mal höhere Geschwindigkeit als bei 2.0.
Methode 4: Verwenden Sie den Geräte Manager, um die USB Performance zu optimieren
Die Datenübertragungsrichtlinie Schnellentfernung wird von Windows standardmäßig für USB Laufwerke verwendet. Dies kann zu langsamen Übertragungsgeschwindigkeiten führen, da es das Schreib-Caching auf dem Gerät deaktiviert. Diese Funktion kann für eine bessere Leistungen deaktiviert werden.
Befolgen Sie diese Schritte:
Schritt 1: Öffnen Sie den Geräte-Manager und suchen Sie Ihr USB Laufwerk unter 'Laufwerke'. Klicken Sie mit der rechten Maustaste auf das USB Laufwerk und wählen Sie Eigenschaften.
Schritt 2: Wählen Sie den Richtlinien Reiter und klicken Sie auf Bessere Leistung. Kreuzen Sie die Option 'Schreib-Caching auf dem Gerät aktivieren' an.
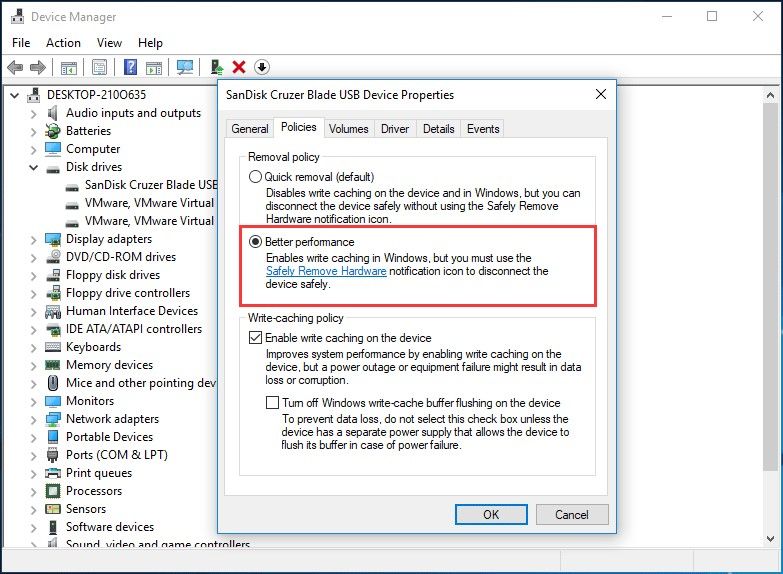
Methode 5: USB 3.0 von FAT32 nach exFAT oder NTFS formatieren
Das Dateisystem beeinflusst die Leistung eines externen Laufwerks. Auch wenn das USB Laufwerk standardmäßig mit dem FAT32 Dateisystem geliefert wird, kann es zu NTFS oder exFAT formatiert werden. Unter Windows 10 hat sich gezeigt, dass NTFS bei der Dateiübertragung wesentlich schneller und effizienter arbeitet.
Lassen Sie uns einen Blick darauf werfen, wie Sie ein USB Laufwerk von FAT32 auf exFAT oder NTFS formatieren können
Schritt 1: Verbinden Sie das USB Gerät mit dem Computer.
Schritt 2: Sobald es vom Computer erkannt wird, klicken Sie mit der rechten Maustaste auf das USB Laufwerk-Symbol
Schritt 3: Klicken Sie auf Eigenschaften
Schritt 4: Navigieren Sie auf der Registerkarte Allgemein zur Option Dateisystem.
Schritt 5: Hier sehen Sie eine Option zum Ändern des Dateiformats. Wählen Sie NTFS oder exFAT, je nach Präferenz.
Wenn Sie all diese Prozesse abgeschlossen haben, können Sie die schnelle Übertragungsgeschwindigkeit auf Ihrem USB 3.0 unter Windows 10 genießen.
Teil 3: Wie man Daten von USB exportiert, sichert und wiederherstellt
Unabhängig davon, ob es sich um die Aktualisierung der Treiber oder deren Formatierung handelt, ist der Datenverlust ein zu berücksichtigender Faktor. Manche Leute haben vielleicht wichtige Dateien, Fotos, Videos, etc., welche man nicht verlieren sollte. Möglicherweise gibt es auch einige Dateien, die vermisst werden oder verloren gegangen sind. Wir müssen also die notwendigen Dateien sichern, um das Risiko zu vermeiden, diese zu verlieren und für den Fall, dass einige Dateien oder Daten verloren gehen, wird die Wiederherstellungsanwendung dann hilfreich sein.
Es gibt eine Vielzahl von Anwendungen für die Sicherung und Wiederherstellung von Daten online und Recoverit Data Recovery ist eine der besten und vertrauenswürdigsten Anwendungen unter ihnen.
Recoverit wird seit 2003 von mehr als 5 Millionen Nutzern verwendet. Es unterstützt über 1.000 Formate und ermöglicht die Wiederherstellung von fast allem, von Emails bis hin zu Videos, auf Ihrem USB Stick, Ihrer Festplatte, Ihrem PC, etc.

Daten von externem Gerät wiederherstellen
Die Recoverit Data Recovery Software ist die beste Wahl, wenn Sie verlorene Daten von einem externen Gerät wie einem USB 3.0 auf Ihrem Windows 10-Computer wiederherstellen müssen.
Die Software verfügt über eine Vielzahl von Funktionen, die Ihnen bei allen Dingen im Zusammenhang mit der Datenwiederherstellung und -verwaltung helfen können. Die Recoverit Anwendung hilft Ihnen bei:

Recoverit Data Recovery - Die besten Datei Wiederherstellungssoftware
- Dateien von Windows wiederherstellen
- Fortgeschrittene Videowiederherstellung durchführen
- Dateien von einem externem Gerät wiederherstellen
- Beschädigte Videos reparieren
Lassen Sie uns einen detaillierten Blick darauf werfen, wie Dateien von einem externen Gerät wie einem USB 3.0 wiederhergestellt werden können.
Schritt 1. Schalten Sie Ihren PC ein und schließen Sie das USB 3.0 oder externe Gerät an
Das externe Gerät muss an den Computer angeschlossen werden, bevor die Recoverit Anwendung gestartet wird. Stellen Sie sicher, dass das Laufwerk vom Computer erkannt wird.
Schritt 2. Öffnen Sie die Recoverit Anwendung und wählen Sie das externe Gerät
Öffnen Sie die Recoverit Anwendung und wählen Sie das externe Gerät als Zielspeicherort, um die verlorenen/gelöschten Dateien zurückzuholen. Klicken Sie auf den START Button im unteren Bereich

Schritt 3: Externes Gerät scannen
Ein Gesamtscan des externen Speichergeräts wird gestartet, sobald Sie auf den Start Button klicken. Haben Sie Geduld und warten Sie, bis der Scan abgeschlossen ist.

Schritt 4: Vorschau der Dateien anzeigen und wiederherstellen
Sobald der Scanvorgang abgeschlossen ist, können Sie die Ergebnisse sehen und eine Vorschau anzeigen. Um die Dateien zu speichern, tippen Sie auf Wiederherstellen und speichern Sie diese an dem gewünschten Ort.

Mit dem Fortschritt der Technologie können wir elektronische Geräte besser, schneller und reibungsloser nutzen. Der USB 3.0 ist eine solche technologische Weiterentwicklung von USB 2.0. Wir kennen jetzt eine Vielzahl von Möglichkeiten, um die Geschwindigkeit bei der Übertragung von Dateien zu erhöhen und wissen auch, wie wichtig es ist, Anwendungen wie Recoverit für die vollständige und sichere Sicherung und Wiederherstellung unserer wichtigen Dateien zu nutzen.
Häufig gestellte Fragen.
-
F1. Wie schnell sollte eine USB 3.0 Datenübertragung sein?
Ein USB 3.0 muss eine Schreibgeschwindigkeit von mindestens 15 bis 20 MB pro Sekunde erreichen. -
F2. Wie lange dauert die Übertragung einer Dateigröße von 1 GB auf einem USB 2.0 und einem USB 3.0 Laufwerk?
Theoretisch dauert die Übertragung von 1 GB bei USB 2.0 ca. 18,78 Sekunden, bei USB 3.0 dauert die Übertragung nur 2 Sekunden. -
F3. Was ist der Unterschied zwischen USB 2.0 und USB 3.0?
Der Hauptunterschied zwischen USB 2.0 und USB 3.0 besteht darin, dass USB 3.0 die 10-fache Übertragungsgeschwindigkeit von USB 2.0 bietet, d.h. 4,8 Gbps.
USB-Themen
- USB wiederherstellen
- Top 10 Tools zur USB-Wiederherstellung
- Daten von einem Pen-Drive wiederherstellen
- Gelöschte Dateien von USB wiederherstellen
- Daten von einem formatierten USB-Stick wiederherstellen
- USB formatieren
- Schreibgeschützte Laufwerke formatieren
- USB-Stick ohne Datenverlust formatieren
- USB-Laufwerk unter Windows in FAT32 formatieren
- 128GB USB zu FAT32 unter Windows formatieren
- USB reparieren
- Deaktiviertes USB-Zubehör reparieren
- USB-Stick wird nicht erkannt
- Unbekanntes USB Fehler
- Datenträger in USB einlegen
- USB kennen




Classen Becker
chief Editor