• Abgelegt bei: Mac-Probleme lösen • Bewährte Lösungen
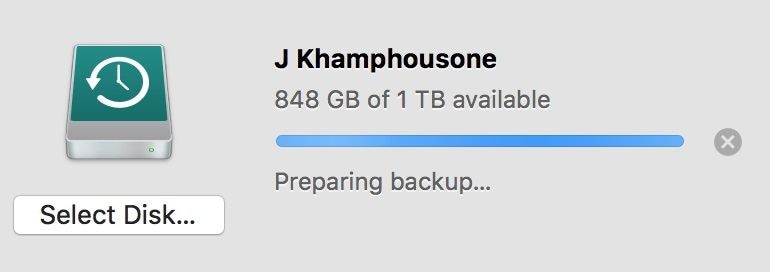
Wenn du ein regelmäßiger Mac-Anwender bist, bist du vielleicht schon mit der Time Machine vertraut. Es ist eine native Mac-Anwendung, mit der man seine Festplatte sichern und seine Daten anschließend wiederherstellen kann. Bei der Vorbereitung des Backups mit der Time Machine stellen einige Benutzer jedoch fest, dass die Anwendung sehr viel Zeit für die Verarbeitung benötigt. Es kann auch sein, dass die Time Machine bei der Vorbereitung des Backups hängen bleibt. Keine Sorge - das Hängenbleiben der Time Machine bei der Vorbereitung des Backups ist ein kleines Problem, das leicht behoben werden kann. In dieser Anleitung erkläre ich dir, was zu tun ist, wenn die Time Machine auch bei dir bei der Vorbereitung der Sicherungsphase hängen bleibt.
- Teil 1: Ein Überblick über die Vorbereitung der Sicherung durch die Time Machine
- Teil 2: Wie verhindere ich, dass sich die Time Machine beim Vorbereiten der Sicherung aufhängt?
- Teil 3: Wie kann man verlorene Mac-Dateien ohne Backup wiederherstellen?
- Teil 4: Wie kann man verhindern, dass die Time Machine bei der Erstellung einer Sicherung hängen bleibt?
Teil 1: Ein Überblick über die Vorbereitung der Sicherung durch die Time Machine
Du weisst vielleicht schon, dass die Time Machine eine eingebaute Anwendung des Macs ist, die dazu dient, Daten zu sichern oder später wiederherzustellen. Dazu wird eine externe Festplatte verwendet, auf welche der Sicherungsinhalt und ein Protokoll über die Pflege des Inhalts gespeichert werden. Auf diese Weise kannst du die gesamte Festplatte auf das Time Machine-Laufwerk replizieren.
Im Normalfall hängt die Zeit, welche die Time Machine für die Vorbereitung des Backups der Festplatte benötigt, von verschiedenen Faktoren ab. Einige dieser Faktoren sind z. B. der Typ der verwendeten Festplatte, ihr Speicherplatz, die Datentypen, die Menge der zu sichernden Inhalte, die Verarbeitung deines Macs usw. Abhängig von diesen Faktoren variiert die Zeit, welche die Time Machine für die Vorbereitung der Sicherung benötigt. Wenn du der Meinung bist, dass die Vorbereitung des Backups durch die Time Machine zu lange dauert, kann das an den folgenden Gründen liegen:
- Es könnten sehr viele Daten vorhanden sein, welche die Anwendung verarbeiten muss.
- Es könnte nicht genügend freier Speicherplatz auf dem Time Machine-Laufwerk vorhanden sein.
- Dein System ist möglicherweise damit beschäftigt, die Protokolle der Sicherungsinhalte vorzubereiten, oder es ist mit der Verarbeitung von etwas anderem beschäftigt.
- Es kann sein, dass einige Daten, die du sichern möchtest, im Hintergrund in Verwendung sind.
- Wenn die letzte Sicherung lange Zeit her ist, kann der Vorgang beim nächsten Mal etwas länger dauern.
- Es könnte etwas mit der Verbindung nicht stimmen oder die externe Festplatte könnte beschädigt sein.
- Ein Konflikt mit dem Spotlight, der Firmware des Macs, den Geräteeinstellungen, den Treibern usw. kann ebenfalls dazu führen, dass die Time Machine bei der Vorbereitung der Sicherung hängen bleibt.
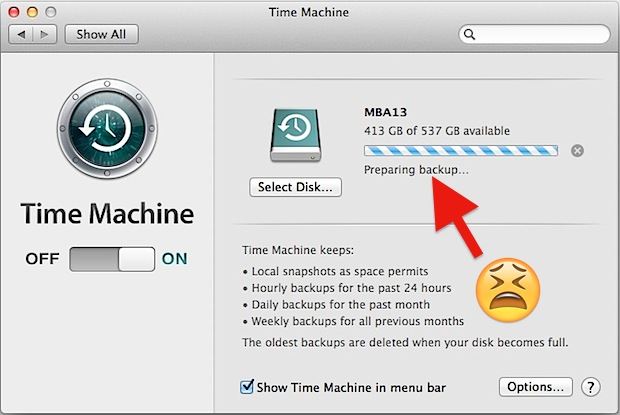
Teil 2: Wie verhindere ich, dass sich die Time Machine beim Vorbereiten der Sicherung aufhängt?
Da es verschiedene Gründe dafür geben kann, weshalb die Time Machine bei den vorbereitenden Schritten der Sicherung hängen bleibt, gibt es auch verschiedene Lösungen, um das Problem zu beheben. Versuche die folgenden Lösungsansätze zu nutzen, um dein Problem zu beheben.
Lösung 1: Starte den Backup-Prozess neu
Zu Beginn werde ich die einfachste Lösung auflisten, um die Probleme bei der Vorbereitung des Backups durch die Time Machine auf dem Mac zu beheben. Wenn du weißt, dass es kein anderes Problem mit deinem Mac gibt, kannst du den Backup-Prozess ab sofort einfach stoppen und ihn später neu starten.
Während die Time Machine das Backup vorbereitet, siehst du neben dem Fortschrittsbalken einen Kreuz-Button. Klicke einfach darauf, um die Time Machine bei der Vorbereitung des Backups zu stoppen. Schließe nun das Programm der Time Machine und trenne dein externes Speichergerät. Starte dann deinen Mac neu und versuche später, dein Backup zu erstellen.
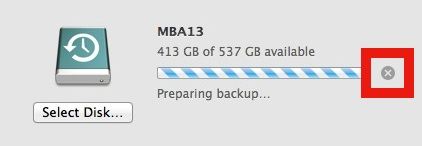
Lösung 2: Beseitige die inProgress-Datei
Das ist die häufigste Lösung zur Behebung des Problems bei der Vorbereitung des Backups mit der Time Machine, die du auf jedem Mac umsetzen kannst. Die Fortschrittsdatei führt ein Protokoll der aktuellen Daten, aber manchmal kann sie mit den Operationen der Time Machine kollidieren. Daher kannst du diese Datei einfach löschen, um das Problem bei der Vorbereitung der Sicherung zu beheben.
Schritt 1. Starte einfach den Finder auf deinem Mac und gehe zum Time Machine-Laufwerk, um den Sicherungsordner "Backups" zu öffnen.
Schritt 2. Navigiere nun in den Ordner des aktuellen Backups und suche die "inProgress" Datei in der ListView oder über die Suche.
Schritt 3. Das war's! Sobald du die inProgress-Datei gefunden hast (sie hat einen Zeitstempel als Namen), kannst du sie einfach aus dem Ordner entfernen und erneut versuchen, dein Backup zu erstellen.
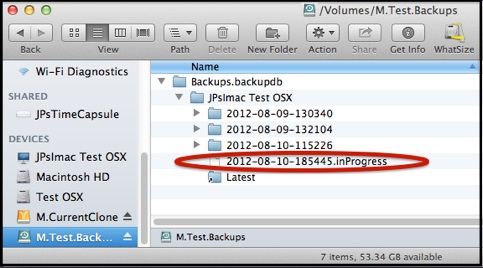
Lösung: Deaktiviere die Sicherheits-Apps von Drittanbietern auf deinem Gerät
Wenn du eine Antiviren- oder Anti-Malware-Anwendung eines Drittanbieters auf deinem Mac installiert hast, kann auch diese unerwünschte Probleme wie diese verursachen. Die gute Nachricht ist: Wenn eine Sicherheits-App eines Drittanbieters dazu geführt hat, dass die Time Machine bei der Vorbereitung des Backups hängen geblieben ist, kannst du das Problem ganz einfach beheben. Starte dazu einfach die Sicherheitsanwendung auf deinem Mac und gehe zu deren Einstellungen. Von hier aus kannst du die Antiviren-Funktion komplett deaktivieren oder vorläufig anhalten.

Nachdem du das Programm deaktiviert hast, kannst du die Time Machine erneut starten und versuchen, ein Backup deines Laufwerks zu erstellen.
Lösung 4: Das Spotlight vom Indizieren der Time Machine-Vorgänge abhalten
Genauso wie die Time Machine ist auch das Spotlight eine eingebaute Funktion des Macs, mit der wir ganz einfach nach unseren Inhalten und Apps suchen können. Um das zu tun, indiziert das Spotlight die Mac-Komponenten im Hintergrund. Wenn es das jedoch auch bei den Vorbereitungen für das Time Machine Backups tun würde, kann der Mac dabei hängen bleiben. Um das Problem zu umgehen, kannst du das Spotlight davon abhalten, die Vorbereitung zu indizieren.
Schritt 1. Klicke zunächst auf das Apple-Symbol in der oberen linken Ecke und gehe zur Option "Systemeinstellungen und Spotlight".
Schritt 2. Sobald das Spotlight-Einstellungsfenster geöffnet wurde, gehe von hier aus auf die Registerkarte "Datenschutz". Hier werden verschiedene Apps und Prozesse aufgelistet, die nicht von Spotlight indiziert werden.
Schritt 3. Um nun die Time Machine als Ausnahme hinzuzufügen, klicken unten auf das "+"-Symbol. Wähle aus der Liste der Apps die Time Machine aus und speicher dann die Änderung ab.
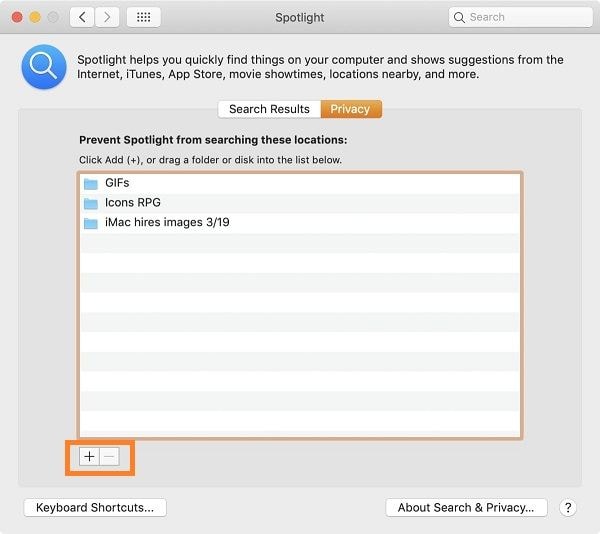
Damit wird verhindert, dass das Spotlight die Time Machine-Daten und -Protokolle indiziert. Du kannst nun dein System neu starten und versuchen, das Backup über die Time Machine zu erstellen.
Lösung 5: Repariere das Time Machine-Laufwerk
Es besteht die Möglichkeit, dass ein Problem mit der externen Festplatte vorliegt, die du zur Sicherung deiner Daten verwendest. In diesem Fall kannst du die Hilfe des Mac-Festplattendienstprogramms in Anspruch nehmen, um deine Festplatte auf folgende Weise zu reparieren.
Schritt 1. Gehe zunächst in den Finder und von dort aus auf die Option "Applications und Utility" und starte das Programm "Disk Utility" auf deinem Mac.Stellen Sie sicher, dass die externe Festplatte bereits mit Ihrem Mac verbunden ist.
Schritt 2. Wähle nun die externe Festplatte in der Seitenleiste aus und klicke auf die Schaltfläche "Erste Hilfe" in der rechten Symbolleiste.
Schritt 3. Bestätige deine Auswahl und warte eine Weile, da die Anwendung nun versuchen wird, das angeschlossene Laufwerk zu reparieren.
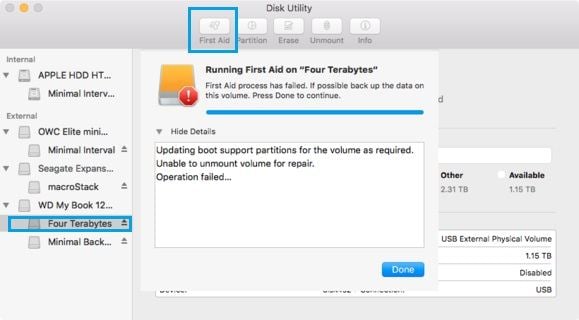
Lösung 6: Aktualisiere die Firmware deines Macs
Zu guter Letzt besteht die Möglichkeit, dass du eine veraltete macOS-Version auf deinem System verwendest. Das kann automatisch dazu führen, dass seine Apps langsam laufen und Probleme verursachen, wie z.B. dass die Time Machine bei der Vorbereitung eines Backups hängen bleibt. Um das zu beheben, klicke einfach auf das Apple-Logo in der oberen linken Ecke des Finders und wähle die Funktion "Softwareaktualisierung" aus. Daraufhin öffnet sich ein spezielles Fenster, in dem du nach Updates suchen und diese auf deinem Mac installieren kannst.

Bonus-Tipp: Ziehe eine Time-Machine Alternative in Erwägung
Wenn die Time Machine seit Ewigkeiten nicht mehr in der Lage ist, ein Backup zu erstellen, kannst du stattdessen eine Alternative in Betracht ziehen. Du kannst zum Beispiel eine externe Festplatte, eine SD-Karte oder ein USB-Laufwerk an deinen Mac anschließen. Nun kannst du einige wichtige Dateien manuell auf das angeschlossene Gerät kopieren, um davon ein Backup zu erstellen.
Abseits davon kannst du auch die iCloud oder andere Cloud-basierte Dienste wie Google Drive oder die Dropbox zum Synchronisieren deiner Daten verwenden, um deine Dateien zu sichern. Es gibt auch spezielle Programme wie die "AOMEI Backup Software", die dir dabei helfen kann, deine Daten einfach zu sichern und auch wieder herzustellen.
Teil 3: Wie kann man verlorene Dateien ohne ein Backup auf dem Mac wieder herstellen?
Einer der Hauptgründe, warum Benutzer eine Sicherungskopie ihrer Daten erstellen, ist, dass sie eine zweite Kopie behalten und in jedem Datenverlustszenario darauf zugreifen können. Wenn du noch keine Sicherungskopie deiner Daten erstellt hast und diese Daten nun dennoch verloren gegangen sind, kannst du ein Datenwiederherstellungstool verwenden. Zum Beispiel kannst du mit Hilfe von Wondershare Recoverit alle Arten von verlorenen, gelöschten und unzugänglichen Daten von deinem Mac leicht wiederherstellen.
Die Anwendung unterstützt die Wiederherstellung fast aller Datentypen wie Fotos, Videos, Musik, Dokumente und ermöglicht sogar eine Vorschau der einzelnen Dateien. Es kann dir helfen, Daten wiederherzustellen, die in allen wichtigen Szenarien verloren gegangen sind, wie z. B. durch versehentliches Löschen, die Wiederherstellung des Papierkorbs, dem Datenverlust von einem externen Gerät, einem Probleme mit der Festplatte und vieles mehr. Sobald Recoverit installiert ist, kannst du die nachfolgenden Schritte befolgen, um deine Daten wiederherzustellen.
Schritt 1: Wähle den Ort aus, an welchem du die Daten verloren hast
Zu Beginn kannst du Recoverit einfach auf deinem Mac starten und ein Laufwerk oder eine Partition zum Scannen aus der Startseite auswählen. Zusätzlich kannst du auch eine externe Festplatte auswählen oder ausgewählte Ordner zum Scannen verwenden.

Schritt 2: Der Scanvorgang und das Warten, bis deine Daten extrahiert wurden
Nach dem Starten des Vorgangs kannst du einfach ein paar Minuten warten, bis der Vorgang abgeschlossen ist. Du kannst den Fortschritt über eine Anzeige auf dem Bildschirm mitverfolgen und den Vorgang sogar zwischendurch anhalten.

Hier gibt es auch eine Option zum Filtern der Ergebnisse. Du kannst das Filtersymbol anwenden, um die Ergebnisse anhand des Dateityps, der Größe, des letzten Änderungsdatums usw. zu sortieren.

Schritt 3: Vorschau und Sicherung deiner Daten
Das war's! Am Ende kannst du dir deine Dateien wie Fotos, Videos, Dokumente usw. auf der Benutzeroberfläche in der Vorschau anzeigen lassen. Wähle nun aus, was du speichern möchtest, und klicke auf die Schaltfläche "Wiederherstellen", um deine Dateien an einem sicheren Ort abzuspeichern.

Teil 4: Wie kann man verhindern, dass die Time Machine bei der Vorbereitung eines Backups hängen bleibt?
Ich bin mir sicher, dass du, nachdem du diese Anleitung befolgt hast, in der Lage sein wirst, das Problem mit der Time Machine zu beheben, falls diese beim Vorbereiten von Backups stecken bleibt. Wenn du das Problem jedoch in Zukunft nicht mehr haben möchtest, solltest du diese Schritte befolgen:
- Stelle sicher, dass du das Time Machine-Backup auf die richtige Art und Weise erstellst. Dazu musst du eine externe Festplatte an deinen Mac anschließen und das Programm "Time Machine" darauf starten. Hier kannst du sogar verschiedene Einstellungen auswählen, um deine Daten so zu sichern, wie du es möchtest.
- Es empfiehlt sich, regelmäßig ein Backup der Systemfestplatte mit Hilfe der Time Machine zu erstellen, damit der Vorgang nicht so lange dauert.
- Überprüfe immer die Verbindung deiner Festplatte und stelle dabei sicher, dass sie genügend freien Speicherplatz hat.
- Schließe alle anderen CPU-lastigen Apps, die im Hintergrund laufen, und entferne unerwünschte Peripheriegeräte von deinem Mac, bevor du dein Time Machine-Backup erstellst.
- Halte deinen Mac auf dem neuesten Stand, um sicherzustellen, dass es keine Kompatibilitätsprobleme mit dem Time Machine-Laufwerk gibt.
Perfekt! Nachdem du diese Anleitung gelesen hast, wirst du in der Lage sein, zu verhindern, dass die Time Machine bei der Vorbereitung des Backups hängen bleibt - und falls nicht, was zu tun ist, um das Problem zu lösen. Ich habe mir eine Vielzahl von Methoden ausgedacht, die du anwenden kannst, wenn deine Time Machine bei der Erstellung eines Backups stecken bleibt. Wenn du jedoch kein Backup deiner Daten hast und einige wichtige Dateien verloren gegangen sind, verwende einfach "Recoverit Data Recovery". Es ist ein benutzerfreundliches und professionelles Datenrettungstool, das dir dabei helfen kann, alle Arten von verlorenen und gelöschten Inhalten im Handumdrehen wiederherzustellen.
Lösungen für Mac
- Mac wiederherstellen
- Dateien aus dem geleerten Papierkorb retten
- Gelöschte Notizen auf dem Mac wiederherstellen
- Gelöschte Ordner auf dem Mac wiederherstellen
- Ungespeicherte Excel-Dateien wiederherstellen
- 3 Möglichkeiten, um Fotos wiederherzustellen
- Top 5 Alternativen zu Recuva für Mac
- Top 10 Datenrettungssoftware für Mac 2021
- Daten von einer externen Festplatte wiederherstellen
- Daten von USB auf dem Mac wiederherstellen
- Mac-Probleme beheben
- Mac startet nicht in den Wiederherstellungsmodus
- Grauer Bildschirm beim Start reparieren
- MacBook lässt sich nicht einschalten
- MacBook startet sich immer wieder neu
- MacBook Bildschirmflackern beheben
- Microsoft Word stürzt auf Mac ständig ab
- Mac löschen
- Mac USB-Sticks formatieren
- APFS-Partition löschen
- Leeren des Papierkorbs auf dem Mac erzwingen
- Unlöschbare Dateien auf dem Mac löschen
- Löschen einer Datei auf dem Mac erzwingen
- Mac-Hacks lernen
- Warum wird mein Mac nicht aktualisiert
- Mac Betriebssystem lässt sich nicht installieren
- Alles auf dem Schreibtisch ist verschwunden
- macOS Sierra auf einer externen Festplatte installieren
- Mac im Wiederherstellungs-Modus starten
- MacBook-Kamera funktioniert nicht
- Größe von Partitionen ändern/zusammenführen




Classen Becker
chief Editor