• Abgelegt bei: Mac-Probleme lösen • Bewährte Lösungen
Terminal sollte nicht etwas sein, das Ihnen Angst macht. Viele Mac-Anwender schrecken davor zurück, weil die Bedienung, ehrlich gesagt, etwas kompliziert sein kann, aber das ist nur der Fall, bevor man merkt, wie einfach die Bedienung ist.
Eine seiner wichtigsten Funktionen ist das Löschen von Dateien. Wenn Sie sich also fragen, wie Sie eine Datei in Terminal löschen können, oder vielleicht sogar mehrere Dateien, lesen Sie weiter. Es gibt ein paar grundlegende Regeln über Terminal, die Sie verstehen müssen, um dies zu tun, aber Sie werden den Dreh bald herausbekommen.
Teil 1: Szenarien zum Löschen von Dateien über das Terminal
Standardmäßig verfügt Ihr Mac über zahlreiche Möglichkeiten zum Löschen von Dateien, angefangen von Tastaturkürzeln bis hin zum Finder. Bestimmte Drittanbieter-Apps können die Aktion auch für Sie durchführen.
Für die Mehrheit der Mac-Benutzer ist das Löschen von Dateien über diese Medien benutzerfreundlicher als über Terminal, was wohl stimmt. Gibt es also einen Grund, warum Sie sich für die komplexere Variante entscheiden sollten? Ja
- Zum einen ist die Verwendung von Mac Terminal schneller als die Verwendung des Finders. Durch die Verwendung von Platzhaltern (*, [], ?) können Sie schnell eine beliebige Anzahl und Größe von Dateien löschen. Dadurch entfällt auch die Notwendigkeit, mehrere Ordner zu öffnen und alle Dateien zu markieren und dann auch noch den Papierkorb zu leeren.
- Viele Ihrer Dateien können vom Finder versteckt werden und der Zugriff auf sie wird fast unmöglich, außer über das Terminal. Diese Dateien beherbergen meist Einstellungen für bestimmte Software oder Bereiche Ihres macOS und ein Punkt (.) steht normalerweise vor ihrem Namen. Ihr Finder zeigt sie wahrscheinlich nicht an, aber Terminal schon.
- Vielleicht einer der wichtigsten Gründe, warum Sie lernen und verstehen sollten, wie Terminal funktioniert, ist, wenn Ihr macOS beschädigt wird und nicht mehr funktioniert. Terminal kann Ihr Trumpf sein, denn mit den richtigen Befehlen können Sie eine Fehlersuche durchführen und die beste Lösung für das Problem finden.
- In Anlehnung an den obigen Punkt kann es vorkommen, dass Ihr macOS zwar noch funktionsfähig ist, aber trotzdem Störungen auftreten. Zum Beispiel können Sie aufgrund des einen oder anderen Fehlers keine Dateien kopieren und einfügen. Terminal kann als Ersatz verwendet werden, bis Sie die Zeit haben, die Fehler zu beheben, die Ihren Mac plagen.
- Es ist möglich, dass Sie nach dem Löschen Ihrer Dateien im Papierkorb diese wiederherstellen möchten. Auch Terminal hat diese Funktion in seinem großen Arsenal und mit nur ein oder zwei Befehlen können Sie alles wieder aus dem Papierkorb holen.
Teil 2: Terminal-Befehle zum Löschen von Dateien
Es gibt mehrere Befehle, die Sie zu Ihrem Vorteil nutzen können. Einige funktionieren in bestimmten Situationen besser als andere, also gehen Sie die Liste durch und schauen Sie, welche davon am besten zu Ihren Bedürfnissen passen.
- Befehl: rm
Dies ist der primäre Befehl, um eine einzelne Datei zu löschen. Geben Sie einfach den Namen der Datei ein, nachdem Sie den Befehl eingegeben haben; etwa so: rm Dateiname
- Befehl: y
Dies ist der Befehl zum Entfernen schreibgeschützter Dateien. Manchmal, wenn die Datei, die Sie zu löschen versuchen, schreibgeschützt ist, werden Sie um eine Bestätigung gebeten. Ein Beispiel ist unten angegeben:
rm: schreibgeschützte reguläre leere Datei 'Dateiname' entfernen?
Sobald Sie diese Aufforderung im Terminal Ihres Macs sehen, geben Sie y ein und drücken Sie dann "Enter", um den Schreibschutz zu entfernen.
- Befehl: rm filename1
Diesen Befehl verwenden Sie, um mehrere Dateien gleichzeitig zu löschen. Alles, was Sie tun müssen, ist, rm gefolgt vom Namen jeder Datei einzugeben; etwa so: rm filename1 filename2 filename3
- Befehl: rm *
Dies ist der Befehl zum Abgleichen und Löschen mehrerer Dateien. Platzhalter (*) können in Terminal implementiert werden, um mehrere Dateien des gleichen Typs oder der gleichen Erweiterung zu finden und zu löschen. Wenn Sie z.B. mehrere doc-Dateien im gleichen Verzeichnis löschen möchten, geben Sie Folgendes in Ihr Terminal ein: rm *.doc
- Befehl: rm -i
Dies ist der Befehl, mit dem das Löschen jeder Datei bestätigt wird. Wenn Sie aus irgendeinem Grund lieber eine Bestätigungsaufforderung erhalten möchten, bevor Sie eine Datei löschen, verwenden Sie diesen Befehl, bevor Sie den Namen der Datei eintippen. Etwa so: rm -i Dateiname(n)
- Befehl: -f
Dies ist der Befehl zum Löschen von Dateien unter Umgehung der Aufforderungsmeldung. Stellen Sie sich einen Befehl vor, der mit "brachialer Gewalt" die Dateien aus Ihrem Mac herausholt. Auch wenn die Dateien schreibgeschützt sind, erübrigt dieser Befehl die Eingabe eines anderen Befehls. Um ihn zu verwenden, geben Sie den Befehl und den Namen der Datei(en) ein; etwa so: rm -f Dateiname(n)
Teil 3: Vollständige Anleitung zum Löschen von Dateien im Terminal
Wenn Sie Terminal nicht zur Erledigung von Aufgaben auf Ihrem Mac verwendet haben, haben Sie eine Menge verpasst. Im Grunde schummeln Sie Ihr macOS etwas vor, denn Terminal umgeht die Notwendigkeit für Sie, durch längere Prozesse zu gehen, um Dateien und mehr zu löschen.
Befehle wie rm sind besonders mächtig beim Löschen von Dateien, während Befehle wie rmdir Verzeichnisse einfach loswerden.
Natürlich gibt es bei einem so mächtigen Tool unweigerlich Risiken, so dass Sie mit Terminal vorsichtig sein müssen, weil Sie am Ende mehr Schaden als Nutzen anrichten könnten.
Wenn Sie immer noch Bedenken haben, Terminal zu verwenden, lernen Sie in diesem Beitrag einfache und sichere Wege kennen, um irrelevante Dateien zu löschen, während die wichtigen sicher bleiben.
Löschen von Dateien im Terminal
Im Gegensatz zu seinem Aussehen ist das Terminal-Fenster eigentlich recht benutzerfreundlich. Um eine Datei zu löschen, starten Sie einfach Terminal, geben den Befehl rm ein und dann den Namen der zu löschenden Datei und drücken dann "Enter/Return".
Wenn sich die Datei in einem bestimmten Verzeichnis befindet, z.B. auf Ihrem Desktop, geben Sie Folgendes in Terminal ein und drücken Sie die Eingabetaste: cd ~/Desktop Suchen Sie von dort aus die Datei, die Sie löschen möchten, und geben Sie rm ein, gefolgt vom Namen der Datei, z.B. so: rm MyFile.rtf Drücken Sie die Eingabetaste. In dem Moment, in dem Sie das tun, sagt die Datei "Lebewohl". Natürlich werden Sie sie nicht wiedersehen, da sie vollständig von Ihrem Mac gelöscht wurde. Sehen Sie, wie mühelos es ist, Terminal zu benutzen?
Sind Sie immer noch besorgt, dass etwas schief gehen könnte? Nun, in diesem Fall können Sie auf einen anderen, weniger starken Befehl zurückgreifen, um Ihre Dateien zu löschen. Der Hauptunterschied ist, dass dieser Sie um Erlaubnis bittet, bevor er aktiv wird. Künstliche Intelligenz ist eine schöne Sache, nicht wahr?
Dieser Befehl wird wie folgt geschrieben: -i
Sie können diesen Befehl auch den interaktiven Befehl nennen. Anhand der folgenden Beispiele können Sie sehen, was das bedeutet:
rm -i MyFile.rtf
rm -i MyFile.rtf MyCV.rtf MyGreatAmericanNovel.rtf
Auch wenn Sie die Befehle dort oben eingeben und "Enter" drücken, passiert nichts. Das -i hebt die Wirkung des Befehls rm auf. Im Terminal Ihres Macs sollte die Ausführung dieser Befehle in etwa so aussehen:

Sie können die Dateien erst löschen, wenn Sie "Ja" oder "y" in die Bestätigungsmeldung eingeben, die Sie im Bild oben sehen. Denken Sie daran, dass der Sinn der Verwendung des interaktiven Befehls darin besteht, Vorsicht walten zu lassen, bevor Sie eine Datei löschen, also behalten Sie das im Hinterkopf.
Verzeichnisse im Terminal löschen
Ein Terminal ist auch in der Lage, ganze Verzeichnisse oder Ordner zu löschen, aber Sie können nicht einfach den üblichen rm-Befehl ausführen, da Sie sonst am Ende eine Meldung wie diese sehen:
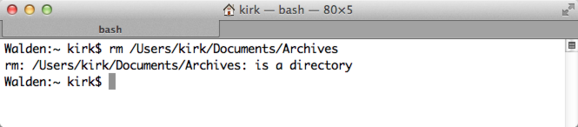
Das alles bedeutet, dass Sie eine andere Art von Befehl verwenden müssen, um Ordner loszuwerden: rmdir
Nehmen wir also an, Sie wollten einen Ordner namens Balloons löschen. Das müssen Sie im Terminal eingeben: rmdir Balloons Wohlgemerkt, das Flag -i hat bei rmdir keine Wirkung, es gibt also keine Option zur Bestätigung beim Löschen von Ordnern. Übrigens kann rmdir nur leere Ordner löschen, wenn das also nicht das ist, wonach Sie suchen, müssen Sie weiter unten noch ein wenig weiter lesen.
Absolut alles löschen
Der rm-Befehl hat einen großen bösen Bruder. Es ist ein mächtigerer Befehl, der als solcher geschrieben ist:
-R (or -r)
Er ist auch als rekursive Option bekannt. Die Kombination von rm und -R ist ein Rezept für das GESAMTE Löschen von Dateien.
Wenn Sie diese Befehle für einen Ordner ausführen, weisen Sie Terminal im Grunde an, diesen Ordner in die Nichtexistenz zu löschen. Ihr Terminal löscht den Ordner, die darin enthaltenen Dateien und alle Unterordner, die sich innerhalb des Hauptordners befinden könnten und sogar die Dateien und weiteren Unterordner mit den ersten Unterordnern. Wie Sie sehen können, lassen die Befehle keinen Raum für ein Entkommen.
Hier ist ein praktisches Beispiel: Wenn Sie eine Unmenge von Archiven in einem bestimmten Verzeichnis haben, dazu noch Unterverzeichnisse und Dateien darin, wäre es umständlich, die Ordner einzeln zu löschen, sei es über den Finder oder gar das Terminal.
Einfacher und schneller geht es, wenn Sie einfach diesen Befehl in Terminal eingeben:
rm -R Archive
Zum Glück können Sie das Flag -i mit diesem Befehl als Sicherheitsnetz verwenden.
rm -iR Archive
Das ist wirklich das Wichtigste, was Sie über das Löschen von Dateien über das Terminal wissen müssen. Es gibt natürlich noch viele weitere Befehle, aber wenn Sie diese Befehle beherrschen, haben Sie einen sehr guten Start hingelegt.
Teil 3: Gelöschte Dateien auf dem Mac wiederherstellen
Sie sind der Einzige, der wirklich weiß, wie wichtig Ihre Dateien für Sie sind. Deshalb wird Ihnen niemand einen Vorwurf machen, wenn Sie durch eine Art Versehen Dateien dauerhaft von Ihrem Mac löschen; Dateien, die nie eine Chance hatten, in den Papierkorb zu gelangen.
Aber jede Wolke hat einen Silberstreif und dieser Silberstreif ist Recoverit Mac Data Recovery. Sogar Dateien, die über das Terminal gelöscht wurden, können mit Recoverit wiederhergestellt werden und das ist ein Kunststück, das für einige andere Datenrettungsprogramme unmöglich ist, nicht aber für Recoverit.
Mit Funktionen, die es ermöglichen, alle Dateitypen wiederherzustellen, die auf jede erdenkliche Weise gelöscht oder verloren wurden, ist dies die einzige Lösung, die Sie brauchen, um gelöschte Dateien und Daten wiederherzustellen. So verwenden Sie es:
Schritt 1: Wählen Sie einen Standort
- Öffnen Sie Recoverit und gehen Sie über die Kategorie "Festplattenlaufwerke". Sie sehen alle Laufwerke, die derzeit an Ihren Mac angeschlossen sind. Wählen Sie das zu durchsuchende Laufwerk aus (das Laufwerk, auf dem sich die gelöschten Dateien befanden, bevor Sie sie gelöscht haben).
- Klicken Sie auf die Schaltfläche "Start".

Schritt 2: Scannen Sie den Standort
- Der Scanvorgang wird nicht lange dauern. In der Tat kommt Recoverit mit großartigen Funktionen, die den Scan so weit wie möglich beschleunigen. Dazu gehören die Filter "Dateityp" und "Dateipfad". Und Sie können den Scan sicher anhalten, wann immer Sie wollen, oder ihn sogar stoppen, wenn Sie das wollen.
- Lassen Sie die Software Ihr Laufwerk durchlaufen und Minuten später sehen Sie ein Fenster, das eine Vorschau aller gelöschten Dateien anzeigt, unabhängig davon, wie lange es her ist. Dieses Fenster markiert das Ende des Scanvorgangs.

Schritt 3: Vorschau und Wiederherstellung gelöschter Dateien
- Wenn Sie mit dem Vorschaufenster fertig sind, treffen Sie eine Auswahl der Dateien, die Sie wiederherstellen möchten oder stellen Sie einfach alles wieder her, nur um sicherzugehen. Allerdings wird die Anzahl der Dateien sehr groß sein, denn der Scan wird Ihnen Ergebnisse aller Dateien liefern, die jemals gelöscht und aus dem Papierkorb geleert oder von Ihrem Mac gelöscht wurden.
- Klicken Sie auf "Wiederherstellen" und beobachten Sie den Fortschritt bei der Wiederherstellung Ihrer Dateien. Sie werden in einem von Recoverit gewählten Verzeichnis aufbewahrt; Sie können ein anderes Verzeichnis wählen, wenn Sie dies wünschen.
Es kann nicht schaden, einen anderen Speicherort für die wiederhergestellten Dateien zu wählen als das ursprüngliche Verzeichnis. Der einfache Grund dafür ist, dass Sie bei der Wiederherstellung gelöschter Daten im gleichen Verzeichnis, aus dem sie gelöscht wurden, Gefahr laufen, die Daten zu überschreiben, bevor sie vollständig wiederhergestellt sind.
Recoverit Mac Data Recovery gibt es schon seit Jahren, was ein glaubwürdiger Beweis für seine Effizienz und das Vertrauen in das Programm sein sollte. Anwender, die andere Wiederherstellungssoftware ausprobiert und dann Recoverit verwendet haben, stellen immer wieder fest: Wenn es um Datenwiederherstellung geht, setzt Recoverit dem Ganzen die Krone auf.

Schlusswort
Es vergeht kaum ein Tag, an dem Sie nicht Ihren Mac einschalten und auf Ihre Dateien zugreifen, nicht wahr? Die Dateien können so klein wie ein Dokument oder so groß wie ein Video sein, das in den höchsten Definitionen codiert ist.
Mit dem Terminal können Sie ganz einfach sicherstellen, dass keine dieser Dateien, ob groß oder klein, Speicherplatz auf dem Mac-Laufwerk verbraucht. Das leistungsstarke Tool ist eine Abkürzung zum Löschen jeder Art von Datei oder Ordner, unabhängig davon, ob sie versteckt sind oder nicht.
Sollte das Schlimmste passieren und Sie wichtige Dateien verlieren, kann Recoverit einspringen und die Dinge wieder in Ordnung bringen. Probieren Sie es aus. Sie werden es nicht bereuen.
Lösungen für Mac
- Mac wiederherstellen
- Dateien aus dem geleerten Papierkorb retten
- Gelöschte Notizen auf dem Mac wiederherstellen
- Gelöschte Ordner auf dem Mac wiederherstellen
- Ungespeicherte Excel-Dateien wiederherstellen
- 3 Möglichkeiten, um Fotos wiederherzustellen
- Top 5 Alternativen zu Recuva für Mac
- Top 10 Datenrettungssoftware für Mac 2021
- Daten von einer externen Festplatte wiederherstellen
- Daten von USB auf dem Mac wiederherstellen
- Mac-Probleme beheben
- Mac startet nicht in den Wiederherstellungsmodus
- Grauer Bildschirm beim Start reparieren
- MacBook lässt sich nicht einschalten
- MacBook startet sich immer wieder neu
- MacBook Bildschirmflackern beheben
- Microsoft Word stürzt auf Mac ständig ab
- Mac löschen
- Mac USB-Sticks formatieren
- APFS-Partition löschen
- Leeren des Papierkorbs auf dem Mac erzwingen
- Unlöschbare Dateien auf dem Mac löschen
- Löschen einer Datei auf dem Mac erzwingen
- Mac-Hacks lernen
- Warum wird mein Mac nicht aktualisiert
- Mac Betriebssystem lässt sich nicht installieren
- Alles auf dem Schreibtisch ist verschwunden
- macOS Sierra auf einer externen Festplatte installieren
- Mac im Wiederherstellungs-Modus starten
- MacBook-Kamera funktioniert nicht
- Größe von Partitionen ändern/zusammenführen




Classen Becker
chief Editor