• Abgelegt bei: Mac-Probleme lösen • Bewährte Lösungen
Inzwischen kennen Sie wahrscheinlich die vielen Möglichkeiten, Dateien auf Ihrem Mac zu löschen, aber wissen Sie auch, wie Sie diese Dateien sicher löschen können? Wahrscheinlich nicht. Wissen Sie überhaupt, was mit dem "sicheren Löschen von Dateien" gemeint ist? Wahrscheinlich nicht.
Sicheres Löschen von Dateien bedeutet, dass Sie sie löschen und sicherstellen, dass sie vollständig von Ihrem System entfernt wurden, ohne dass Spuren oder Restdateien zurückbleiben.
Vielleicht ist Ihnen diese kleine, aber notwendige Information nicht bewusst, aber das Leeren des Papierkorbs bedeutet nicht, dass Ihre Dateien weg sind. Ihr Mac macht sie sozusagen unsichtbar.
Die einzige Möglichkeit, wie Sie sicher sein können, dass sie nicht auf Ihrem Mac sind, ist, sie sicher zu löschen. In diesem Beitrag finden Sie die 3 besten Möglichkeiten, dies zu tun.
Teil 1: Warum Sie Dateien auf dem Mac sicher löschen können
Alles hat oft einen Vor- und einen Nachteil und das sichere Löschen von Dateien ist da sicher keine Ausnahme. Es mag kontraintuitiv erscheinen, Dateien dauerhaft zu löschen, weil die Möglichkeit besteht, dass Sie sie wiederhaben wollen, aber betrachten Sie dieses einfache Beispiel: Was ist, wenn Sie dringend Platz auf Ihrem Laufwerk benötigen, aber nicht wissen, was diesen Platz einnimmt? Hier kommt die sichere Löschung ins Spiel. Im Folgenden finden Sie weitere Gründe, warum Sie diese Funktion einsetzen sollten.
- Zuverlässigkeit - Es löscht nicht nur Dateieinträge aus Verzeichnissen, sondern löscht die Dateien auch mehrfach, bis nichts mehr davon wiederhergestellt werden kann. Das bedeutet, dass die üblichen Tricks zur Wiederherstellung von Daten hier nicht funktionieren werden. Es macht wenig aus, selbst wenn Sie ein Programmierer sind; sobald die Dateien sicher gelöscht sind, kann sie niemand mehr zurückholen.
- Sicherheit - Das vollständige Löschen der Dateien bedeutet, dass Sie sich keine Sorgen machen müssen, dass neugierige Personen Ihre persönlichen Dateien wiederherstellen können, unabhängig davon, wie technisch versiert sie sind. Wenn Sie z.B. Ihr Laufwerk verkaufen wollen, können Sie sicher sein, dass keine der sensiblen Daten, die Sie einmal darauf gespeichert hatten, wiederhergestellt werden können.
- Vielseitigkeit - Sie müssen keine Software von Drittanbietern kaufen, um Dateien sicher zu löschen.
- Verhindert Festplattenfehler - Es ist erwiesen, dass das manuelle Formatieren Ihrer Festplatte manchmal zu Fehlern führen kann, die sich anhäufen und Ihre Festplatte beschädigen. Es ist daher besser, eine einfache Prozedur zu befolgen, um die nicht benötigten Dateien sicher zu löschen, wenn nötig alle und dann das Laufwerk zu formatieren. Dies gewährleistet einen Antrieb, der eine bessere Leistung und eine längere Lebensdauer aufweist.
Teil 2: Die 3 besten Methoden zum sicheren Löschen von Dateien auf dem Mac
Was ist besser als eine Möglichkeit, Dateien sicher zu löschen? DREI Möglichkeiten zum sicheren Löschen von Dateien. Wie nicht anders zu erwarten, gibt Ihnen der Mac mehrere Optionen, um sicherzustellen, dass das peinliche Foto, das Sie im Sommerurlaub gemacht haben, nie von neugierigen Augen gesehen wird.
Sie können jede der drei Optionen nutzen, aber Sie sollten sich für diejenige entscheiden, die Ihnen am meisten zusagt. Sie müssen sich keine Gedanken darüber machen, wie effektiv die einzelnen Geräte sind, da sie alle ihre Aufgabe erfüllen.
Lösung 1: Sicheres Löschen von Dateien mit Mac Terminal
Der Kürze halber kann Mac Terminal einfach als ein leistungsfähiges Tool definiert werden, mit dem Sie Ihren Mac über die Eingabeaufforderung steuern können. Um Dateien sicher zu löschen, müssen Sie nur bestimmte Befehle in das Terminalfenster eingeben und die "Enter/Return"-Taste drücken.
Ursprünglich wurde der gleiche Befehl verwendet, um Dateien und Ordner loszuwerden, aber Apple hat diese Funktion ab macOS Sierra aus seinen Betriebssystemen entfernt.
Da aber sowohl Menschen als auch Entwickler gerne an Computern herumbasteln, wurde eine Möglichkeit gefunden, den Befehl srm zu umgehen: Die Verwendung des rm-Befehls.
1. Klicken Sie auf das "Apple-Menü".
2. Klicken Sie auf "Systempräferenzen".
3. Klicken Sie auf "Tastatur".
4. Klicken Sie auf "Shortcuts", das sich oben im Dialogfenster befindet.
5. Schauen Sie nach links und klicken Sie auf die "Dienste", die Sie in dem kleinen Fenster sehen.
6. Wenn "Neues Terminal am Ordner" innerhalb der Kategorie "Dienste" nicht markiert ist, markieren Sie es.

7. "Finder" öffnen.
8. Navigieren Sie zu dem Ordner, in dem sich die Dateien befinden, die sicher gelöscht werden sollen.
9. Klicken Sie mit der rechten Maustaste auf den Ordner, aber öffnen Sie ihn nicht.
10. Klicken Sie auf "Dienste" am unteren Ende des angezeigten Dropdown-Menüs.
11. Klicken Sie im zweiten Dropdown-Menü auf "Neues Terminal am Ordner".
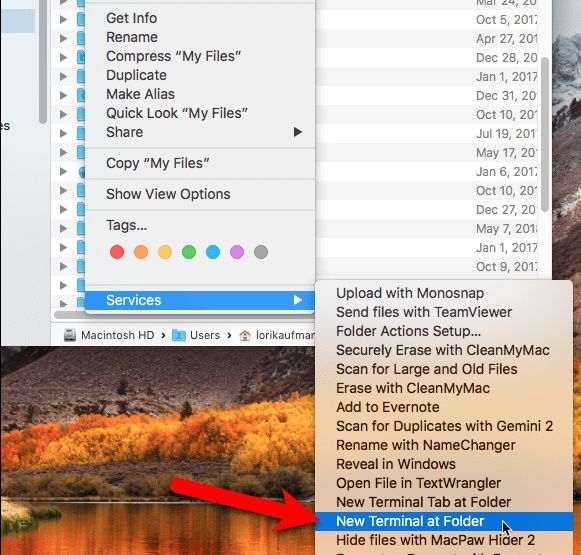
12. Das Terminal-Fenster öffnet sich. Geben Sie diesen Befehl ein und drücken Sie "Enter/Return", um Dateien sicher zu löschen: rm -P PrivateFile.txt (In dem Beispiel, das Sie oben sehen, heißt die zu löschende Datei "PrivateFile".) Wenn Sie Terminal verwenden, um diese Datei zu löschen, geben Sie den entsprechenden Befehl und dann den Namen der Datei (PrivateFile) davor ein.

Lösung 2: Sicheres Löschen von Dateien mit TRIM
Nicht alle Macs sind mit HDDs (Hard Disk Drives) ausgestattet. Einige von ihnen sind mit den leistungsfähigeren und schnelleren SDDs (Solid State Drives) ausgestattet. Es ist wesentlich schwieriger, Dateien auf letzterem sicher zu löschen als auf ersterem, aber es ist nicht unmöglich.
Macs, die mit einer SSD ausgestattet sind, verfügen auch über ein Tool namens TRIM. Jedes Mal, wenn Sie eine Datei auf einer beliebigen Art von Laufwerk (SSD oder HDD) löschen, bezeichnet Ihr macOS den Speicherplatz als "nicht in Gebrauch".
TRIM löscht automatisch die Daten in dem zugewiesenen "nicht verwendeten" Speicherplatz, so dass neue Daten in den besagten Speicherplatz geschrieben werden können. Die älteren HDDs haben diesen Luxus allerdings nicht. Ja, TRIM kann den "nicht verwendeten" Speicherplatz löschen, aber Sie müssen diese Funktion manuell mit dem Befehl trimforce in Terminal aktivieren.
Es wäre ratsam, Ihre Dateien mit Time Machine zu sichern, bevor Sie versuchen, TRIM zu verwenden, um das Risiko eines versehentlichen Datenverlusts zu verringern. Dieses Risiko ist umso eklatanter, als Apple vor der Verwendung von TRIM "auf eigene Gefahr" warnt. Und wenn Sie ein Neuling im Umgang mit der Eingabeaufforderung sind, dann ist dieser Beitrag für Sie fast unverzichtbar.
1. Starten Sie "Terminal".
2. Um TRIM zu aktivieren, geben Sie diesen Befehl ein: sudo trimforce enable
3. Es wird eine Eingabeaufforderung angezeigt, in der Sie um Ihre Erlaubnis gebeten werden, den Vorgang zu starten (siehe Abbildung unten). Geben Sie y im Terminal ein.

4. Klicken Sie auf "Enter".
5. Tippen Sie noch einmal y.
6. Drücken Sie erneut "Enter". Dies sagt Terminal, dass es Ihren Mac neu starten kann, nachdem es TRIM aktiviert hat. Das war's. Sie haben nun TRIM aktiviert und es wird die Aufgabe erfüllen, leere Bereiche auf Ihrem Laufwerk zu löschen.
Lösung 3: Sicheres Löschen von Dateien per Disk-Image
Mac-Software wird hauptsächlich in Form von Disk-Images (.dmg-Dateierweiterung) geliefert. Dmg-Dateien sind großartig, weil sie Ihnen den Spielraum geben, Ihre Dateien ganz bequem zu verpacken und im Web zu verteilen.
Die Möglichkeiten mit Disk-Images sind vielfältig. Sie können sie sogar mit dem Festplattendienstprogramm erstellen und verschlüsseln. Wissen Sie aber, was mit verschlüsselten Datenträgern gemeint ist? Betrachten Sie sie als extrem sichere und geschützte Tresore, die alle sensiblen Daten, die Sie darin speichern, schützen.
Eine der vielen Funktionen eines Disk-Images ist es, Ihre Dateien und Ordner sicher zu löschen. Der Vorgang ist für Sie vielleicht etwas neu, da Sie die zu löschenden Daten in das Disk-Image verschieben müssen. Dann sperren und löschen Sie es.
Der Grund dafür ist, dass die Dateien durch die Verschlüsselung des Disk-Images unwiederbringlich werden. Und stellen Sie sicher, dass das Disk-Image geschlossen ist, bevor Sie die Dateien löschen. Wenn Sie sie löschen, während sie noch geöffnet ist, werden sie nur in den Papierkorb verschoben. So müssen Sie vorgehen, um ein verschlüsseltes Disk-Image zu erstellen:
1. Öffnen Sie "Anwendungen".
2. Klicken Sie auf den Ordner "Dienstprogramme".
3. Klicken Sie auf "Datei".
4. Klicken Sie im Dropdown-Menü auf "Neues Bild".
5. Klicken Sie im nächsten Menü auf "Leeres Bild".

6. Es öffnet sich ein neues Dialogfeld. Geben Sie im Feld "Speichern unter" einen beliebigen Namen für das Disk-Image ein. Und achten Sie darauf, dass Sie die Dateierweiterung ".dmg" am Ende des Namens hinzufügen.
7. Wählen Sie "Wo" und wählen Sie ein Verzeichnis zum Speichern der Bilddatei.
8. Geben Sie einen "Namen" für die Datei ein.
9. Geben Sie eine "Größe" für die Bilddatei an (eine Zahl), lassen Sie dann ein Leerzeichen und geben Sie KB, MB, GB oder TB ein.
10. Wählen Sie "Verschlüsselung". Sie müssen dies tun, wenn Sie das Disk-Image verschlüsseln wollen, so dass zum Öffnen ein Passwort erforderlich ist. Es wird empfohlen, die "128-Bit-AES-Verschlüsselung" zu wählen, da sie sich als sehr effektiv erwiesen hat, um das Disk-Image besonders sicher zu machen. Und es tauscht diese Sicherheit nicht gegen Geschwindigkeit ein.

11. Wenn Sie die Methode "Verschlüsselung" wählen, wird ein Fenster angezeigt, in dem Sie zur Eingabe eines Passworts aufgefordert werden. Geben Sie das Passwort zweimal ein.
12. Klicken Sie auf "Auswählen".
13. Klicken Sie auf "Speichern".
14. Wenn der Vorgang erfolgreich abgeschlossen ist, klicken Sie auf "Fertig".
15. Das soeben erstellte neue Disk-Image erscheint in der Kategorie "Disk Images" im Festplatten-Dienstprogramm. Doppelklicken Sie darauf.
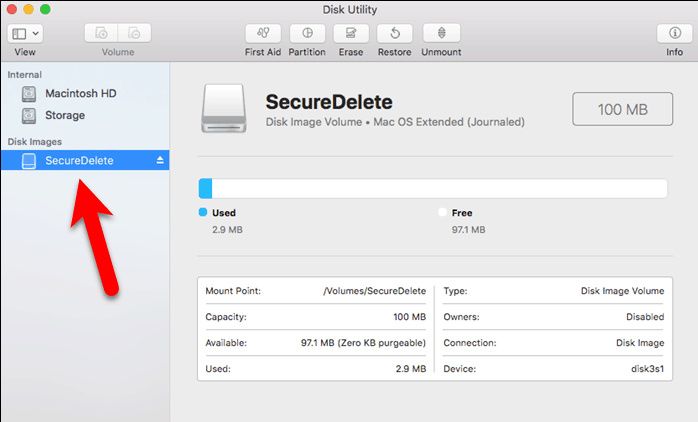
16. Alle Dateien oder Ordner, die gelöscht werden sollen, sollten in Ihre neu erstellte Bilddatei verschoben werden.

17. Klicken Sie mit der rechten Maustaste auf das Symbol der Bilddatei.
18. Wählen Sie "Auswerfen". Dadurch wird das Disk-Image geschlossen und auch gesperrt.

19. Alle Dateien, die Sie in die Image-Datei kopiert haben, sind damit verschlüsselt. Sie brauchen nur die .dmg-Datei im Papierkorb zu löschen und alle darin enthaltenen Dateien werden sicher gelöscht und sind für immer verschwunden.
Selbst wenn es einer neugierigen Person gelingen sollte, die Dateien wiederherzustellen, wird keine von ihnen lesbar sein, so dass Sie beruhigt sein können, dass Ihre Dateien nicht von den falschen Augen gesehen werden oder in die falschen Hände fallen.

Teil 3 Gelöschte Dateien auf dem Mac wiederherstellen
Der Sinn des Löschens von Dateien ist, dass sie nie wiederhergestellt werden können. Wären Sie also nicht in einer ziemlichen Zwickmühle, wenn Sie etwas löschen, das so wichtig ist, dass Sie es täglich benutzen?
Das wäre eine sehr unangenehme Situation, in der man sich befinden würde. Unglaublicherweise gibt es eine Software, die sogar den leistungsfähigen Algorithmus zum Löschen von Dateien umgehen kann, d.h. die Software kann sie problemlos wiederherstellen. Sie heißt Recoverit Mac Data Recovery. Führen Sie die folgenden Schritte aus, um Ihre gelöschten Daten wiederherzustellen
Schritt 1: Wählen Sie einen Standort
- Sobald Sie Recoverit starten, wählen Sie eine Festplatte aus "Festplattenlaufwerke" aus. Wählen Sie diejenige, aus der die Dateien gelöscht wurden.
- Klicken Sie auf "Start".

Schritt 2: Scannen Sie den Standort
- Da Recoverit Ihnen die Möglichkeit gibt, während des Scans Filter wie "Dateityp" und "Dateipfad" zu verwenden, bedeutet das nur, dass der Prozess viel schneller durchgeführt wird. Sie können den Scanvorgang stoppen oder unterbrechen, wenn dies erforderlich ist.
- Nach Abschluss des Scans listet Recoverit die gelöschten Dateien in einem Vorschaufenster auf.

Schritt 3: Vorschau und Wiederherstellung gelöschter Dateien
- Markieren Sie alle Dateien, die wiederhergestellt werden sollen.
- Klicken Sie auf "Wiederherstellen". In wenigen Minuten werden Ihre sicher gelöschten Dateien auf Ihrem Laufwerk wiederhergestellt. Speichern Sie die wiederhergestellten Dateien nicht an dem Ort, an dem sie sich einst auf Ihrem Mac befanden.
Die Tatsache, dass Recoverit Mac Data Recovery jede Art von gelöschter Datei wiederherstellen kann, spricht Bände. Wenn die Software so viel Leistung bei der Datenwiederherstellung erbringen kann, glauben Sie dann ernsthaft, dass sie echte Konkurrenz oder Ersatzprodukte hat?
Bei Ihren Dateien kann es sich um Audio-, Video- oder Dokumentdateien handeln, aber das wird kein Problem sein, denn keine dieser Dateien wird sich als schwierig erweisen, wiederhergestellt zu werden. Recoverit wird immer Ihre Antwort auf die Wiederherstellung von gelöschten Dateien sein.

Teil 4: Tipps zum sicheren Löschen von Dateien auf dem Mac
- Behalten Sie immer im Hinterkopf, dass das Entfernen von Dateien auf dem Mac nicht mit dem Verschieben der Dateien in den Papierkorb endet. Sie können mit Hilfe von Tools wiederhergestellt werden, sofern Sie sie nicht sicher löschen.
- Auch nach dem Löschen von Dateien können Sie den zurückbleibenden "freien Speicherplatz" sicher löschen.
- Wenn Sie aus irgendeinem Grund nicht mit den Mac-eigenen Tools zum sicheren Löschen von Dateien zurechtkommen, stehen Ihnen Optionen von Drittanbietern zur Verfügung, mit denen Sie die gleichen Funktionen ausführen können.
- Sicheres Löschen ist besonders wichtig, wenn Sie ein Unternehmen führen und vertrauliche oder sensible Informationen entfernen müssen
- Prüfen Sie die sicher zu löschenden Dateien gründlich, bevor Sie die Aktion durchführen, damit Sie nichts Wichtiges löschen.
Schlusswort
Sicherheit ist nie ein Thema, das man auf die leichte Schulter nehmen sollte. In den falschen Händen könnten sich die Informationen, die Sie besitzen, als katastrophal erweisen und das ist keine Übertreibung.
Viele Unternehmen sind auf sensible Informationen angewiesen, um sich über Wasser zu halten, so dass alles, was diese Informationen gefährdet, ein großes Risiko darstellt.
Gestohlene Systeme und Malware-Angriffe sind potente Wege für den unbefugten Zugriff auf Ihren Mac und sensible Daten. Löschen Sie Ihre Dateien sicher, um sicherzustellen, dass niemand jemals Zugriff auf sie erhalten kann.
Solange Ihr Mac jedoch bei Ihnen bleibt, brauchen Sie eine Möglichkeit, gelöschte Dateien wiederherzustellen, denn Unfälle sind unvermeidlich. Recoverit Mac Data Recovery behebt die Fehler, die Sie gemacht haben und holt Ihre Dateien zurück, daher sollte es ein notwendiger Bestandteil Ihres Macs sein.
Lösungen für Mac
- Mac wiederherstellen
- Dateien aus dem geleerten Papierkorb retten
- Gelöschte Notizen auf dem Mac wiederherstellen
- Gelöschte Ordner auf dem Mac wiederherstellen
- Ungespeicherte Excel-Dateien wiederherstellen
- 3 Möglichkeiten, um Fotos wiederherzustellen
- Top 5 Alternativen zu Recuva für Mac
- Top 10 Datenrettungssoftware für Mac 2021
- Daten von einer externen Festplatte wiederherstellen
- Daten von USB auf dem Mac wiederherstellen
- Mac-Probleme beheben
- Mac startet nicht in den Wiederherstellungsmodus
- Grauer Bildschirm beim Start reparieren
- MacBook lässt sich nicht einschalten
- MacBook startet sich immer wieder neu
- MacBook Bildschirmflackern beheben
- Microsoft Word stürzt auf Mac ständig ab
- Mac löschen
- Mac USB-Sticks formatieren
- APFS-Partition löschen
- Leeren des Papierkorbs auf dem Mac erzwingen
- Unlöschbare Dateien auf dem Mac löschen
- Löschen einer Datei auf dem Mac erzwingen
- Mac-Hacks lernen
- Warum wird mein Mac nicht aktualisiert
- Mac Betriebssystem lässt sich nicht installieren
- Alles auf dem Schreibtisch ist verschwunden
- macOS Sierra auf einer externen Festplatte installieren
- Mac im Wiederherstellungs-Modus starten
- MacBook-Kamera funktioniert nicht
- Größe von Partitionen ändern/zusammenführen




Classen Becker
chief Editor