• Abgelegt bei: Mac-Probleme lösen • Bewährte Lösungen
Wenn Sie regelmäßig mit Photoshop arbeiten, dann sind Sie bestimmt schon einmal auf die Fehlermeldung gestoßen: "Photoshop konnte nicht initialisiert werden, da die Scratch-Disks voll sind." Haben Sie sich also schon einmal gefragt, warum dieser ' "Scratch Disk Full"-Fehler auf Ihrem Mac-Bildschirm erscheint? Und was hat das mit Photoshop zu tun?
In diesem Beitrag werden wir Ihnen helfen, alle Ihre Zweifel auszuräumen und Ihnen helfen, "Scratch Disk Full"-Probleme zu beheben. Lassen Sie uns im Detail sehen, welche umfassenden Maßnahmen Sie ergreifen können, um dieses Problem zu lösen.
- Was ist der "Photoshop Scratch Disk Full"-Fehler
- So beheben Sie die Photoshop-Kratzspuren auf dem Mac
- So initialisieren Sie Photoshop auf dem Mac
- Wiederherstellen von Dateien, die durch eine volle Festplatte auf dem Mac verloren gegangen sind
- Tipps zum Vermeiden von Adobe Scratch Disk Full und Dateiverlust auf Mac
Was ist der "Photoshop Scratch Disk Full"-Fehler
Der Fehler "Scratch Disk Full" ist eines der häufigsten Probleme, mit denen Photoshop-Benutzer konfrontiert werden. Dieser Fehler erscheint normalerweise auf dem Bildschirm, wenn Sie eine bestimmte Aktion ausführen oder die Anwendung starten.
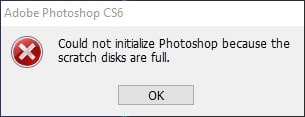
Wenn Sie diese Warnung auf Ihrem Mac-Bildschirm sehen, bedeutet dies, dass Sie zusätzliche Laufwerke für Photoshop hinzufügen müssen, die als Scratch-Speicherplatz verwendet werden können, oder Sie müssen etwas Platz auf dem Laufwerk freimachen, das in den Photoshop-Einstellungen als Scratch-Disk beschrieben ist.
Auf den ersten Blick mag es schwierig erscheinen, dieses Problem zu überwinden. Mit einigen Korrekturen können Sie dieses Problem jedoch in kürzester Zeit effizient und effektiv beheben.
1. Gründe für "Scratch Disks Are Full"
Bevor Sie sich mit den möglichen Korrekturen zur Beseitigung des Fehlers "Scratch disks are full" beschäftigen, ist es wichtig, die Gründe für das Auftreten dieses Fehlers zu kennen. Es gibt mehrere Ursachen, die für diesen Fehler verantwortlich sind, schauen wir uns ein paar davon an:
- Plötzliches Herunterfahren des MAC, wodurch temporäre Photoshop-Dateien ungelöscht bleiben und den Speicherplatz weiter verstopfen.
- Geringer Speicherplatz auf der Standard-Scratch-Disk, die die Daten von Photoshop auslagert.
- Fragmentierter oder nicht zusammenhängender freier Speicherplatz auf einem Scratch-Datenträger, der die Anwendung nicht initialisiert.
- Mehrere nicht zugewiesene Scratch-Disks in "Photoshop-Voreinstellungen", die Probleme mit geringem Speicherplatz behandeln.
2. Ergebnisse, die durch eine volle Photoshop-Kratzscheibe auf dem Mac verursacht werden
Der Fehler eines vollen Photoshop-Scratch-Datenträgers tritt sowohl unter Mac als auch unter Windows auf und kann verschiedene Ursachen haben. Einige davon sind die folgenden:
- Photoshop konnte nicht initialisiert werden, da die Scratch-Disks voll sind.
- Der Befehl konnte nicht ausgeführt werden, da die Scratch-Disks voll sind.
- Ihre Anfrage konnte nicht abgeschlossen werden, da die Scratch-Disks voll sind.
- Der Fehler "Festplatte voll" kann auch zu Datenverlust führen.
3. Erfordernis der Initialisierung von Photoshop Scratch Disk
Eine Scratch-Disk kann als Festplattenspeicher bezeichnet werden, der von der Bearbeitungs-App Photoshop verwendet wird. Er fungiert meist als Cache oder virtueller Speicher, insbesondere wenn der RAM-Speicherplatz für die Ausführung einer bestimmten Aufgabe ausreicht. Hier sind die Gründe für die Initialisierung der Scratch-Disk:
- Scratch-Disks sind meist so eingestellt, dass sie in regelmäßigen Abständen Daten entfernen, damit der Speicherplatz für die zukünftige Verwendung frei bleibt.
- Die Verwaltung des Festplattenspeichers ist normalerweise dynamisch und erfolgt nur bei Bedarf.
- Wenn Sie mit Photoshop arbeiten, können Sie mehrere Scratch-Disks bestimmen, um zusätzlichen Arbeitsbereich zu schaffen, in dem temporäre Dateien gespeichert werden und auf die Sie zugreifen können.
So beheben Sie die Photoshop-Kratzspuren auf dem Mac
Wenn Sie sich fragen, wie Sie alle Fehler im Zusammenhang mit Scratch-Disks beheben sind voll auf Mac, hier sind ein paar praktische und einfache Lösungen. Lassen Sie uns einen Blick auf jeden einzelnen von ihnen im Detail werfen:
Lösung 1. Photoshop-Cache löschen
Wenn Sie den Cache-Speicher nicht beachten, kann er sich stark ausdehnen und enormen Speicherplatz auf dem Mac verbrauchen. Daher ist es wichtig, den Photo-Cache zu löschen, bevor ein Schaden entsteht, um die Scratch-Disk leer zu halten.
Photoshop hat ein eingebautes Werkzeug, das beim Löschen bestimmter Caches hilft. Hier sind die Schritte, die Sie im Umgang mit dem Cache-Speicher befolgen müssen:
Schritt 1: Starten Sie Photoshop auf Ihrem Mac.
Schritt 2: Klicken Sie nun in der Menüleiste auf die Option "Bearbeiten".
Schritt 3: Bewegen Sie anschließend die Maus über "Bereinigen", woraufhin vier neue Optionen angezeigt werden, darunter "Zwischenablage", "Rückgängig", "Verlauf" und "Alle".
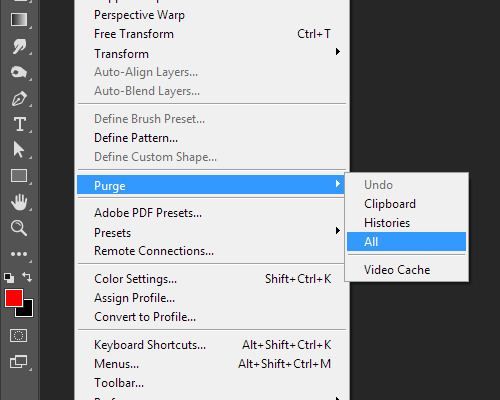
Schritt 4: Im letzten Schritt wählen Sie entweder eine der Optionen oder klicken auf "Alle", um alle Arten von Cache-Speicher in Photoshop loszuwerden.
Lösung 2. Speicherplatz auf dem Mac optimieren
Es wird empfohlen, von Zeit zu Zeit den Content des Laufwerks auf Ihrem Mac-Computer zu überprüfen. Auf diese Weise können Sie nicht benötigte Daten und Dateien loswerden und eine Menge Speicherplatz auf Ihrem Mac sparen. Alles, was Sie tun müssen, ist in das "Apple-Menü" zu gehen, dann zu "Über diesen Mac" und auf die Registerkarte "Speicher" zu klicken.
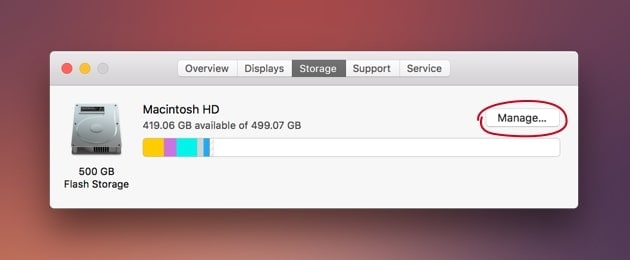
Sie sehen ein Sierra-Balkendiagramm und daneben eine Schaltfläche "Verwalten". Klicken Sie auf diese Option, um den Speicherplatz auf Ihrem Gerät zu verwalten. Holen Sie das Beste aus diesen Tools auf dem Mac heraus und maximieren Sie den Speicherplatz. Sie gehört zu den besten Optimierungstechniken.
Lösung 3. Temp-Dateien auf dem Mac löschen
Wenn die eingebauten Werkzeuge Ihnen beim Löschen von Kratzern auf der Festplatte nicht viel geholfen haben, müssen Sie diese Aufgabe nun selbst erledigen. Alles, was Sie tun müssen, ist, auf dem Mac nach Dateien zu suchen, die die Erweiterung "pst", eine Zahlenfolge und die Dateierweiterung ".temp" enthalten.
Suchen Sie außerdem nach "Photoshop Temp", um sicherzustellen, dass Ihre Scratch-Disk leer ist. Sie müssen ein paar Minuten warten, um die Recherche abzuschließen. Nachdem die Suchergebnisse auf dem Bildschirm erscheinen, können Sie alle temporären Dateien sicher von Ihrem Mac entfernen.
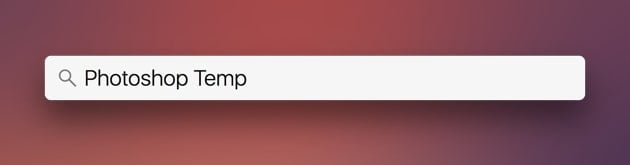
Lösung 4. Wechseln Sie Ihre Scratch-Scheibe
Wenn Sie es satt haben, regelmäßig zu versuchen, den Speicherplatz auf Ihrem Mac zu maximieren, und wenn Sie immer noch das Problem "Photoshop-Scratch-Disk voll" haben, dann können Sie den Speicherort der Scratch-Disk auf ein anderes Laufwerk ändern. Dies wird Ihnen helfen, mit einem vollen Scratch-Disk-Fehler auf dem Mac umzugehen. Hier sind einfache Schritte, um Ihre Scratch-Disk zu ändern:
Schritt 1: Starten Sie Photoshop auf dem Mac.
Schritt 2: Tippen Sie nach dem Start auf die Option "Einstellungen" im Menü.
Schritt 3: Wählen Sie nun "Scratch Disk".
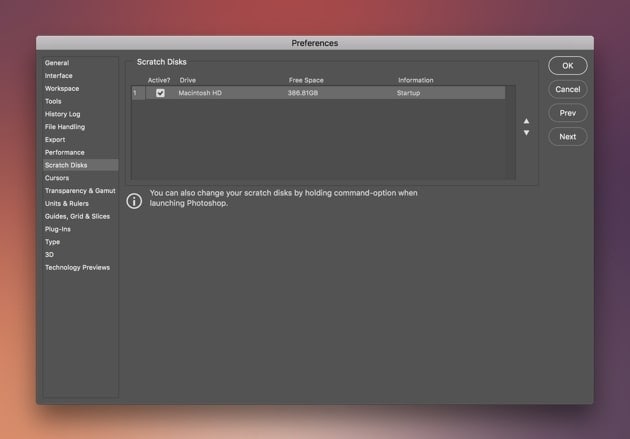
Schritt 4: Der letzte Schritt ist, auf "OK" zu klicken, um die Änderungen zu speichern.
Hinweis: Wenn Sie Photoshop starten, können Sie den Speicherort der Scratch-Disk ändern, indem Sie einfach Befehl + Option drücken.
Lösung 5. Freigeben von RAM im Terminal
Wenn Ihr Photoshop aufgrund von RAM-Speicherplatz nicht mehr funktioniert, können Sie einen Befehl in Terminal ausführen. Und so geht's:
Schritt 1: Suchen Sie auf Launchpad nach dem Terminal.
Schritt 2: Öffnen Sie das Terminal.
Schritt 3: Geben Sie nun im Terminal "Sudo surge" ein.
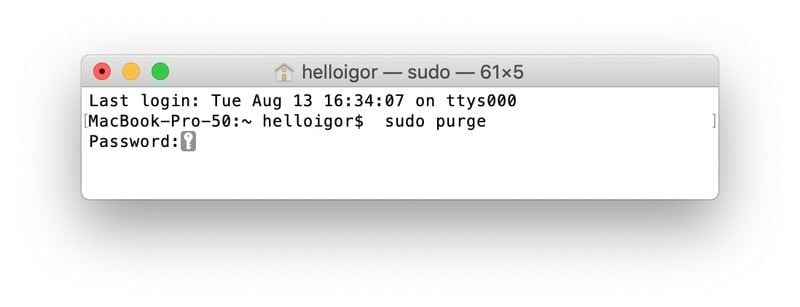
Schritt 4. Geben Sie danach Ihr Passwort ein.
Das war's! Sie haben Ihren Arbeitsspeicher aufgeräumt und alle im virtuellen Speicher abgelegten Dateien freigegeben.
Lösung 6. Befolgen Sie die 15 %-Regel
Sie sollten sich die gängige Praxis zu eigen machen, immer ein Minimum von 10 bis 15 % an freiem Speicherplatz zu halten. Wenn also die Größe der Festplatte 256 GB beträgt, müssen Sie mindestens 25 GB Speicherplatz freihalten. So haben Sie genug Platz, um mehrere Projekte zu speichern, Photoshop-Dateien zu rendern und vieles mehr.
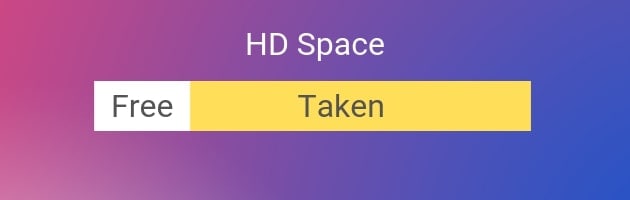
Hinweis: Wenn Ihre CPU laute Lüftergeräusche macht, bedeutet dies, dass sie kurz davor ist, die maximale Belastbarkeit zu erreichen und überlastet ist.
Lösung 7. Suchen Sie die versteckten Dateien in Ihrem Photoshop-Ordner
Es besteht die Möglichkeit, dass einige der unsichtbaren Projektreste eine Menge Speicherplatz auf Ihrem Mac belegen. Sie können nach diesen versteckten Dateien suchen und sie loswerden. Das einzige, was Sie tun müssen, ist eine Tastenkombination anzuwenden, um versteckte Dateien aufzudecken. Öffnen Sie zunächst den Photoshop-Ordner und drücken Sie die Tasten "Befehl+Umschalt+Punkt". Wenn Sie Ordner sehen, die ausgegraut sind, überprüfen Sie deren Größe und entfernen Sie sie.
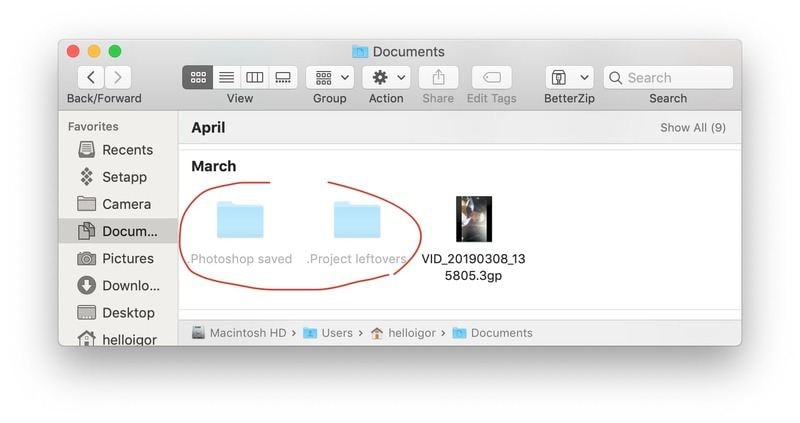
Lösung 8. Erwägen Sie die Anschaffung einer neuen SSD
Normalerweise treten die "Scratch Disk is full in Photoshop"-Fehler aufgrund eines Mangels an Festplatten- oder RAM-Speicherplatz auf. Sie können dieses Problem durch den Kauf eines Thunderbolt Solid-State-Laufwerks (SSD) beheben. Sie können sie als Scratch-Disk verwenden. Nach den heutigen Standards sollte eine 60-GB-SSD ausreichen.
So initialisieren Sie Photoshop auf dem Mac
Wenn es um Fotobearbeitungstools geht, die es da draußen gibt, ist Photoshop immer noch der Erste unter den Editoren und wird weltweit für seine fortschrittlichen und intuitiven Grafikbearbeitungsfunktionen verwendet. Wenn Sie also einen Mac besitzen und neue Features und Funktionen von Photoshop erkunden möchten, sollten Sie das Programm zunächst herunterladen und auf Ihrem Mac installieren. So können Sie es tun:
Schritt 1: Besuchen Sie den Creative Cloud-Applikationskatalog.
Schritt 2: Suchen Sie nun nach Photoshop und klicken Sie auf Download.
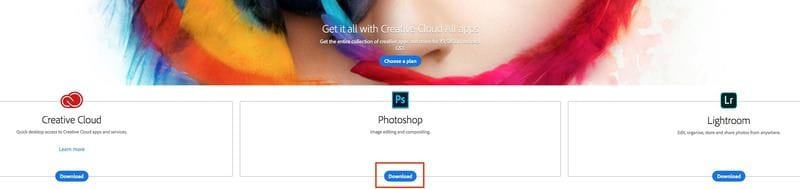
Schritt 3: Wenn Sie nicht angemeldet sind, werden Sie aufgefordert, sich mit Ihrer Apple ID und Ihrem Passwort anzumelden. Folgen Sie einfach den Anweisungen, die auf dem Bildschirm angezeigt werden.
Schritt 4: Ihre Anwendung beginnt nun mit dem Download. Zusätzlich wird die Adobe Creative Cloud-Anwendung auf dem Desktop angezeigt.
Schritt 5: Sie können den Fortschritt des Downloads in der Statusleiste überprüfen, die sich neben dem Namen der Anwendung befindet.
Hinweis: Abhängig von der Geschwindigkeit Ihres Netzwerks kann es einige Zeit dauern, bis die Photoshop-Anwendung heruntergeladen ist.
Schritt 6: Sobald der Download-Prozess abgeschlossen ist, ist es nun an der Zeit, die Anwendung zu starten. Photoshop wird wie jede andere Anwendung auf Ihrem Computer gestartet. Um die App zu starten, müssen Sie nur nach dem Photoshop-Symbol im Bedienfeld "Apps" suchen. Nachdem Sie die Anwendung gefunden haben, klicken Sie auf "Öffnen".
Das war's! Jetzt sind Sie bereit, mit Photoshop zu arbeiten und Ihrer Kreativität freien Lauf zu lassen.
Wiederherstellen von Dateien, die durch eine volle Festplatte auf dem Mac verloren gegangen sind
Bei einem vollständigen Festplattenfehler oder einem Software-Absturz können Sie die wichtigen Dateien, an denen Sie arbeiten, möglicherweise nicht mehr öffnen oder speichern, und sie können verloren gehen. In diesem Fall können Sie eine Mac-Datenrettungssoftware wie Recoverit verwenden, um Ihre Dateien ohne weitere Verzögerung wiederherzustellen.
Führen Sie die folgenden Schritte aus, um Daten mit Recoverit wiederherzustellen:
Schritt 1: Starten Sie Recoverit auf dem Mac
Bevor Sie verlorene Dateien wiederherstellen können, müssen Sie Recoverit auf Ihrem Mac starten und installieren. Um die Software zu starten, genügt ein Doppelklick auf das Symbol "Recoverit". Wenn Sie ein Passwort für die Software festgelegt haben, geben Sie das Passwort ein und drücken Sie "Enter" oder "Return", um Recoverit zu starten. Es dauert nur ein paar Sekunden, um den Prozess der Mac-Datenwiederherstellung zu starten.
Schritt 2: Wählen Sie ein Gerät
Der nächste Schritt ist die Auswahl eines Laufwerks unter der Registerkarte "Geräte" oder der Registerkarte "Desktop", die sich unterhalb der Registerkarte "Speicherort auswählen" befindet. Klicken Sie nun auf die Schaltfläche "Start", um den nächsten Schritt einzuleiten.

Schritt 3: Scannen des Standorts
Nachdem Sie das Gerät ausgewählt haben, beginnt Recoverit mit einem Gesamtscan. Mit der erweiterten Suche und dem Scannen können Sie alle gelöschten, verlorenen oder formatierten Dateien abrufen und wiederherstellen. Außerdem können Sie den Scanvorgang anhalten oder stoppen, wenn Sie Ihre verlorenen Daten gefunden haben.

Schritt 4: Vorschau und Wiederherstellung von Dateien
Bevor Sie mit dem letzten Wiederherstellungsschritt fortfahren, ermöglicht Ihnen Recoverit eine Vorschau der wiederherstellbaren Dateien, indem Sie auf die Schaltfläche "Vorschau" im rechten Feld klicken. Sie können eine einzelne Datei aus dem resultierenden Menü mit einem Doppelklick öffnen. Denken Sie daran, dass Sie nur eine Datei in der Vorschau anzeigen können, die kleiner als 15 MB ist.

Nachdem Sie die Daten überprüft haben, ist es nun an der Zeit, auf die Schaltfläche "Wiederherstellen" zu klicken, um Ihre Datei wiederherzustellen.
Hinweis: Wählen Sie einen anderen Speicherort, um die wiederhergestellten Dateien zu speichern. Bewahren Sie die Dateien nicht auf dem vollen Datenträger auf, auf dem Sie die Daten nicht speichern konnten. So können Sie das Überschreiben von Daten verhindern.
Tipps zum Vermeiden von Adobe Scratch Disk Full und Dateiverlust auf Mac
Da Sie nun wissen, wie Sie den Fehler "Photoshop-Scratch-Disk voll" beheben und verlorene Dateien wiederherstellen können, finden Sie hier einige Tipps, die Sie in Zukunft verwenden können, um Dateiverlust und den Fehler "Adobe-Scratch-Disk voll" auf Ihrem Mac zu vermeiden.
- Sie können ein Festplatten-Defragmentierungsprogramm durchführen, um einen fragmentierten und zusammenhängenden freien Speicherplatz auf dem Scratch-Laufwerk zu schaffen.
- Scratch-Disketten sollten sich auf einem anderen Laufwerk befinden als alle anderen großen Dateien, die Sie bearbeiten.
- Kaufen Sie mehr RAM für Ihren Mac, um sicherzustellen, dass er maximal ausgelastet ist.
- Versuchen Sie, eine SSD zu verwenden, da sie sowohl als Scratch-Disk als auch als primäre Startplatte gut funktioniert. Nicht nur das, es ist auch besser als die Verwendung einer separaten Festplatte.
- Aktivieren Sie die automatische Wiederherstellungsspeicherung, um Ihre Dateien wiederherzustellen, wenn ein Absturz auftritt oder der Computer neu startet.
- Schließen Sie die Scratch-Platte an einen kompatiblen Anschluss an, der zu den höchsten Bandbreitengrenzen gehört. Dies sind die Bandbreitengrenzen für verschiedene verfügbare Ports da draußen: USB3 = 400MB/sec, PCIe = 500MB/sec, eSATA = 600MB/sec und Thunderbolt = 10GB/sec.
- Legen Sie als Scratch-Disk eine defragmentierte Festplatte fest, die schnelle Lese-/Schreibgeschwindigkeiten und reichlich freien Speicherplatz hat.
Schlusswort
Wenn Sie diese Anleitung sorgfältig befolgen, werden Sie nicht nur den Fehler "Scratch Disk Full Mac" überwinden, sondern auch ein flüssiger und schneller laufendes Photoshop erleben, das die Bearbeitung spannender macht und mehr Spaß bringt.
Egal, ob Sie sich für eine Software entscheiden oder das Problem selbst beheben, stellen Sie einfach sicher, dass Ihre Scratch-Disk immer etwas freien Speicherplatz hat.
Lösungen für Mac
- Mac wiederherstellen
- Dateien aus dem geleerten Papierkorb retten
- Gelöschte Notizen auf dem Mac wiederherstellen
- Gelöschte Ordner auf dem Mac wiederherstellen
- Ungespeicherte Excel-Dateien wiederherstellen
- 3 Möglichkeiten, um Fotos wiederherzustellen
- Top 5 Alternativen zu Recuva für Mac
- Top 10 Datenrettungssoftware für Mac 2021
- Daten von einer externen Festplatte wiederherstellen
- Daten von USB auf dem Mac wiederherstellen
- Mac-Probleme beheben
- Mac startet nicht in den Wiederherstellungsmodus
- Grauer Bildschirm beim Start reparieren
- MacBook lässt sich nicht einschalten
- MacBook startet sich immer wieder neu
- MacBook Bildschirmflackern beheben
- Microsoft Word stürzt auf Mac ständig ab
- Mac löschen
- Mac USB-Sticks formatieren
- APFS-Partition löschen
- Leeren des Papierkorbs auf dem Mac erzwingen
- Unlöschbare Dateien auf dem Mac löschen
- Löschen einer Datei auf dem Mac erzwingen
- Mac-Hacks lernen
- Warum wird mein Mac nicht aktualisiert
- Mac Betriebssystem lässt sich nicht installieren
- Alles auf dem Schreibtisch ist verschwunden
- macOS Sierra auf einer externen Festplatte installieren
- Mac im Wiederherstellungs-Modus starten
- MacBook-Kamera funktioniert nicht
- Größe von Partitionen ändern/zusammenführen




Classen Becker
chief Editor