• Abgelegt bei: Mac-Probleme lösen • Bewährte Lösungen
Was ist das Ärgerlichste am Internet? Viele von uns würden zustimmen, dass das Frustrierendste ist, wenn die Seite nicht richtig geladen wird oder es zu lange dauert, bis Änderungen übernommen werden (d. h. Verbindung zu Servern, Überprüfung der letzten Statistiken usw.). Der schnelle Zugriff auf alle notwendigen Informationen ist der Hauptgrund, warum das Internet eine so wichtige Sache in unserem Leben geworden ist. Wir schätzen es als etwas Selbstverständliches, und wenn es irgendwie unsere Bedürfnisse nicht befriedigt, treten gewöhnlich viele negative Emotionen auf. In diesem Artikel werden wir nicht zu technisch sein, stattdessen werden wir einen kurzen Überblick über die wichtigsten Möglichkeiten geben, wie man eine Webseite sowohl als Mac- als auch als Windows-Benutzer aktualisieren kann, da es normalerweise hilft, mit jeglichen Ladeproblemen umzugehen. Außerdem wird im zweiten Teil das Verfahren der "harten Aktualisierung" für die wichtigsten Browser erklärt.
Was versteht man unter der Aktualisierung einer Webseite?
Wenn du eine Webseite aktualisierst, holt dein Browser das Datum aus dessen Cache.
Es hilft, wenn einige der Informationen nicht richtig geladen wurden oder ursprünglich fehlten. In der Praxis machen wir das oft, weil sich während der Nutzung der Webseite vielleicht einige Änderungen ergeben haben und sich auch der Inhalt geändert hat. Viele Seiten haben eine "automatische Aktualisierungsfunktion", aber nicht alle von ihnen. Dieser Vorgang ist besonders nützlich, wenn du auf eine wichtige E-Mail oder die neuesten Daten wartest, die sich vielleicht sekündlich ändern können (z. B. beim Überprüfen der Anzahl der Aufrufe auf dem YouTube-Kanal - sie kann sich ständig ändern).
Wie aktualisiert man eine Webseite?
Normalerweise haben Webbrowser irgendwo auf dem Bildschirm eine Schaltfläche "Aktualisieren". Sie sieht normalerweise in etwa so aus:
 oder
oder 
Die Schaltfläche befindet sich meistens irgendwo neben der 'Adressleiste'. Wenn du darauf klickst, aktualisiert dein Browser die geöffnete Webseite.
Alternativ kannst du den Feed auch einfach durch Drücken der 'F5'-Taste aktualisieren. Das funktioniert in allen modernen Internet-Browsern unter Windows.
Wenn du ein stolzer Mac-Benutzer bist, musst du anstelle der 'F5' Taste, die Tasten 'Command + R' drücken, während du dich im Browserfenster befindest:
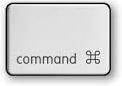 +
+
Die dritte Möglichkeit besteht darin, mit der rechten Maustaste irgendwo auf die Website zu klicken und dann 'Neu laden' auszuwählen.
Hard Refresh
In manchen Fällen zeigt dein Browser allerdings nicht die aktuellste, sondern eine alte Version einer Seite an. Infolgedessen siehst du möglicherweise nicht die aktualisierte Website und verpasst etwas Wichtiges. Das geschieht, weil der Browser, um das Laden von Daten so schnell wie möglich durchzuführen, diese möglicherweise aus seinem Cache lädt, der auf deiner Festplatte gespeichert ist, und nicht aus dem Web selbst. Um dieses Problem zu umgehen, verwenden wir einen "Hard Refresh" - drunter versteht man das Löschen des Caches für eine bestimmte Website und das Erzwingen der Verwendung von Daten aus dem Web durch den Browser. Dieser Vorgang nimmt allerdings mehr Zeit in Anspruch als die normale Aktualisierung. In den verschiedenen Browsern kann er auf leicht unterschiedliche Art und Weise durchgeführt werden:
Für Google Chrome auf Windows:
Halten die "Strg" Taste gedrückt und klicke auf die Schaltfläche "Neu laden"; alternativ kannst du auch die "Strg" Taste in Kombination mit der "F5" Taste drücken.
Für Google Chrome auf dem Mac:
Halte "Shift" gedrückt und klicke auf die Schaltfläche "Neu laden"; alternativ kannst du auch die "Command + Shift+R"-Tastenkombination verwenden.
Für Mozilla Firefox auf Windows:
Halte "Strg" gedrückt und drücken zusätzlich die "F5" Taste; alternativ kannst du auch die Tastenkombination aus "STRG+Shift+R" drücken.
Für Mozilla Firefox auf dem Mac:
Halte die Shifttaste gedrückt und klicke dann auf die Schaltfläche "Neu laden"; alternativ kannst du auch die Tastenkombination aus "Cmd+Shift+R" anwenden.
Für Safari auf Windows:
Halte die "Strg" Taste gedrückt und drücke zusätzlich "F5".
Für Safari auf dem Mac:
Halte die Shift-Taste gedrückt und klicke auf die Schaltfläche "Neu laden"; alternativ kannst du auch die Tastenkombination "Cmd+Shift+R" drücken.
Lösungen für Mac
- Mac wiederherstellen
- Dateien aus dem geleerten Papierkorb retten
- Gelöschte Notizen auf dem Mac wiederherstellen
- Gelöschte Ordner auf dem Mac wiederherstellen
- Ungespeicherte Excel-Dateien wiederherstellen
- 3 Möglichkeiten, um Fotos wiederherzustellen
- Top 5 Alternativen zu Recuva für Mac
- Top 10 Datenrettungssoftware für Mac 2021
- Daten von einer externen Festplatte wiederherstellen
- Daten von USB auf dem Mac wiederherstellen
- Mac-Probleme beheben
- Mac startet nicht in den Wiederherstellungsmodus
- Grauer Bildschirm beim Start reparieren
- MacBook lässt sich nicht einschalten
- MacBook startet sich immer wieder neu
- MacBook Bildschirmflackern beheben
- Microsoft Word stürzt auf Mac ständig ab
- Mac löschen
- Mac USB-Sticks formatieren
- APFS-Partition löschen
- Leeren des Papierkorbs auf dem Mac erzwingen
- Unlöschbare Dateien auf dem Mac löschen
- Löschen einer Datei auf dem Mac erzwingen
- Mac-Hacks lernen
- Warum wird mein Mac nicht aktualisiert
- Mac Betriebssystem lässt sich nicht installieren
- Alles auf dem Schreibtisch ist verschwunden
- macOS Sierra auf einer externen Festplatte installieren
- Mac im Wiederherstellungs-Modus starten
- MacBook-Kamera funktioniert nicht
- Größe von Partitionen ändern/zusammenführen




Classen Becker
chief Editor