• Abgelegt bei: Mac-Probleme lösen • Bewährte Lösungen
Wenn die Meldung "Fotos kann die Systemfotomediathek nicht finden" auf dem Bildschirm erscheint, geraten Sie nicht in Panik. In solchen Szenarien denken Menschen oft, dass sie ihre gesamte Fotosammlung verloren haben. Obwohl es sich um eine normale Reaktion handelt, ist dies nicht unbedingt der Fall.
Der Grund, warum die Fotos nicht in der Systemfotomediathek gefunden werden, kann jedes Mal ein anderer sein. Dieser Artikel behandelt alle Systemfotomediatheken, verschiedene Möglichkeiten, Systemfotomediatheken auf Fotos zu finden und Tipps zum Schutz der Systemfotomediatheken.
Teil 1: Was ist Systemfotomediathek
Wenn Sie ein MacBook-Benutzer sind, ist Ihnen der Begriff "Systemfotomediathek" vielleicht bekannt. Es ist eine nützliche Mediatheksanwendungsfunktion der Mac-Computer, die mit iCloud Photos, My Photo Stream und Shared Albums verwendet werden kann.
Mit Hilfe dieses unglaublichen Tools können Sie ganz einfach auf verschiedene Mac-Programme zugreifen, einschließlich iMovie, Pages, Keynote und mehr. Außerdem können Sie damit Fotos auf IOS-Geräten synchronisieren und alle Ihre wertvollen Sammlungen auf dem Apple TV ansehen.
Was ist System Fotobibliothek?
Auch wenn Sie Ihr Bild als Bildschirmschoner oder Desktop-Bild einstellen möchten, muss sich das Foto in der Systemfotomediathek befinden. Nur dann können Sie es in den Systemeinstellungen auswählen. Wenn Sie nun denken, dass Sie nur eine Fotobibliothek haben, dann ist es Ihre Standard-Systemfotomediathek. Und wenn nicht, dann wird die erste Fotobibliothek, die Sie erstellen, automatisch zur Systemfotomediathek.
Damit andere Apps leichter auf alle Fotos und Videos zugreifen können, die Sie freigeben möchten, wäre es besser, wenn Sie eine Systemfotomediathek benennen. Sie ist jedoch nur notwendig, wenn Sie mehr als eine Mediathek haben.
So legen Sie eine Systemfotomediathek in Fotos fest
Wie bereits kurz erwähnt, funktioniert die Benennung einer Systemfotomediathek am besten, um Ihre Fotos auf verschiedenen Plattformen oder Geräten freizugeben. Dadurch ist es für Ihren Computer relativ einfach, ein Foto aus der Fotobibliothek auszuwählen, ohne dass Sie bei der Auswahl um Erlaubnis gefragt werden müssen. Es verkürzt nicht nur die Zeit für den Zugriff auf Fotos, sondern erspart Ihnen auch das lästige Durchlaufen der gesamten Prozedur jedes Mal, wenn Sie Fotos mit anderen Anwendungen synchronisieren möchten.
Führen Sie die folgenden Schritte aus, um eine Systemfotomediathek zu bestimmen.
Schritt 1: Beenden Sie Fotos und öffnen Sie dann "Fotos" auf Ihrem Mac-System. Halten Sie dazu einfach die 'Option'-Taste gedrückt.
Schritt 2: Wählen Sie die Mediathek aus, die Sie als Systemfotomediathek bezeichnen möchten.
Schritt 3: Wenn Fotos die Mediathek öffnet, gehen Sie zur Option "Fotos". Öffnen Sie nun "Einstellungen" in der Menüleiste.
Schritt 4: Tippen Sie auf die Registerkarte "Allgemein".
Schritt 5: Klicken Sie nun auf die Option "Als Systemfotomediathek verwenden".

Tipp: Wenn Sie mehr als eine Fotobibliothek in der Fotos-App haben, verwenden andere Anwendungen möglicherweise Fotos aus der vorherigen Systemfotomediathek. Dies kann jedoch nur passieren, wenn Sie es nicht als Systemfotomediathek festgelegt haben. Drücken Sie einfach lange die Optionstaste, um zu bestätigen, welche bestimmte Mediathek als Standard-Systembibliothek eingestellt ist.
Warum die Systemfotomediathek nicht gefunden werden kann
Die Tatsache, dass es so zufällig passiert, macht es schwierig, herauszufinden, was die Aktion ausgelöst hat, die dazu führt, dass Fotos nicht in der Systemfotomediathek gefunden werden kann.
Aber immer, wenn Sie in eine Situation kommen, in der Ihre Fotos nicht in der Systemfotomediathek gefunden werden können, führt dies in der Regel zu zwei Fällen, die irgendwie identisch sind.
Erstes Szenario: Wenn Sie die iPhoto-Anwendung auf Ihrem System öffnen, werden Sie keinen Fehler beim Hochladen der Fotosammlung feststellen. In diesem Fall kann es sein, dass es nur wenige Fotos gibt, die schwer zu finden sind.
Zweites Szenario: Im zweiten Fall wird beim Starten der iPhoto-Anwendung möglicherweise eine Meldung im Fenster angezeigt, die besagt: "Fotos kann die Systemfotomediathek nicht finden. Außerdem wird der Name der Systemfotomediathek nicht angezeigt. Das ist ein deutlicher Hinweis darauf, dass iPhoto Probleme hat, die gesamte Fotosammlung zu finden.
Das zweite Szenario ist ein viel schwerwiegenderes Problem, da Ihre gesamte Fotosammlung weg ist.
Aber warum tritt das Problem überhaupt auf?
Nun, um das zu verstehen, müssen wir zunächst wissen, wie Fotosammlungen in iPhoto geladen werden. Es erfordert zwei Elemente - die iPhone-Anwendung und die Fotoarchivdatei. Während die iPhoto-Anwendung ein von Apple entwickeltes Programm ist, handelt es sich bei der Datei der Fotobibliothek um einen in sich geschlossenen Ordner, der oft wie eine einzelne Datei wirkt. Es ist also die iPhone-Anwendung, die alle Informationen zu Ihren Bildern ausliest. Sie enthält eine Vorschau und Thumbnails, die in der Fotobibliotheksdatei gespeichert sind.
Jetzt fehlen, aus welchen Gründen auch immer, alle Fotos aus den Fotobibliotheksdateien. Daher ist iPhoto nicht in der Lage, sie in die Programme zu laden. Hier sind einige der möglichen Gründe für das Problem.
- Es wird wahrscheinlich eine andere Mediatheksdatei geladen, die Sie zuvor erstellt haben.
- Es könnte eine neue leere Mediatheksdatei erstellt worden sein. Daher können Sie kein Foto sehen.
Wann tritt dieses Problem auf?
Wie bereits kurz erwähnt, gibt es mehrere übereinstimmende Gründe. Hier sind die möglichen Fälle:
- Aktualisieren von iPhoto Mediatheks-Dateien
- Bei Synchronisationen und Importen
Teil 2: So finden Sie die Systemfotomediathek in Fotos
Wie bereits erwähnt, ist einer der Gründe für das Problem, dass die iPhoto-Mediathek-Version etwas inkompatibel mit der Foto-App wird. Es gibt jedoch zahlreiche Möglichkeiten, die Systemfotomediathek auf Fotos zu finden. Die in den folgenden Punkten genannten Tricks versuchen, das Problem aus verschiedenen Blickwinkeln anzugehen. Hier sind fünf mögliche Lösungen, die Ihnen helfen, Fotos in der Systemfotomediathek zu finden.
Lösung 1: Fotobibliothek reparieren
Ihr Mac-System enthält eingebaute Reparaturfunktionen, um das Problem der Versionsinkompatibilität der Systemfotomediathek zu beheben. Führen Sie die oben genannten Schritte aus, um den Reparaturvorgang durchzuführen.
Schritt 1: Öffnen Sie die "Fotos"-App auf dem Mac-Computer.
Schritt 2: Gehen Sie zu "Fotos" und klicken Sie auf die Registerkarte "Fotos beenden".
Schritt 3: Drücken Sie nun lange auf den "Optionsbefehl" und tippen Sie doppelt auf das Symbol "Fotos" im Ordner "Anwendung".
Schritt 4: Klicken Sie im Fenster "Mediathek reparieren" auf "Reparieren".

Mit den obigen Schritten wird Ihre Systemfotomediathek neu aufgebaut.
Lösung 2: Entfernen Sie die Fotobibliothek
Wenn es mehr als eine Fotobibliotheksdatei gibt, könnte das Entfernen der nicht benötigten Datei das Problem lösen. Es besteht die Möglichkeit, dass die Fotobibliothek ohne Bilder als Systemfotomediathek festgelegt wurde. Wenn das der Fall ist, ist es offensichtlich, warum Sie keine Fotos sehen können. Die Schritte zum Entfernen der Systemfotomediathek sind wie folgt:
Schritt 1: Öffnen Sie das "Finder" Fenster.
Schritt 2: Gehen Sie zu dem Bilderordner, der als Systemreparaturbibliothek festgelegt wurde.
Schritt 3: Drücken Sie lange auf die "Fotobibliothek" und klicken Sie auf die Option "Deaktivieren und löschen".
Schritt 4: Klicken Sie nun auf "Fertig" und Ihre leere Fotobibliothek wird entfernt.
Dadurch wird die leere Fotobibliothek entfernt und Sie können die neue Fotobibliothek als Systemfotomediathek festlegen.
Lösung 3: Fehlende Mediatheksdateien suchen
Auch wenn es sehr unwahrscheinlich erscheint, kann es sein, dass Sie es versehentlich an einen anderen Ort verschoben haben. Es wäre eine schwierige Aufgabe, Ihren gesamten Computer zu durchsuchen, um die Systemfotomediathek zu finden. Hier sind also einige der effizienten Möglichkeiten, eine fehlende Fotobibliothek zu finden.
Überprüfen Sie Ihren OSX-Papierkorb
Es ist möglich, dass Sie sie versehentlich zusammen mit anderen Dateien gelöscht haben. Überprüfen Sie daher am besten Ihren OSX-Papierkorb. Für eine schnelle Suche können Sie sie nach der Spalte mit der Dateigröße sortieren. Es wird wohl keine andere Datei geben, die so groß ist wie die Systemfotomediathek.
Tipp: Auch wenn Sie die Systembibliotheksdateien nicht im Papierkorb finden, wäre es am besten, wenn Sie den Papierkorb erst dann leeren, wenn Sie Ihre Fotobibliotheksdateien finden.
Spotlight verwenden
In allen MacOS- und IOS-Betriebssystemen erhalten Sie eine Desktop-Suchfunktion namens Spotlight. Sie befindet sich in der oberen rechten Ecke der Menüleiste. Sie können dieses Tool für eine systemweite Suchaktion verwenden, um die Systemfotomediathek zu finden. Führen Sie die folgenden Schritte aus, um Ihre Fotobibliotheksdateien zu finden.
Schritt 1: Geben Sie "iPhoto-Mediathek" in das Suchfeld ein. Es wird eine Aktion gestartet, die versucht, Mediatheksdateien auf externen Laufwerken und an anderen Orten zu finden.
Schritt 2: Wenn das nicht funktioniert, dann klicken Sie auf die Option "Alle im Finder anzeigen", um eine maximale Abdeckung zu erreichen.
Schritt 3: Sortieren Sie die Ergebnisse nach der Größe, so dass sie am Anfang der Ergebnisse angezeigt werden.

Lösung 4: Fehlende Systembibliotheksdateien wiederherstellen
Alle oben genannten Methoden sollten Ihnen helfen, Ihre Bildsammlungen zu finden. Wenn Sie jedoch immer noch die Meldung "Fotos kann die Systemfotomediathek nicht finden" erhalten, müssen Sie Recoverit Mac Data Recovery ausprobieren, das eines der besten Tools ist, um gelöschte oder verlorene Dateien auf dem Mac wiederherzustellen.
Um die verlorene Fotosammlung wiederherzustellen, müssen Sie zunächst die Anwendung herunterladen und auf Ihrem System starten. Doppeltippen Sie auf die Option Recoverit und führen Sie die folgenden Schritte aus.
Schritt 1: Wählen Sie den Ort aus, an dem Fotos verloren gegangen sind
Wählen Sie zunächst auf der Registerkarte "Geräte" unter "Speicherort wählen" den Ort aus, an dem Sie die Systemfotomediathek verloren haben. Klicken Sie nun auf die Registerkarte "Start", um den Vorgang zu starten.

Wenn Sie außerdem den genauen Speicherort der verlorenen Daten kennen, können Sie auf der Registerkarte "Speicherort wählen" "Ordner wählen".
Schritt 2: Scannen Sie den Standort
Sobald Sie auf die Registerkarte "Start" klicken, beginnt Recoverit mit dem gründlichen Scan. Wenn Sie nun einen Blick auf die Systemfotomediathek werfen, können Sie den Vorgang jederzeit nach Belieben unterbrechen oder stoppen.

Schritt 3: Vorschau und Wiederherstellung
Recoverit ermöglicht es Ihnen, eine Vorschau aller Dateien zu erhalten, die dabei wiederhergestellt werden. Wenn Sie sicher sind, dass die Software die gewünschten Dateien wiederhergestellt hat, können Sie einfach auf die Schaltfläche "Wiederherstellen" klicken.

Stellen Sie sicher, dass Sie die neue Systemfotomediathek an einem anderen Ort speichern. Klicken Sie nun auf "Speichern", um sie an einem anderen Ort zu speichern.
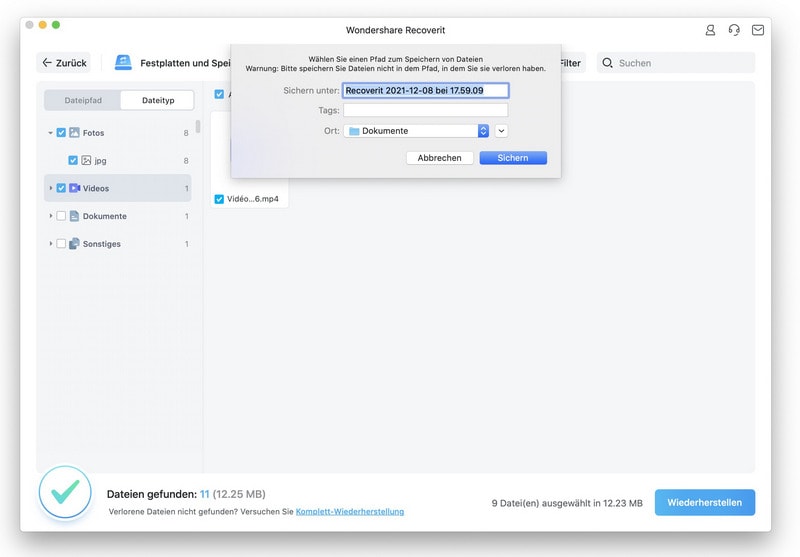
Lösung 5: Erstellen einer neuen Fotobibliothek
Wenn Sie die fehlenden Dateien nicht finden können, erstellen Sie am besten eine neue Fotobibliothek. Die Systemfotomediathek ist nur dazu da, Sie bei der effizienten Verwaltung und einfachen Synchronisierung mit iCloud Photos und Shared Albums zu unterstützen. Sie haben Ihre Fotos noch auf Ihrer Festplatte. Folgen Sie den Schritten zum Erstellen einer neuen Fotobibliothek.
Schritt 1: Wählen Sie "Fotos" und klicken Sie auf "Fotos beenden", wenn die Anwendung "Fotos" auf Ihrem System geöffnet ist.
Schritt 2: Drücken Sie lange auf 'Option-Befehl'.
Schritt 3: Doppeltippen Sie auf das Fotosymbol im Ordner "Anwendung".
Schritt 4: Es öffnet sich ein neues Fenster. Tippen Sie auf "Neu erstellen" und geben Sie einen Mediatheksnamen ein.

Schritt 5: Wählen Sie einen Ort zum Speichern der Mediathek.
Jetzt können Sie Ihre Fotosammlungen in diese neue Fotobibliothek importieren.
Teil 3: Tipps zum Schutz der Systemfotomediathek
Wenn Sie ein professioneller Fotograf sind, könnte Sie die Meldung "Fotos kann die Systemfotomediathek nicht finden" nervös machen. Es könnte Ihr Lebenswerk sein. Daher müssen Sie alles tun, um Unannehmlichkeiten für Ihre Systemfotomediathek zu vermeiden. Hier sind einige nützliche Tipps, die Sie Ihrerseits anwenden können.
- Sicheres Entfernen der Hardware und Auswerfen der Medien
Aus dem unerschütterlichen Glauben heraus, dass schon nichts schiefgehen wird, entfernen Menschen immer wieder ihre Hardware, ohne ihre externen Geräte sicher auszuwerfen. Da bei den letzten hundert Malen nichts schief gelaufen ist, scheint dieses abrupte Entfernen des externen Gerätes eine harmlose Aktion zu sein. Aber auch zwischen dem Computer und dem Gerät wird nichts ausgetauscht; einige wenige Prozesse laufen weiter, bis wir uns entscheiden, das Gerät auszuwerfen.
- Korrekte Synchronisierung beim Import & Export von Dateien
Wenn Sie Fotos in die iCloud oder in freigegebene Alben exportieren, stellen Sie sicher, dass die Synchronisierung mit Ihrem Computer korrekt erfolgt. Eine gute Internetverbindung ist wichtig, damit das Hochladen großer Dateien nicht viel Zeit in Anspruch nimmt. Oft wird es bei der Übertragung großer Dateien beschädigt.
- Erstellen einer Sicherungskopie der Fotos
Wenn es darum geht, Ihre Systemfotomediathek zu schützen, gibt es keinen besseren Weg, als eine Kopie davon zu machen. Speichern Sie sie an einem anderen Ort, damit Sie auch dann noch auf Ihre Fotobibliothek zugreifen können, wenn sie nicht mehr an ihrem angestammten Platz ist.
Schlusswort
Wenn Sie das nächste Mal in eine Situation kommen, in der eine Meldung wie "Fotos kann die Systemfotomediathek nicht finden" erscheint, wissen Sie, was zu tun ist! Außerdem könnte es wie ein großes Problem erscheinen, wenn man bedenkt, was auf dem Spiel stehen könnte (Ihre Fotosammlung). Wenn Sie die Situation richtig verstehen und einschätzen, ist es kein so großes Problem, das zu lösen ist.
Wenn Sie aufgrund des Problems Fotobibliotheksdateien verlieren, können Sie Recoverit verwenden, um sie wiederherzustellen.
Lösungen für Mac
- Mac wiederherstellen
- Dateien aus dem geleerten Papierkorb retten
- Gelöschte Notizen auf dem Mac wiederherstellen
- Gelöschte Ordner auf dem Mac wiederherstellen
- Ungespeicherte Excel-Dateien wiederherstellen
- 3 Möglichkeiten, um Fotos wiederherzustellen
- Top 5 Alternativen zu Recuva für Mac
- Top 10 Datenrettungssoftware für Mac 2021
- Daten von einer externen Festplatte wiederherstellen
- Daten von USB auf dem Mac wiederherstellen
- Mac-Probleme beheben
- Mac startet nicht in den Wiederherstellungsmodus
- Grauer Bildschirm beim Start reparieren
- MacBook lässt sich nicht einschalten
- MacBook startet sich immer wieder neu
- MacBook Bildschirmflackern beheben
- Microsoft Word stürzt auf Mac ständig ab
- Mac löschen
- Mac USB-Sticks formatieren
- APFS-Partition löschen
- Leeren des Papierkorbs auf dem Mac erzwingen
- Unlöschbare Dateien auf dem Mac löschen
- Löschen einer Datei auf dem Mac erzwingen
- Mac-Hacks lernen
- Warum wird mein Mac nicht aktualisiert
- Mac Betriebssystem lässt sich nicht installieren
- Alles auf dem Schreibtisch ist verschwunden
- macOS Sierra auf einer externen Festplatte installieren
- Mac im Wiederherstellungs-Modus starten
- MacBook-Kamera funktioniert nicht
- Größe von Partitionen ändern/zusammenführen




Classen Becker
chief Editor