• Abgelegt bei: Mac-Probleme lösen • Bewährte Lösungen
Die Menüleiste kann auf einem Mac-Gerät ein äußerst hilfreiches Werkzeug sein. Die Menüleiste ist eine wichtige Komponente auf dem Bildschirm eines Mac-Systems. Zu wissen, wie man auf sie zugreift und sie verwendet, kann jedoch bei der Lösung einer Vielzahl von Problemen helfen. Die folgenden Informationen sollen dir mit einer Übersicht helfen, wenn du dich einmal fragst, wo denn die Menüleiste deines Macs abgeblieben ist.
Die Übersicht befasst sich mit einer Einführung in die Menüleiste und die verschiedenen darin enthaltenen Komponenten. Des Weiteren wird auf die Prozesse zum Ein- und Ausblenden der Menüleiste, den Zugriff auf die Menüleiste mit der Tastatur und die Anpassung der Menüleiste auf Mac-Geräten eingegangen. Das Interessante an dieser Diskussion ist die schrittweise Beschreibung verschiedener Methoden für diese Vorgänge, um sie für das Verständnis einfacher zu machen.
Teil 1. Überblick über die Menüleiste des Macs
Die Menüleiste kann als ein grafisches Bedienelement definiert werden, das aus Dropdown-Menüs besteht. Die Menüleiste ist für die Unterbringung von anwendungsspezifischen Menüs auf Mac-Systemen vorgesehen. Vor allem aber bietet diese Menüleiste die Möglichkeit, auf verschiedene Funktionen zuzugreifen, wie z. B. die Anzeige von Hilfetexten, das Öffnen von Dateien oder die Interaktion mit einer Anwendung.
Viele Leute würden annehmen, dass die Mac-Menüleiste aufgrund der einzigartigen Positionierung fehlt. Andererseits ist es das, was den Mac von anderen Betriebssystemen und Plattformen abhebt.

In einem Mac-System erscheint die Menüleiste als eine dünne Leiste, die im oberen Teil des Bildschirms verankert ist. Die Mac-Menüleiste unterscheidet sich von der in Microsoft Windows, da bei letzterem die Menüleiste in jedem Fenster erscheint. Im Gegensatz dazu befindet sich die Menüleiste auf Mac-Systemen immer am oberen Rand des Bildschirms. Die Menüleiste ändert sich je nach ausgewählter Anwendung. Die Menüs und Symbole in der Menüleiste können zur Auswahl von Befehlen, zur Überprüfung des Status und zur Ausführung von Aufgaben verwendet werden. Schauen wir uns im folgenden Abschnitt den Inhalt der Menüleiste auf dem Mac an.
- Das erste Element in der dargestellten Menüleiste ist das "Applemenü". Diese Funktion befindet sich in der linken Ecke der Menüleiste und kann für den raschen Zugriff auf Befehle für häufige Aktivitäten verwendet werden. Einige dieser Aktivitäten sind u.A. das Aktualisieren von Apps, das Sperren des Bildschirms, das Herunterfahren des Mac-Systems oder das Öffnen der "Systemeinstellungen".
- Die nächste Gruppe der Mac-Menüleistensymbole umfasst die "App-Menüs", die sich direkt neben dem Apple-Menü befinden. Die verwendeten Apps sind fett hervorgehoben und umfassen auch andere Menüs wie "Datei", "Format", "Fenster" oder "Bearbeiten".
- Die "Statusmenüs" erscheinen am rechten Ende der Menüleiste und enthalten ebenfalls Symbole. Die Statusmenüs können verwendet werden, um den Status des Mac-Geräts zu überprüfen und um einen schnellen Zugriff auf verschiedene Funktionen zu erhalten. Statusmenüs für die Lautstärkeregelung und einige Apps könnten bei der Installation ebenfalls hinzugefügt werden.
- Das "Spotlight"-Symbol erscheint als Lupe, die sich neben den Statusmenüs befindet. Die "Spotlight"-Funktion kann zum Durchsuchen verschiedener Dateien und Elemente auf dem Mac-Gerät verwendet werden.
- Die nächste wichtige Funktion in der Menüleiste ist Siri. Das Symbol kann beim Zugriff auf Siri helfen. Du kannst Siri bitten, bestimmte Aktivitäten durchzuführen, z. B. Apps oder Dateien zu öffnen oder Dinge im Internet oder auf dem Mac-Gerät zu suchen. Die Ergebnisse von Siri können auf dem Schreibtisch oder im "Benachrichtigungszentrum" gespeichert werden."
- Das "Benachrichtigungszentrum" ist die letzte Komponente, die sich am rechten Ende der Menüleiste befindet. Über das "Notification Center"-Symbol kannst du auf Details des Tages zugreifen sowie auf die Benachrichtigungen, die du möglicherweise verpasst hast.
Teil 2. Wo kann die Menüleiste ein- und ausgeblendet werden?
Die Menüleiste ist für den Zugriff auf Shortcuts, Systemfunktionen und App-Menüs auf dem Mac definitiv ein sinnvolles Instrument. Auf der anderen Seite wollen viele Leute, dass die Menüleiste auf dem Mac verschwindet, weil sie einen minimalistischen Bildschirm bevorzugen.
Nun die gute Nachricht: Es ist sehr einfach, die Menüleiste automatisch ein- und auszublenden. Eine simple Einstellung kann dabei helfen, die Menüleiste automatisch auszublenden, indem man den Mauszeiger über den oberen Bildschirmrand bewegt. Hier ist eine Schritt-für-Schritt-Anleitung für diese Einstellung.
- Klicke auf das "Apple-Menü", um auf die "Systemeinstellungen" zuzugreifen. Das kann auch über das "Spotlight" erfolgen.
- Klicke auf "Allgemein" im Dialogfeld "Systemeinstellungen".
- Finde die Option "Menüleiste automatisch ein- und ausblenden" in der Registerkarte "Allgemein" der Einstellungen. Aktiviere das Kontrollkästchen - Nun solltest du bemerken, dass die obere Menüleiste auf dem Mac verschwindet.
- Nach Ausführung der oben genannten Schritte wird die Menüleiste automatisch ausgeblendet bleiben. Du kannst die Menüleiste jedoch jeder Zeit einblenden, indem du den Mauszeiger über den oberen Bildschirmrand bewegst. Diese Aktion bringt die Menüleiste zum Vorschein und ist recht einfach zu merken.
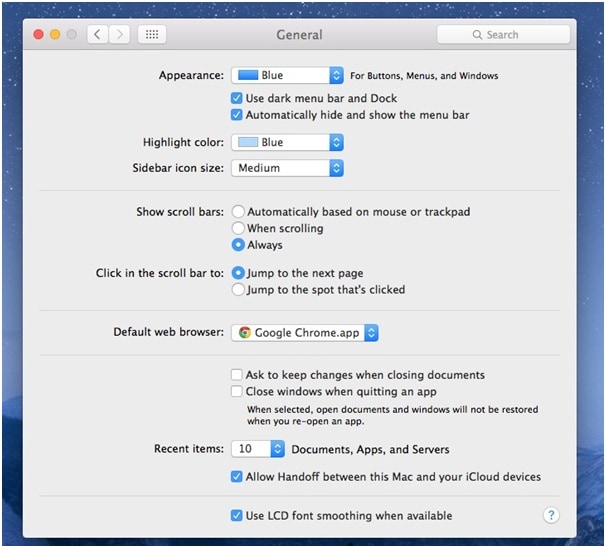
Teil 3. Wie kann man die Menüleiste mit der Tastatur aufrufen?
Die Menüleiste auf einem Mac-System ist essentiell für die verschiedenen Funktionalitäten, die man über sie erhält. Stelle dir vor, wie schwierig es wäre, wenn die Symbole der Mac-Menüleiste fehlen würden - keine Informationen über den Wi-Fi-Status oder die Uhr oder gar der Batterie! Viele Benutzer ziehen es jedoch vor, die Menüleiste auszublenden, um unnötige Ablenkungen zu vermeiden. Das Gute daran ist, dass die Menüleiste nicht verschwindet. Sie bleibt verborgen und kann durch Bewegen des Mauszeigers über den oberen Rand des Displays erreicht werden. Auf der anderen Seite kann auch die Tastatur für den Zugriff auf die Menüleiste verwendet werden, indem du die unten genannten Schritte befolgst.
- Die Tastatur kann für den Zugriff auf die Menüleiste verwendet werden, indem die Standard-Tastenkombination, d. h. "Strg+F2", verwendet wird. Die Tastenkombination kann jedoch abgeändert werden. Wähle dafür die "Systemeinstellungen" über das Apple-Menü oder die "Spotlight"-Funktion an. Suche im Dialogfeld die Option "Tastatur" und klicke diese an.
- Finde im Dialogfeld "Tastatur" die Registerkarte "Shortcuts".
- In der Registerkarte "Shortcuts" befindet sich im linken Fensterbereich die Option "Tastaturbelegung". Klicke darauf, um zum nächsten Schritt überzugehen.
- Du wirst feststellen, dass in der Dialogbox, die sich nach der Auswahl des Reiters "Tastaturbefehle" öffnet, die Option "Fokus auf die Menüleiste verschieben" durch das Setzen des Häkchens aktiviert ist. Am rechten Ende der Option "Fokus auf die Menüleiste verschieben" findest du die vorhandene Tastenkombination. Klicke nun einfach auf die Tastenkombination und ändere sie, indem du eine neue Tastenkombination festlegst.
- Um Funktionstasten als Standardfunktionstasten zu verwenden, musst du das Dialogfeld "Voreinstellungen" aufrufen und dann auf die Option "Tastatur" klicken. Im Dialogfeld "Tastatur" findest du die Registerkarte "Tastaturbefehle". Wir empfehlen, das Kontrollkästchen neben der Option "F1, F2 usw. als Standardfunktionstasten verwenden" auf dem Bildschirm "Tastaturbefehle" zu aktivieren.
- Klicken auf das "X" in der oberen linken Ecke des Dialogfelds der "Systemeinstellungen", um es zu schließen. Jetzt ist die Menüleiste von Mac OS X verschwunden. Du kannst nun allerdings jederzeit mit der Tastatur oder der Maus darauf zugreifen.

Teil 4. Wie kann man die Menüleiste am Mac anpassen?
Die Menüleiste auf Mac-Geräten ist ein vielversprechendes Werkzeug zur Verbesserung der Produktivität. Allerdings ist es oft sinnvoll die Menüleiste auf dem Mac nach seinen Wünschen anzupassen. Das Ändern von Datum und Uhrzeit, das Neuanordnen der Symbole, die Verwendung der Akku-Widgets oder das Hinzufügen neuer Symbole in der Menüleiste sind einige der Aktivitäten, die wir in den folgenden Abschnitten durchgehen werden.
Das Neuanordnen der Elemente innerhalb der Menüleiste
- Drücke die "Command"-Taste und halte sie für alle unten genannten Schritte gedrückt
- Bewege den Mauszeiger auf das Element, das verschoben werden soll.
- Nun musst du die linke Maustaste gedrückt halten, um die ausgewählten Elemente an die gewünschten Positionen in der Menüleiste zu ziehen. Die anderen Symbole in der Menüleiste machen dabei für den neuen Eintrag Platz, und verschieben sich jeweils an die gewünschte Richtung.
- Nachdem du alle gewählten Einträge an die gewünschten Positionen verschoben hast, kannst du die "Command"- und linke Maustaste wieder loslassen.
Das Datum und die Uhrzeit anpassen
- Wähle in der Menüleiste das "Apple-Menü" aus und klicke dann auf die "Systemeinstellungen" .
- Suche im Dialogfeld die Option "Datum und Zeit" und klicke es an. Du kannst auch das Menü "Ansicht" öffnen, um auf die Registerkarte "Datum und Uhrzeit" zuzugreifen. In manchen Fällen kann ein Vorhängeschloss am unteren Rand des Fensters geschlossen sein. In diesem Fall musst es anklicken und den Benutzernamen und das Passwort des Administrators eingeben. Wenn die Registerkarte "Datum und Uhrzeit" nicht ausgewählt ist, zögere nicht länger - aktiviere es!

- Klicke auf die Option "Datum & Uhrzeit automatisch einstellen". Das hilft dir bei der Anpassung von Datum und Uhrzeit an einen der Network Time Protocol (NTP)-Server von Apple.
- Klicke auf die Registerkarte "Zeitzone auswählen". Es kann sein, dass das System den Standort nicht automatisch findet und du daher den Standort manuell eingeben musst. Achte darauf, dass du die Option "Zeitzone automatisch anhand des aktuellen Standorts festlegen" deaktiviert lässt. Jetzt kannst du die Zeitzonenregion auf einer Weltkarte auswählen, um den Vorgang abzuschließen.
Das Hinzufügen von Symbolen in die Menüleiste
- Die "Systemeinstellungen" können über die Menüleiste auf dem Mac aufgerufen werden, genau wie in dem Verfahren, das durchzuführen ist, wenn die Menüleiste auf dem Mac fehlt.
- Nachdem du die Funktion im Einstellungsbereich ausgewählt hast, kannst du auf den Reiter "Eingabequellen" klicken. In diesem Einstellungsbereich lassen sich die verschiedenen Systemsymbole aktivieren, die in der Menüleiste platziert werden können.
- Nach dem Klick auf den Reiter "Eingangsquellen" wirst du ein Kästchen neben dem Reiter "Eingangsmenü in der Menüleiste anzeigen" finden. Durch einen Klick darauf wird das ausgewählte Symbol in der Menüleiste angezeigt.
- Verschiedene Optionen wie z. B. die Uhr sind in den "Systemeinstellungen" nicht zu finden. Daher musst du dafür den Ordner "System" verwenden, um das Anzeigemenü der Menüleiste anzupassen.
- Klicke auf den "Finder" und tippe dann "Go" ein und anschließend "Go to Folder". Diesen Ordner kannst du auch in der Menüleiste aufrufen
- Gebe nun den folgenden Pfad ein: "/System/Library/CoreServices/Menu Extras
- Doppelklicke auf ein bestimmtes Symbol, um es in der Menüleiste zu platzieren.
Das Verwenden der Akku-Widgets
- Klicke auf das "Batterie"-Widget, um dir die zwei verschiedenen Zustände anzeigen zu lassen. Der erste zeigt die verbleibende Zeit an, bevor die Batterie leer ist. Er zeigt auch den eingesteckten Status der Batterie an. Der zweite Status zeigt die Programme an, welche den Strom verbrauchen.
- Rufe die Option "In Prozent angeben" auf, indem du darauf klickst. Damit wird dir der Akkustand in Prozentzahlen angezeigt.
Fazit
Im obrigen Artikel wurden sämtliche Details rund um die Mac-Menüleiste erklärt. Es wurde auch über die Methoden zum automatischen Ein- und Ausblenden der Menüleiste und den Zugriff auf die Menüleiste über die Tastatur diskutiert. Die Übersicht über die verschiedenen Funktionen der Menüleiste kann auch zur weiteren Klärung der Verwendung der Menüleiste beitragen. Abschließend wurden auch mögliche Anpassungsmöglichkeiten der Menüleiste auf dem Mac besprochen.
Lösungen für Mac
- Mac wiederherstellen
- Dateien aus dem geleerten Papierkorb retten
- Gelöschte Notizen auf dem Mac wiederherstellen
- Gelöschte Ordner auf dem Mac wiederherstellen
- Ungespeicherte Excel-Dateien wiederherstellen
- 3 Möglichkeiten, um Fotos wiederherzustellen
- Top 5 Alternativen zu Recuva für Mac
- Top 10 Datenrettungssoftware für Mac 2021
- Daten von einer externen Festplatte wiederherstellen
- Daten von USB auf dem Mac wiederherstellen
- Mac-Probleme beheben
- Mac startet nicht in den Wiederherstellungsmodus
- Grauer Bildschirm beim Start reparieren
- MacBook lässt sich nicht einschalten
- MacBook startet sich immer wieder neu
- MacBook Bildschirmflackern beheben
- Microsoft Word stürzt auf Mac ständig ab
- Mac löschen
- Mac USB-Sticks formatieren
- APFS-Partition löschen
- Leeren des Papierkorbs auf dem Mac erzwingen
- Unlöschbare Dateien auf dem Mac löschen
- Löschen einer Datei auf dem Mac erzwingen
- Mac-Hacks lernen
- Warum wird mein Mac nicht aktualisiert
- Mac Betriebssystem lässt sich nicht installieren
- Alles auf dem Schreibtisch ist verschwunden
- macOS Sierra auf einer externen Festplatte installieren
- Mac im Wiederherstellungs-Modus starten
- MacBook-Kamera funktioniert nicht
- Größe von Partitionen ändern/zusammenführen




Classen Becker
chief Editor