• Abgelegt bei: Mac-Probleme lösen • Bewährte Lösungen
Wenn Sie auch neu im macOS-Ökosystem sind, dann haben Sie vielleicht eine ähnliche Frage im Kopf. Idealerweise ist der Mac Finder eine der wichtigsten Komponenten des Betriebssystems. Es wäre das erste, was Sie auf Ihrem Mac sehen werden und wahrscheinlich auch das Nützlichste. Von der Navigation im System Ihres Macs bis hin zum Zugriff auf zahlreiche Tastenkombinationen wird es Ihnen immer wieder nützlich sein.
In dieser Anleitung zeigen wir Ihnen, wie Sie den Finder auf dem Mac öffnen oder ihn wie ein Profi benutzen. Lassen Sie uns in diesem informativen Leitfaden alle wesentlichen Dinge über den Finder auf dem Mac besprechen.
Teil 1. Was ist der Finder auf dem Mac?
Kurz gesagt, ist der Finder die native grafische Benutzeroberfläche und der Dateimanager auf dem Mac. Es gibt eine Hauptmenüleiste des Finders, die statisch am oberen Rand des Bildschirms bleibt. Es besteht aus verschiedenen Optionen, mit denen wir auf alle Arten von Funktionen auf dem Mac zugreifen können. Abgesehen davon fungiert der Finder auch als Dateimanager (wie der Windows Explorer). Das linke Bedienfeld enthält normalerweise das Verzeichnis der Dateien und Verknüpfungen, während auf der rechten Seite stattdessen die gespeicherten Contente und Dateien angezeigt werden.
Daher können wir damit alle gespeicherten Daten und vorhandenen Verzeichnisse auf dem Mac durchsuchen. Außerdem können Sie neue Dateien und Ordner auch über den MacBook Finder erstellen. Sie können einen bestimmten Ort auch über die Mac Finder-Suche aufsuchen. Mit der Veröffentlichung von macOS Mojave hat der Finder eine neue Oberfläche bekommen. Sie können sogar eine Vorschau Ihrer Dateien und Dokumente im Seitenbereich anzeigen lassen, um eine bessere Übersicht zu erhalten.

Teil 2. Wo ist der Finder auf dem Mac?
Wenn Sie nun wissen, wie wichtig der Mac Finder ist, lassen Sie uns lernen, wo sich der Finder auf dem Mac befindet und wie man auf ihn zugreift. Da der Finder eine der wichtigsten Komponenten auf dem Mac ist, befindet sich seine Verknüpfung standardmäßig im Dock. Sie können es aber auch über das Finder-Hauptmenü am oberen Rand des Bildschirms aufrufen.
- Im Dock ist standardmäßig ein Finder-Symbol für den einfachen Zugriff vorhanden. Doppelklicken Sie einfach darauf oder wählen Sie es aus, um auf seine Funktionen zuzugreifen.

- Sobald das Mac Finder-Symbol ausgewählt ist, können Sie auch zum Hauptmenü am oberen Rand des Bildschirms wechseln. Rufen Sie "Datei" > "Neue Registerkarte" auf, um eine neue Registerkarte zu starten und den Speicher Ihres Macs zu erkunden.

- Dadurch wird ein neues Fenster auf dem Bildschirm geöffnet. Sie können auf die Verknüpfungen im linken Bedienfeld zugreifen oder sie nach Belieben durchblättern.

Teil 3. Allgemeine Funktionen und Lösungen zum Mac Finder
Wie Sie sehen können, kann Ihnen der Mac Finder auf so viele Arten und Weisen häufig helfen. Um Ihnen zu helfen, das Beste aus dem macOS X Finder herauszuholen, haben wir seine wichtigsten Elemente und Funktionen kurz besprochen.
1. Mac Finder-Symbol und Shortcuts
Die Mac-Finder-Verknüpfung befindet sich im Dock und wird durch das fröhliche Mac-Symbol dargestellt. Sie können einfach darauf klicken, um den Datei-Finder auf dem Mac aufzurufen. Abgesehen davon bietet der MacBook Finder auch jede Menge Tastaturkürzel für den einfachen Zugriff auf seine häufigen Funktionen.
- Befehl + N: Öffnet ein neues Fenster
- Befehl + T: Öffnet eine neue Registerkarte
- Befehl +F: Öffnet den Finder mit der Suchoption
- Befehl + I: Ruft das Info-Panel des Finders auf
- Befehl + Option + S: Damit wird die Seitenleiste entweder ein- oder ausgeblendet
- Befehl + 1/2/3/4: So erhalten Sie die Symbol-/Listen-/Spalten-/Deckblattflussansicht
- Befehl +Umschalttaste + I: Öffnet das iCloud Drive
- Befehl + Umschalt + D: Öffnet den Ordner Desktop
- Befehl +Umschalt + O: Öffnet den Ordner Dokumente
- Befehl +Umschalt + F: Öffnet den Ordner "Alle meine Dateien".
- Befehl +Umschalt + L: Öffnet den Ordner Downloads
Abgesehen davon gibt es eine Menge anderer Mac Finder-Verknüpfungen, die Sie weiter erkunden können.
2. Verwenden Sie das Vorschaufenster
Wenn Sie Ihre Zeit sparen und ein besseres Finder-Mac-Erlebnis haben möchten, dann sollten Sie die Verwendung des Vorschaufensters in Betracht ziehen. Falls die Funktion nicht eingeschaltet ist, gehen Sie in das Hauptmenü des Finders > Ansicht und klicken Sie auf die Option "Vorschau anzeigen". Wenn Sie danach den Finder starten, können Sie eine Vorschau Ihrer Fotos, Videos, Dokumente usw. auf dem Seitenpanel sehen. Das Vorschaufenster wurde mit der Veröffentlichung von macOS Mojave umgestaltet und enthält nun auch einige grundlegende Bearbeitungsoptionen.

3. Ändern Sie die Art und Weise, wie Ihre Dateien angezeigt werden
Sie können auch die Art und Weise, wie Dateien im Finder angezeigt werden, anpassen. In der Symbolleiste des Finders können Sie verschiedene Anzeigeoptionen wie ein Symbol, eine Liste, eine Spalte und einen Cover Flow anzeigen. Sie können die Option Ihrer Wahl auswählen oder auch die oben aufgelisteten Tastenkombinationen verwenden. Drücken Sie die Befehlstaste und eine der Zifferntasten 1/2/3/4, um die Ansicht zu ändern.

Um das Aussehen des macOS X Finders weiter anzupassen, können Sie in dessen Hauptmenü > Ansicht > Ansichtsoptionen anzeigen gehen. Hier können Sie die Symbolgröße, den Rasterabstand und andere Ansichtsoptionen des Finders ändern.

4. Verwenden Sie die Seitenleiste des Finders
Die Seitenleiste von File Finder Mac ist eine seiner nützlichsten Funktionen. Idealerweise enthält die Seitenleiste bevorzugte Orte, Tags, Verknüpfungen usw. Sie können auch die Seitenleiste des Finder-Fensters auf dem Mac anpassen, um ein besseres Ergebnis zu erzielen. Gehen Sie einfach zu Finder > Voreinstellungen > Seitenleiste, um auf diese Funktionen zuzugreifen. Sie können auch einfach einen Ordner auf die Seitenleiste ziehen und ihn dort ablegen, um seinen Schnellzugriff hinzuzufügen.

5. Verwenden Sie das Suchfeld, um Dateien zu finden
Die Suchleiste erleichtert es uns, bestimmte Dateien und Ordner schnell zu finden, auch ohne deren genauen Speicherort zu kennen. Die Suchleiste befindet sich bereits in der oberen rechten Ecke des Mac Finders. Falls nicht, können Sie die Tasten Command + F drücken, um die Mac Finder-Suche zu starten. Klicken Sie einfach darauf und geben Sie den Namen der Datei oder des Ordners ein, nach dem Sie suchen möchten, und Sie erhalten die entsprechenden Ergebnisse angezeigt.

6. Dateien auf dem Mac Finder löschen
Wenn Sie möchten, können Sie jede Datei oder jeden Ordner auch mit dem Mac Finder loswerden. Starten Sie einfach den Finder auf dem Mac und suchen Sie nach den Daten, die Sie löschen möchten. Sie können dazu auch die Hilfe der Suchleiste in Anspruch nehmen. Wählen Sie die Dateien oder Ordner aus und klicken Sie mit der rechten Maustaste. Klicken Sie im Kontextmenü auf die Option "In den Papierkorb verschieben", um den ausgewählten Content zu löschen.

Teil 4. Tipps zur effizienteren Nutzung des Mac Finders
Der Finder kann neben den oben aufgeführten Komponenten und Funktionen auf zahlreiche weitere Arten verwendet werden. Wenn Sie den Mac Finder optimal nutzen wollen, dann sollten Sie diese cleveren Tipps befolgen.
1. So öffnen Sie den Finder auf dem Mac
Wir haben bereits eine Lösung zum Thema "Wo ist der Finder auf dem Mac" bereitgestellt. Sie müssen es nur suchen und mit einem Doppelklick öffnen. Sie können auch die Hilfe von Tastaturkürzeln wie Befehl + F in Anspruch nehmen, um den Finder zu öffnen. Wenn Sie das Mac Finder-Symbol im Dock nicht sehen können, dann machen Sie sich keine Sorgen und folgen Sie diesen Schritten:
- Gehen Sie im Hauptmenü auf Go > Go to Folder und geben Sie "/System/Library/CoreServices/" ein.
- Suchen Sie das Mac Finder-Symbol aus den Kerndiensten und ziehen Sie es in das Dock.

2. So schließen Sie den Finder auf dem Mac und starten ihn neu
Wenn es ein Problem mit dem Finder-Fenster auf dem Mac gibt, dann können Sie es leicht beheben, indem Sie es neu starten.
- Um den Finder neu zu starten, gehen Sie in das Hauptmenü und klicken Sie auf das Apple-Symbol > Finder zwangsbeenden.

- Stimmen Sie dem Pop-up-Fenster zu, um das Finder-Fenster zwangsweise zu schließen.
- Wenn das Mac Finder-Fenster geschlossen ist, können Sie zu seinem Symbol im Dock gehen und mit der rechten Maustaste darauf klicken. Über das Kontextmenü können Sie den Finder wieder neu starten.

3. So definieren Sie einen Suchtyp
Sowohl Spotlight als auch der Finder verfügen über erweiterte Suchoptionen, um die Ergebnisse auf der Basis verschiedener Filter einzugrenzen.
- Klicken Sie einfach auf die Suchleiste des Finders und geben Sie eine Suchanfrage ein, um Ergebnisse anzuzeigen.
- Dadurch wird das entsprechende "Tag" hinzugefügt, das als primärer Filter funktioniert.
- Gleich daneben können Sie auch den Suchtyp und die Erweiterung festlegen. Mit den Schaltflächen + oder - können Sie einen Filter hinzufügen oder löschen.

4. So legen Sie einen Standard-Finder-Ordner fest
Wenn es einen bestimmten Ordner gibt, auf den Sie häufig zugreifen, dann können Sie ihn auch zur Standardauswahl im Finder machen. Auf diese Weise wird der Finder, wenn Sie ihn starten, automatisch zuerst den Standardordner öffnen.
- Gehen Sie dazu in das Hauptmenü > Finder > Einstellungen, um die Registerkarte "Finder-Einstellungen" zu öffnen.
- Besuchen Sie die Registerkarte "Allgemein" und klicken Sie auf das Dropdown-Menü für die Funktion "Neue Finder-Fenster anzeigen". Von hier aus können Sie den Standardordner angeben, MacBook Finder.

5. So benennen Sie mehrere Dateien um und machen es rückgängig
Eines der besten Dinge am Datei-Finder auf dem Mac ist, dass er uns erlaubt, mehrere Dateien in einem einzigen Stapel umzubenennen. Auf diese Weise können Sie Ihre Zeit sparen und einen gemeinsamen Satz von Dateien erstellen, um diese zu organisieren. Wenn Sie möchten, können Sie die Umbenennung jedoch im Handumdrehen rückgängig machen.
- Starten Sie einfach den Mac Finder und wählen Sie die Dateien, die Sie umbenennen möchten. Klicken Sie anschließend auf das Zahnradsymbol in der Symbolleiste und wählen Sie "Dateien umbenennen".
- Von hier aus können Sie wählen, ob Sie Text ersetzen, formatieren oder hinzufügen möchten, damit Sie diese Dateien unterscheiden können. Wenn Sie z. B. das Format auswählen, dann können Sie jeder Datei nur den Namen und den Index hinzufügen.

- Nachdem Sie die entsprechende Auswahl getroffen und einen Text oder Index zu den Dateien hinzugefügt haben, klicken Sie auf die Schaltfläche "Umbenennen".
- Falls Sie einen Fehler gemacht haben, dann drücken Sie die Tasten Befehl + Z gleichzeitig, um die Umbenennung rückgängig zu machen. Sie können auch in das Hauptmenü > Bearbeiten gehen und auf die Option "Rückgängig" oder "Umbenennung rückgängig machen" klicken.

6. Ein- und Ausblenden des Symbols "Alle meine Dateien
Beim Durchsuchen des Finder-Fensters auf dem Mac haben Sie sicher schon die Option "Alle meine Dateien" gesehen. Zu oft ist es das Standardfenster im Finder, das alle auf dem Mac gespeicherten Dateien anzeigt. Die Option wird auch in der Seitenleiste des Finders angezeigt, die Sie jederzeit ein- oder ausblenden können.
- Gehen Sie zunächst in das obere Menü des Finders und öffnen Sie dessen Einstellungen.
- Besuchen Sie die Registerkarte "Seitenleiste" im Fenster "Finder-Einstellungen".
- Unter "Diese Elemente in der Seitenleiste anzeigen" können Sie verschiedene Optionen erhalten. Sie können die Option "Alle meine Dateien" aktivieren oder deaktivieren, um ihr Symbol in der Seitenleiste des Finders ein- oder auszublenden.

Teil 5. Fehlerbehebung für häufige Mac Finder Probleme
Auch wenn es recht einfach ist, den Mac-Finder zu verwenden, kann es sein, dass Sie auf einige unerwünschte Probleme stoßen. Um Ihnen die Arbeit zu erleichtern, haben wir einige häufige Mac-Finder-Probleme mit ihren Behebungen aufgelistet.
1. Mac Finder Suche funktioniert nicht
Die Suchregisterkarte des Mac-Finders ist eine seiner einfallsreichsten Funktionen, die uns bei der Suche nach beliebigen Dateien oder Ordnern auf dem System helfen kann. Wenn die Suchoption nicht reagiert oder langsam ist, dann befolgen Sie diese intelligenten Lösungen.
- Mac neu starten
Dies ist die einfachste Lösung, um Mac Finder-Suchprobleme zu beheben. Schließen Sie den Finder ab sofort einfach oder wählen Sie das erzwungene Beenden. Später können Sie das Dock-Menü aufrufen, mit der rechten Maustaste auf das Mac-Finder-Symbol klicken und wählen, dass es stattdessen neu gestartet werden soll.
- Prüfen Sie die gesuchte Abfrage
Wie Sie wissen, gibt es zahlreiche Möglichkeiten, in der Finder-Suche des Mac nach etwas zu suchen. Sie können die erweiterten Suchoptionen verwenden, um nach einer Datei mit bestimmten Containern, Erweiterungen, Schlüsselwörtern usw. zu suchen. Falls die Suchoption nicht zu funktionieren scheint, können Sie auf das Minuszeichen "-" klicken und eine Unterabfrage löschen. Stellen Sie außerdem sicher, dass Sie zunächst die richtige Abfrage eingegeben haben.

- Finder-Einstellungen ändern
Wenn nichts anderes zu funktionieren scheint und die Mac-Finder-Suche behebt, sollten Sie stattdessen seine Einstellungen besuchen. Gehen Sie zu den erweiterten Optionen in den Finder-Einstellungen und klicken Sie auf das Dropdown-Menü für die Option "Beim Ausführen der Suche". Idealerweise sollte es der aktuelle Ordner sein, in dem Sie sich befinden. Ändern Sie die Einstellungen von hier aus auf eine bevorzugte Auswahl, um die Mac-Finder-Suche zu beheben.

2. Mac Finder antwortet nicht
Zu oft wird der Mac Finder aus verschiedenen Gründen unempfänglich. Um ein besseres Finder-Mac-Erlebnis zu haben, folgen Sie diesen Vorschlägen.
- Beenden des Finders erzwingen
Unnötig zu sagen, dass Sie den Finder Ihres MacBook zwangsweise schließen sollten, wenn er nicht reagiert. Eine clevere Lösung, wie Sie den Finder auf dem Mac schließen können, haben wir oben bereits vorgestellt. Abgesehen davon können Sie den Aktivitätsmonitor auf dem Mac auch von seinem Dock aus starten. Hier können Sie überprüfen, ob der Finder ansprechbar ist oder nicht. Wenn Sie möchten, können Sie einfach die Finder-Option auswählen und sie von hier aus schließen.

- Terminal verwenden
Wie Sie wissen, ist Terminal eine spezielle Kernkomponente im Mac, mit der wir bestimmte Befehle an das System übergeben können. Wenn Sie also nicht lernen können, wie man den Finder auf dem Mac beendet, dann nehmen Sie stattdessen die Hilfe des Terminals in Anspruch. Gehen Sie einfach zum Spotlight und suchen Sie nach Terminal. Starten Sie die Anwendung und geben Sie den Befehl "killall -KILL Finder" ein, um den Finder auf dem Mac zu beenden.

Wenn Sie stattdessen glauben, dass es ein Problem mit den Finder-Einstellungen gibt, geben Sie folgenden Befehl ein: rm ~/Library/Preferences/com.apple.finder.plist
- Starten Sie Ihren Mac neu
Wenn der Finder auch nach dem Zurücksetzen immer noch nicht zu funktionieren scheint, können Sie versuchen, den Mac neu zu starten. Gehen Sie dazu in das Apple-Menü > Neustart und bestätigen Sie Ihre Auswahl. Sie können auch die Tasten Befehl + Umschalt + Ein/Aus gleichzeitig drücken, um dies zu tun.

3. Mac Finder Langsam
Dies ist eine weitere häufige Frage, die uns in letzter Zeit von vielen Mac-Anwendern gestellt wird. Wenn Ihr System voller Speicherplatz ist oder Sie eine veraltete macOS-Version verwenden, dann kann der Mac-Finder langsam werden. Hier erfahren Sie, wie Sie das Problem des langsamen Mac Finders im Handumdrehen beheben können.
- Mac-Speicher prüfen
Wenn Ihr Mac-System wenig freien Speicherplatz hat, kann dies dazu führen, dass der Finder langsam ist oder nicht mehr reagiert. Gehen Sie einfach auf den Schreibtisch und klicken Sie auf das Apple-Logo > Über diesen Mac und besuchen Sie den Reiter "Speicher". Hier können Sie sehen, wie viel Speicherplatz auf dem Mac verfügbar ist. Wenn nicht genügend freier Speicherplatz vorhanden ist, können Sie einige Dateien löschen, um mehr Speicherplatz auf dem Mac freizugeben.

- Mac Finder neu starten
Wie wir oben besprochen haben, können Sie den Finder auf dem Mac einfach schließen und ihn erneut über das Dock starten. Wenn Sie Glück haben, behebt es das Problem mit dem langsamen Mac-Finder automatisch.
- Löschen Sie die Plist-Datei aus den Voreinstellungen
Viele Mac-Anwender haben diese Lösung für das langsame Mac-Finder-Problem selbst gefunden. Wenn Sie das gleiche versuchen wollen, dann öffnen Sie Spotlight und suchen Sie nach "~/Library/Preferences/". Auf diese Weise können Sie den Ordner "Preferences" auf dem Mac besuchen. Hier müssen Sie nach der Datei "com.apple.finder.plist" aus der verfügbaren Liste suchen. Wählen Sie es aus, klicken Sie mit der rechten Maustaste, und verschieben Sie es in den Papierkorb. Starten Sie danach Ihren Mac neu und prüfen Sie, ob der Finder wieder reagiert oder nicht.

Teil 6. FAQs zur Verwendung des Finders auf dem Mac
Inzwischen sollten Sie in der Lage sein, den Mac Finder und alle Funktionen, die er bietet, optimal zu nutzen. Hier sind einige der häufig gestellten Fragen zum Finder auf dem Mac, die Ihnen weiterhelfen, Ihre Zweifel auszuräumen.
- Wie kann ich alle Ordner auf meinem Mac sehen?
Eines der besten Dinge am Finder-Fenster auf dem Mac ist seine "Alle meine Dateien"-Funktion. Wenn Sie einen Datei-Finder auf dem Mac starten, können Sie in der Seitenleiste auf die Option "Alle meine Dateien" klicken. Dadurch werden alle Ordner und Dateien auf der rechten Seite angezeigt. Abgesehen davon können Sie auch im Finder-Menü auf die Schaltfläche Gehe zu > Gehe zu Ordner klicken und "~/Library" eingeben. Dadurch können Sie die gesamte Bibliothek mit allen gespeicherten Dateien und Ordnern anzeigen.

- Wie organisiere ich den Finder auf dem Mac?
Mac bietet schnelle und intelligente Lösungen, um die Daten im Finder zu organisieren. Sie können einfach auf die Schaltfläche "Sortieren nach" in der Symbolleiste klicken, um verschiedene Optionen zu erhalten. Von hier aus können Sie die Daten auf der Basis verschiedener Parameter organisieren - Name, Dateityp, zuletzt geöffnet und so weiter.

- Wie kann ich den Finder auf meinem Mac erweitern?
Dies ist eine häufige Frage von Leuten, die mit der Spaltenansicht des Finders auf dem Mac arbeiten. Wenn die Spaltenbreite für Ihre Daten zu klein ist, dann klicken Sie einfach doppelt auf die Spaltentrenner-Schaltfläche am unteren Rand. Dadurch wird die Breite der Spalte neu ausgerichtet, so dass Sie Ihre Dateien problemlos anzeigen können.
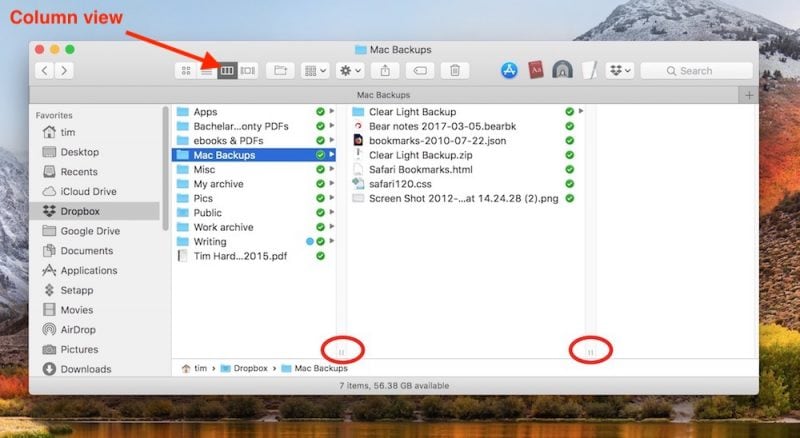
- Wie bereinige ich den Finder auf dem Mac?
Vor einiger Zeit hat der Mac eine "Aufräumfunktion" eingeführt, die die Datei vorübergehend ordnet. Mit dieser Funktion können Sie Dateien auf verschiedene Arten sortieren. Dies wäre allerdings nur eine vorübergehende Lösung, da die Dateien nach dem Schließen des Finders wieder in ihrer ursprünglichen Anordnung erscheinen. Wählen Sie einfach den Finder und gehen Sie im Hauptmenü auf Ansicht > "Aufräumen nach". Von hier aus können Sie eine bevorzugte Methode zum Bereinigen der Dateien auswählen.

Fazit
Das war's, Leute! Nach der Lektüre dieser Anleitung werden Sie den Mac Finder sicher optimal nutzen können. Es ist sicherlich eine der wichtigsten Komponenten im Mac, die Ihnen auf mehr Arten helfen kann, als Sie sich vorstellen können. Die Anleitung hätte sicherlich Fragen wie "Wo ist der Finder auf dem Mac" oder "Wie benutze ich den Finder auf dem Mac wie ein Profi" beantwortet. Abgesehen davon, wenn Sie einen anderen Profi-Tipp in Bezug auf den macOS X Finder kennen, dann teilen Sie ihn mit uns in den Kommentaren unten.
Lösungen für Mac
- Mac wiederherstellen
- Dateien aus dem geleerten Papierkorb retten
- Gelöschte Notizen auf dem Mac wiederherstellen
- Gelöschte Ordner auf dem Mac wiederherstellen
- Ungespeicherte Excel-Dateien wiederherstellen
- 3 Möglichkeiten, um Fotos wiederherzustellen
- Top 5 Alternativen zu Recuva für Mac
- Top 10 Datenrettungssoftware für Mac 2021
- Daten von einer externen Festplatte wiederherstellen
- Daten von USB auf dem Mac wiederherstellen
- Mac-Probleme beheben
- Mac startet nicht in den Wiederherstellungsmodus
- Grauer Bildschirm beim Start reparieren
- MacBook lässt sich nicht einschalten
- MacBook startet sich immer wieder neu
- MacBook Bildschirmflackern beheben
- Microsoft Word stürzt auf Mac ständig ab
- Mac löschen
- Mac USB-Sticks formatieren
- APFS-Partition löschen
- Leeren des Papierkorbs auf dem Mac erzwingen
- Unlöschbare Dateien auf dem Mac löschen
- Löschen einer Datei auf dem Mac erzwingen
- Mac-Hacks lernen
- Warum wird mein Mac nicht aktualisiert
- Mac Betriebssystem lässt sich nicht installieren
- Alles auf dem Schreibtisch ist verschwunden
- macOS Sierra auf einer externen Festplatte installieren
- Mac im Wiederherstellungs-Modus starten
- MacBook-Kamera funktioniert nicht
- Größe von Partitionen ändern/zusammenführen




Classen Becker
chief Editor